Tech Tip: de prullenbak automatisch leegmaken in Windows 11


En waarom zou je dat ook niet vanzelf laten gebeuren? De dag van vandaag hebben we al genoeg digitale to-do’s, dus alles wat ook perfect automatisch kan, is lekker efficiënt. Het enige tegenargument is dat de prullenbak een opvangnet is voor verwijderde bestanden die je misschien wel wil terughalen. Maar doe je dat echt nooit, dan kan Storage Sense in Windows 11 je prullenbak automatisch leegmaken en de bestanden die erin zitten wegkieperen.
Zo kan je de prullenbak automatisch leegmaken in Windows 11
Zoek het Storage Sense-menu
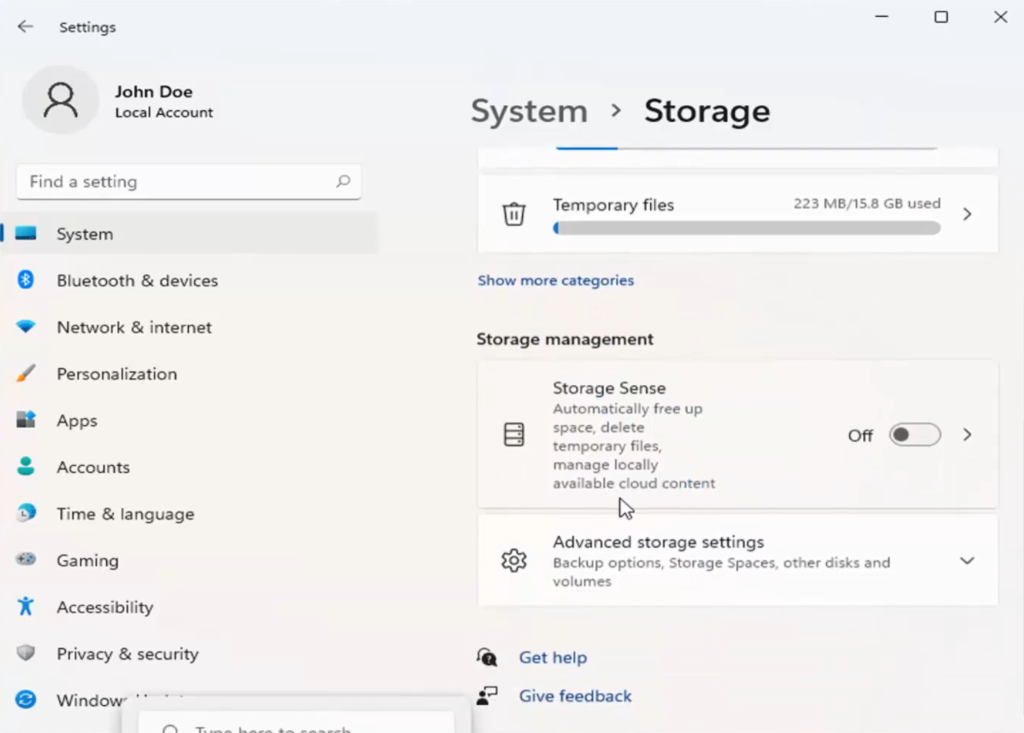
Storage Sense is een handig onderdeel van het opslagbeheer in Windows 11. De feature laat je instellen of en hoe vaak je prullenbakbestanden en gedownloade files wil laten verwijderen. Zo vind je het terug: open het instellingenmenu met de toetsenbordcombinatie Windows key + i. Klik vervolgens op Systeem en Opslag (Storage). In het volgende scherm vind je Storage Sense terug. Klik erop en ga naar de volgende stap.
Storage Sense configureren
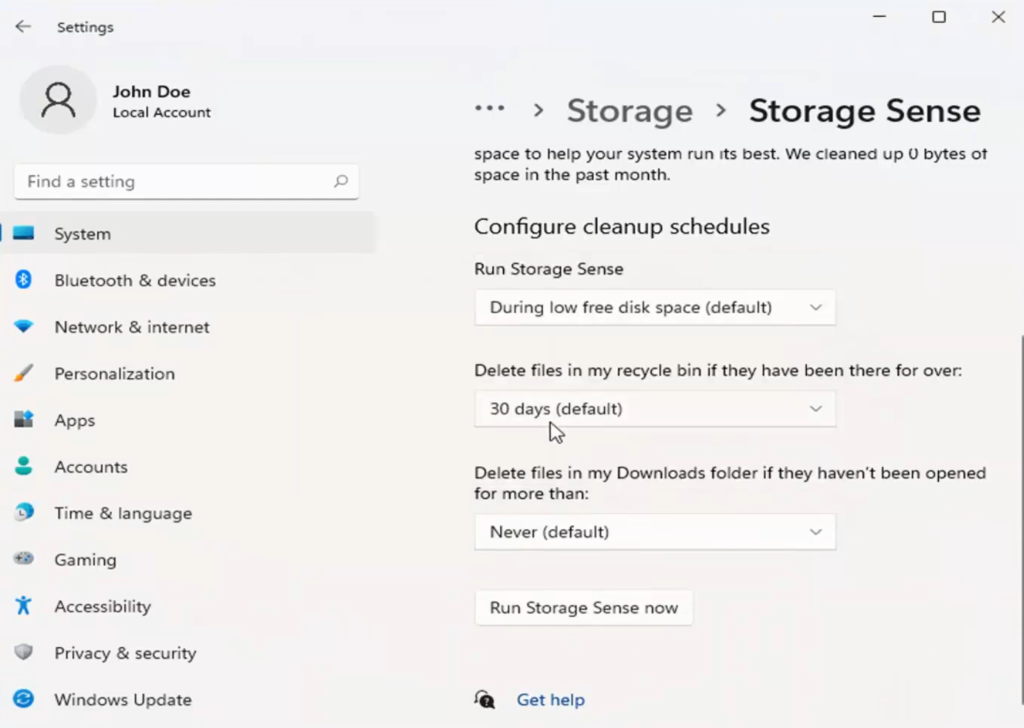
Op de Storage Sense-pagina vind je de optie ‘Automatic User content cleanup’ (Automatisch gebruikersgegevens opruimen). Zet die schakelaar aan om Storage Sense te activeren. Je kan vervolgens kiezen hoe vaak je Storage Sense automatisch aan het werk wil zetten. Dat kan ook wanneer je opslagruimte op dreigt te raken. De feature zal je prullenbak leegmaken volgens de planning die jij wil. Druk op de knop ‘Storage Sense nu uitvoeren’ om meteen op te ruimen. Je krijgt dan ook te zien hoeveel ruimte je hebt kunnen vrijmaken op je harde schijf.
En waarom zou je dat ook niet vanzelf laten gebeuren? De dag van vandaag hebben we al genoeg digitale to-do’s, dus alles wat ook perfect automatisch kan, is lekker efficiënt. Het enige tegenargument is dat de prullenbak een opvangnet is voor verwijderde bestanden die je misschien wel wil terughalen. Maar doe je dat echt nooit, dan kan Storage Sense in Windows 11 je prullenbak automatisch leegmaken en de bestanden die erin zitten wegkieperen.
Zo kan je de prullenbak automatisch leegmaken in Windows 11
Zoek het Storage Sense-menu
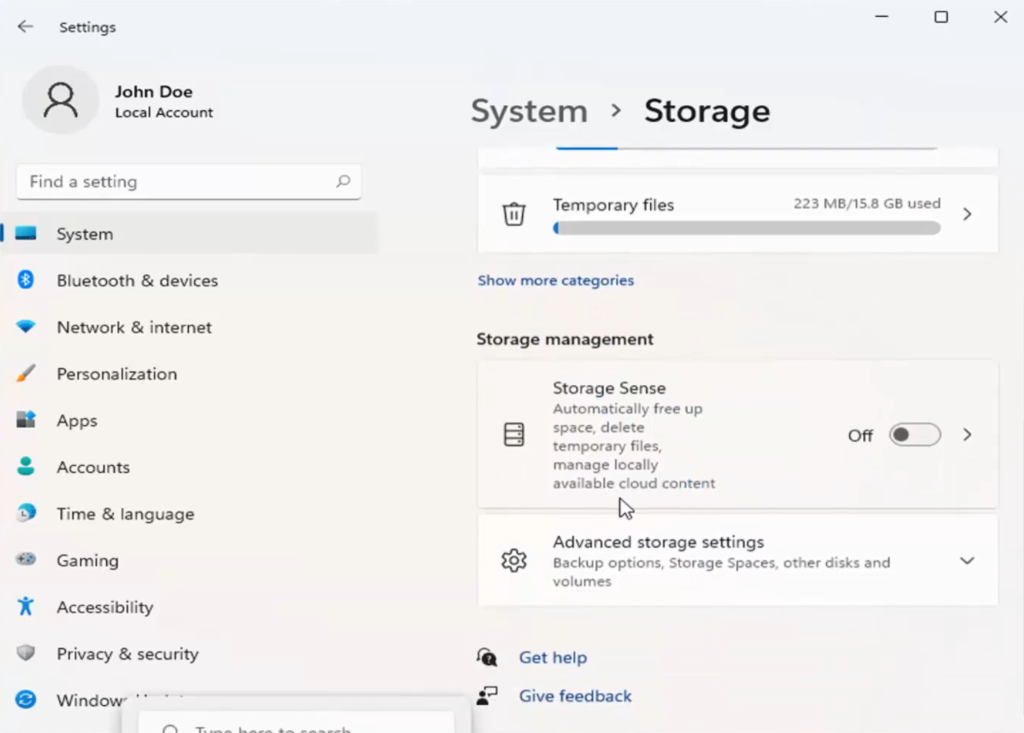
Storage Sense is een handig onderdeel van het opslagbeheer in Windows 11. De feature laat je instellen of en hoe vaak je prullenbakbestanden en gedownloade files wil laten verwijderen. Zo vind je het terug: open het instellingenmenu met de toetsenbordcombinatie Windows key + i. Klik vervolgens op Systeem en Opslag (Storage). In het volgende scherm vind je Storage Sense terug. Klik erop en ga naar de volgende stap.
Storage Sense configureren
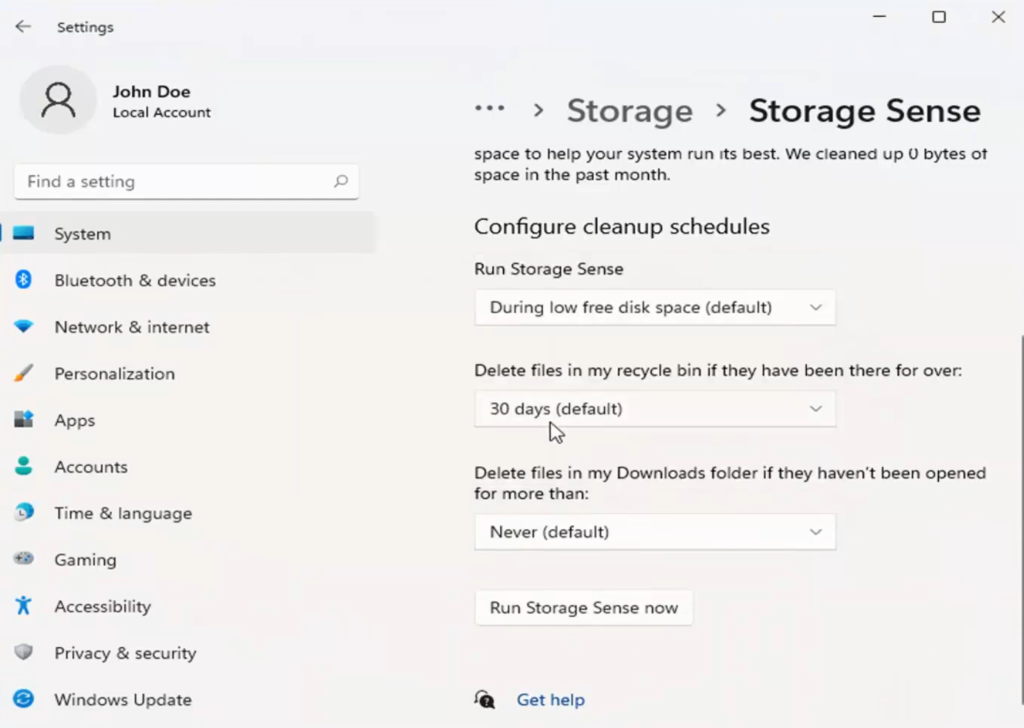
Op de Storage Sense-pagina vind je de optie ‘Automatic User content cleanup’ (Automatisch gebruikersgegevens opruimen). Zet die schakelaar aan om Storage Sense te activeren. Je kan vervolgens kiezen hoe vaak je Storage Sense automatisch aan het werk wil zetten. Dat kan ook wanneer je opslagruimte op dreigt te raken. De feature zal je prullenbak leegmaken volgens de planning die jij wil. Druk op de knop ‘Storage Sense nu uitvoeren’ om meteen op te ruimen. Je krijgt dan ook te zien hoeveel ruimte je hebt kunnen vrijmaken op je harde schijf.

















