Tech Tip: een harde schijf naar SSD klonen


Gegevens kan je eenvoudig kopiëren van de ene naar de andere locatie, maar bij het overzetten van een harde schijf met Windows naar een SSD volstaat het niet om alle bestanden te kopiëren en te plakken. Achter de schermen zijn er heel wat zaken die een schijf (waar Windows op staat) uniek maken. En die moeten mee de overstap naar de SSD maken. Je wil na het kopiëren je harde schijf immers door de snellere SSD vervangen, en dat gaat alleen als Windows er helemaal op staat en al je programma’s na het kopiëren zonder een nieuwe installatie meteen werken.
- Lees ook: De beste externe opslag
Zo kloon je een HDD naar SSD
Hardwarevereisten
De nieuwe SSD die je koopt moet minstens dezelfde capaciteit hebben als je huidige HDD. Vervolgens heb je ook een kabeltje nodig om de SSD aan te sluiten op je computer, terwijl de oude harde schijf er nog inzit. Dat kabeltje dient enkel om de harde schijf te kopiëren naar de SSD. Is dat gebeurd, dan mag de schijf uit de computer en kan de SSD in de plaats komen. Ga op zoek naar een USB-naar-SATA-adapter (ongeveer 10 euro). Je kan ook investeren in een HDD-dockingstation (ongeveer 40 euro). Daarmee kan je na het klonen je HDD gebruiken als externe opslag.

Voorbereiden
Sluit je SSD aan op een USB-poort van je computer. Als het goed is, zal Windows de SSD herkennen en kan je er verder mee aan de slag. Om de systeemschijf van je laptop over te zetten naar de SSD heb je software nodig. We maken gebruik van AOMEI Backupper. Installeer de tool en volg de instructies op het scherm. De gratis editie volstaat.
Update: Sinds het schrijven van dit artikel heeft AOMEI zijn proefversie aangepast en is gratis klonen niet meer mogelijk. We stellen Macrium Reflect voor als alternatief.
Schijf klaarmaken
Kocht je een splinternieuwe SSD, dan is de kans groot dat je die nog moet activeren. Klik op Start en typ DISKMGMT.MSC. Klik vervolgens op Enter. Schijfbeheer verschijnt. Ook hier zie je welke schijven aan je systeem gekoppeld zijn. De kans is groot dat je SSD ertussen staat, met een grote zwarte balk achter de naam, in de plaats van een blauwe, zoals bij de harde schijf. Klik rechts op die zwarte balk en kies Initialiseren. Volg nu de instructies. Wat je hier kiest, is niet zo heel belangrijk. Is je nieuwe SSD groter dan je HDD, dan kan hier later ook terecht om het niet gebruikte deel te activeren als extra partitie.
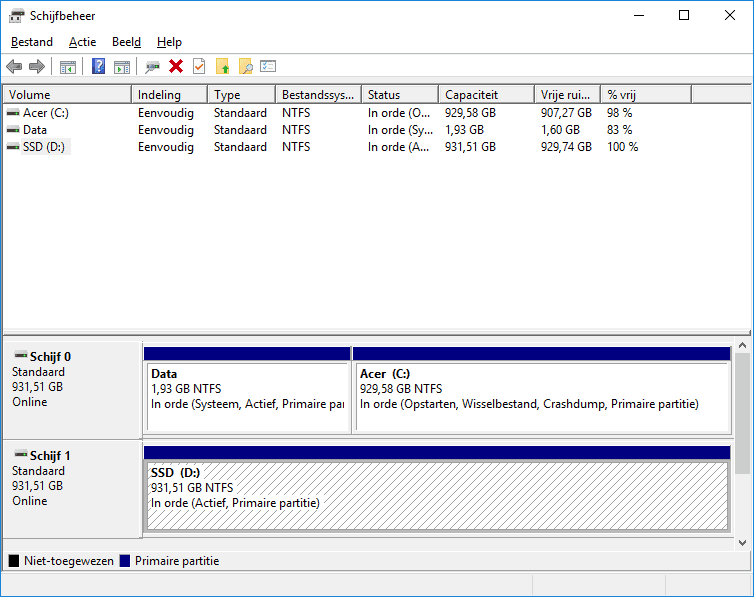
Klonen
Links in AOMEI vind je de optie Klonen. Met die optie kopieer je niet alleen de gegevens, maar wel het hele besturingssysteem en alle geïnstalleerde programma’s. Het resultaat zal een identieke kloon van je harde schijf zijn. Na het overschakelen op een SSD zal je geen verschil merken: zelfs de snelkoppelingen op je bureaublad blijven behouden. Het enige dat verandert, is de snelheid. De wizard vraagt je in eerste instantie om de bron van de kopieeropdracht. Dat is je huidige harde schijf. Selecteer de schijf. Klik nu op Verder. De tool vraagt je nu naar een doel: dat is de SSD. Je krijgt nog een laatste waarschuwing te zien: het klonen zal alle data die mogelijk al op de SSD staat permanent wissen.
Schijven vervangen

Na heel veel geduld zal je schijf gekloond zijn en kan je de oude HDD vervangen door de nieuwe SSD. De aansluiting is dezelfde, dus dat zou geen probleem mogen zijn. Je computer start daarna gewoon op en je kan aan de slag. Is dat niet het geval, start je computer dan opnieuw op en houd F2 of Delete ingedrukt om in de BIOS te komen. Verander daar de boot drive.
Gegevens kan je eenvoudig kopiëren van de ene naar de andere locatie, maar bij het overzetten van een harde schijf met Windows naar een SSD volstaat het niet om alle bestanden te kopiëren en te plakken. Achter de schermen zijn er heel wat zaken die een schijf (waar Windows op staat) uniek maken. En die moeten mee de overstap naar de SSD maken. Je wil na het kopiëren je harde schijf immers door de snellere SSD vervangen, en dat gaat alleen als Windows er helemaal op staat en al je programma’s na het kopiëren zonder een nieuwe installatie meteen werken.
- Lees ook: De beste externe opslag
Zo kloon je een HDD naar SSD
Hardwarevereisten
De nieuwe SSD die je koopt moet minstens dezelfde capaciteit hebben als je huidige HDD. Vervolgens heb je ook een kabeltje nodig om de SSD aan te sluiten op je computer, terwijl de oude harde schijf er nog inzit. Dat kabeltje dient enkel om de harde schijf te kopiëren naar de SSD. Is dat gebeurd, dan mag de schijf uit de computer en kan de SSD in de plaats komen. Ga op zoek naar een USB-naar-SATA-adapter (ongeveer 10 euro). Je kan ook investeren in een HDD-dockingstation (ongeveer 40 euro). Daarmee kan je na het klonen je HDD gebruiken als externe opslag.

Voorbereiden
Sluit je SSD aan op een USB-poort van je computer. Als het goed is, zal Windows de SSD herkennen en kan je er verder mee aan de slag. Om de systeemschijf van je laptop over te zetten naar de SSD heb je software nodig. We maken gebruik van AOMEI Backupper. Installeer de tool en volg de instructies op het scherm. De gratis editie volstaat.
Update: Sinds het schrijven van dit artikel heeft AOMEI zijn proefversie aangepast en is gratis klonen niet meer mogelijk. We stellen Macrium Reflect voor als alternatief.
Schijf klaarmaken
Kocht je een splinternieuwe SSD, dan is de kans groot dat je die nog moet activeren. Klik op Start en typ DISKMGMT.MSC. Klik vervolgens op Enter. Schijfbeheer verschijnt. Ook hier zie je welke schijven aan je systeem gekoppeld zijn. De kans is groot dat je SSD ertussen staat, met een grote zwarte balk achter de naam, in de plaats van een blauwe, zoals bij de harde schijf. Klik rechts op die zwarte balk en kies Initialiseren. Volg nu de instructies. Wat je hier kiest, is niet zo heel belangrijk. Is je nieuwe SSD groter dan je HDD, dan kan hier later ook terecht om het niet gebruikte deel te activeren als extra partitie.
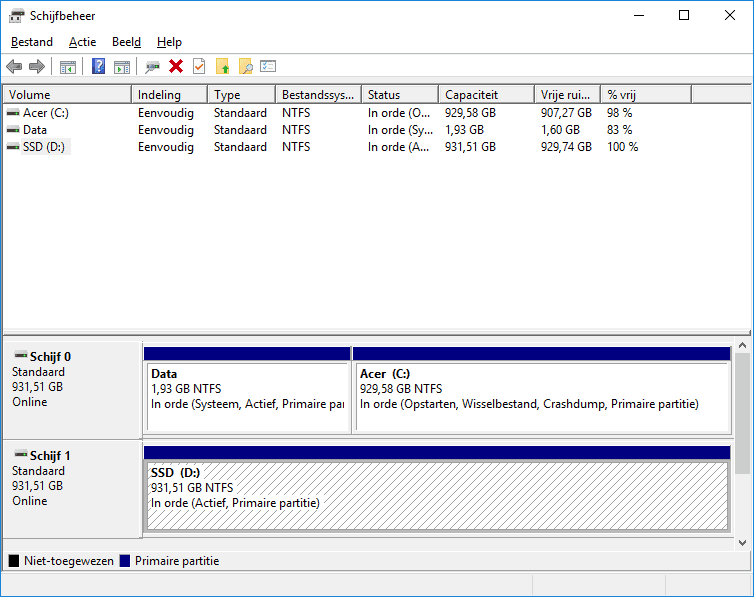
Klonen
Links in AOMEI vind je de optie Klonen. Met die optie kopieer je niet alleen de gegevens, maar wel het hele besturingssysteem en alle geïnstalleerde programma’s. Het resultaat zal een identieke kloon van je harde schijf zijn. Na het overschakelen op een SSD zal je geen verschil merken: zelfs de snelkoppelingen op je bureaublad blijven behouden. Het enige dat verandert, is de snelheid. De wizard vraagt je in eerste instantie om de bron van de kopieeropdracht. Dat is je huidige harde schijf. Selecteer de schijf. Klik nu op Verder. De tool vraagt je nu naar een doel: dat is de SSD. Je krijgt nog een laatste waarschuwing te zien: het klonen zal alle data die mogelijk al op de SSD staat permanent wissen.
Schijven vervangen

Na heel veel geduld zal je schijf gekloond zijn en kan je de oude HDD vervangen door de nieuwe SSD. De aansluiting is dezelfde, dus dat zou geen probleem mogen zijn. Je computer start daarna gewoon op en je kan aan de slag. Is dat niet het geval, start je computer dan opnieuw op en houd F2 of Delete ingedrukt om in de BIOS te komen. Verander daar de boot drive.

















