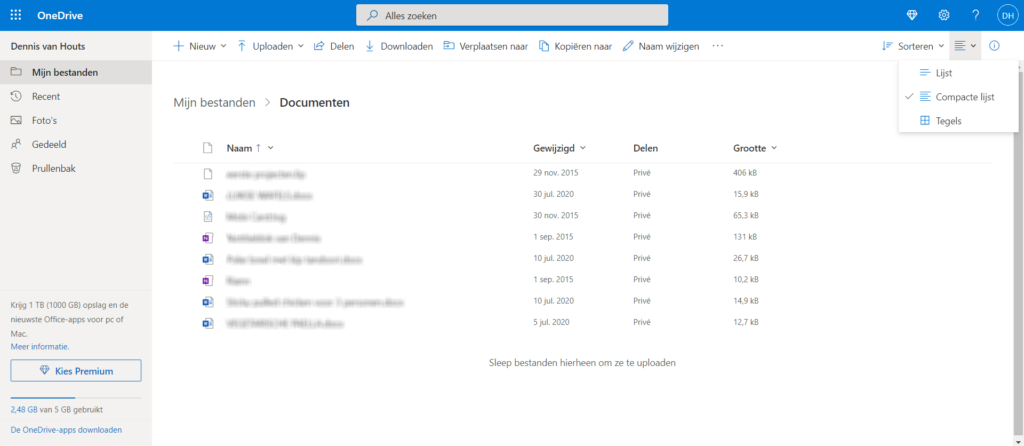OneDrive vol? Zo ruim je de clouddienst op


Microsoft OneDrive is de gratis cloudopslagdienst van Microsoft. Bij iedere Microsoft-account (die je nodig hebt om Windows op te starten) krijg je standaard 5GB aan opslag. Dat is best veel, maar soms niet genoeg. We laten zien hoe je OneDrive kan opruimen. Wil je documenten bewaren op je computer? Kopieer ze dan naar je map met documenten, afbeeldingen of een andere locatie naar keuze.
Voor we beginnen met verwijderen, gaan we eerst inloggen op OneDrive, al kan je ook de app op je computer gebruiken. Log in met jouw Microsoftgegevens. Je krijgt nu alle mappen en bestanden te zien die op je OneDrive staan opgeslagen. Linksonder zie je de gebruikte opslag en de beschikbare opslag. Heb je een Microsoft 365-abonnement, dan heb je maar liefst 1TB aan opslagruimte. Gebruik je Windows 7 of 8? Upgrade dan zeker om OneDrive te kunnen blijven gebruiken.
Hoe maak ik ruimte vrij in OneDrive?
Selecteer en verwijder individuele bestanden
Om bestanden te verwijderen, hoef je ze alleen maar te selecteren. Zodra je met de muis over een document of bestand gaat, wordt het lichtgrijs en verschijnt er een cirkeltje in de bovenhoek. Tik erop om het document te markeren. Het krijgt nu een donkergrijze achtergrond en een blauw vinkje in de bovenhoek. Heb je de gewenste documenten geselecteerd? Klik dan op het item Verwijderen om de bestanden weg te gooien.
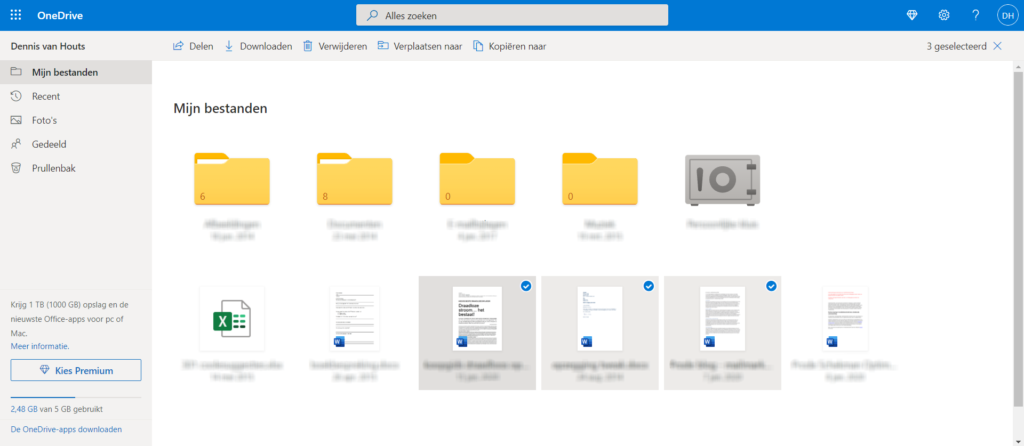
Verwijder volledige mappen
Om bestanden uit een map te verwijderen, klik je op de map naar keuze. Je krijgt nu alle bestanden te zien die erin staan. Wil je de hele map verwijderen? Dan kan je op het cirkeltje rechtsboven in de mapnaam klikken, net zoals je bij losse bestanden hebt gedaan. Je verwijdert nu de map én de volledige inhoud.
Tip: heb je per ongeluk de verkeerde bestanden verwijderd? Klik dan links op Prullenbak. Selecteer de items die je wil terugzetten en klik bovenin op de knop Terugzetten!
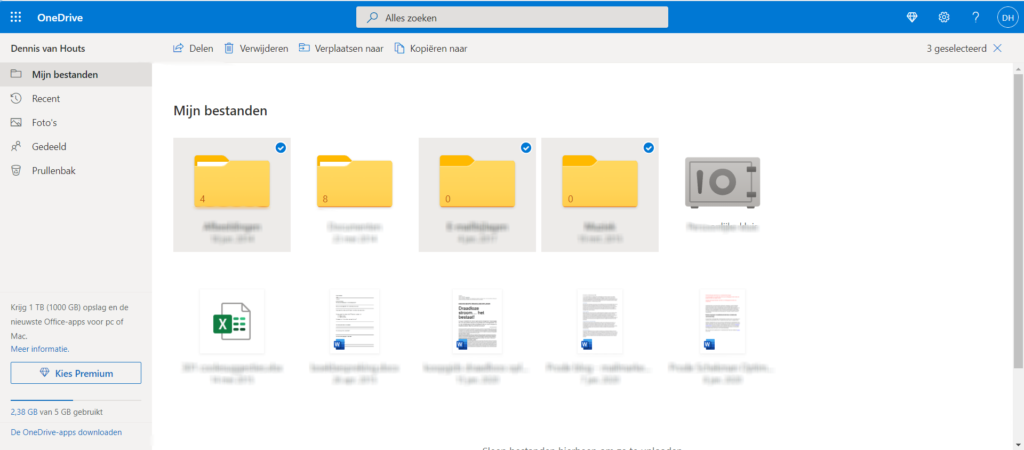
Ga eerst op zoek naar de grootste bestanden
Vind je het lastig kiezen, maar moet je ruimte maken? Dan is het slim om te kijken naar de bestandsgrootte. Door die documenten het eerst te verwijderen (of op je computer op te slaan) maak je het snelst plek vrij. Om de bestandsgrootte te kunnen zien, tik je rechtsboven in het scherm op het drop-downmenu met het raster. Je kunt nu kiezen uit de optie Lijst, waarbij je ziet hoe groot de individuele bestanden zijn.
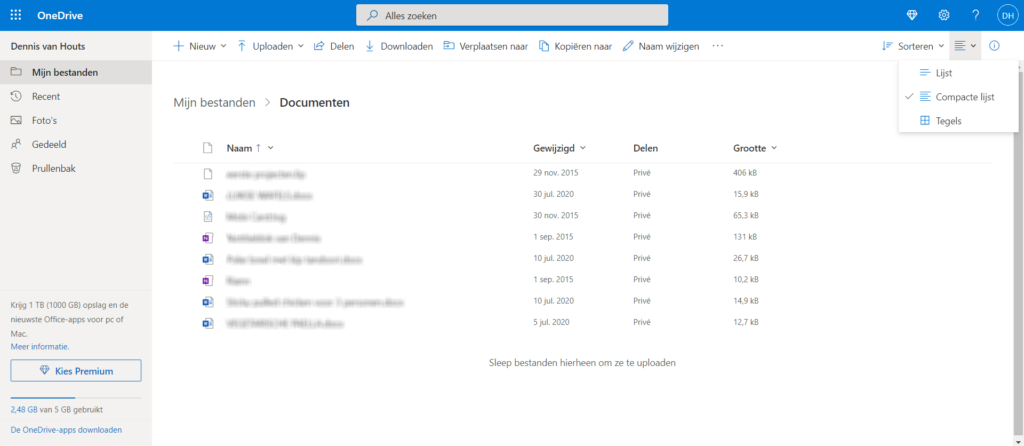
Microsoft OneDrive is de gratis cloudopslagdienst van Microsoft. Bij iedere Microsoft-account (die je nodig hebt om Windows op te starten) krijg je standaard 5GB aan opslag. Dat is best veel, maar soms niet genoeg. We laten zien hoe je OneDrive kan opruimen. Wil je documenten bewaren op je computer? Kopieer ze dan naar je map met documenten, afbeeldingen of een andere locatie naar keuze.
Voor we beginnen met verwijderen, gaan we eerst inloggen op OneDrive, al kan je ook de app op je computer gebruiken. Log in met jouw Microsoftgegevens. Je krijgt nu alle mappen en bestanden te zien die op je OneDrive staan opgeslagen. Linksonder zie je de gebruikte opslag en de beschikbare opslag. Heb je een Microsoft 365-abonnement, dan heb je maar liefst 1TB aan opslagruimte. Gebruik je Windows 7 of 8? Upgrade dan zeker om OneDrive te kunnen blijven gebruiken.
Hoe maak ik ruimte vrij in OneDrive?
Selecteer en verwijder individuele bestanden
Om bestanden te verwijderen, hoef je ze alleen maar te selecteren. Zodra je met de muis over een document of bestand gaat, wordt het lichtgrijs en verschijnt er een cirkeltje in de bovenhoek. Tik erop om het document te markeren. Het krijgt nu een donkergrijze achtergrond en een blauw vinkje in de bovenhoek. Heb je de gewenste documenten geselecteerd? Klik dan op het item Verwijderen om de bestanden weg te gooien.
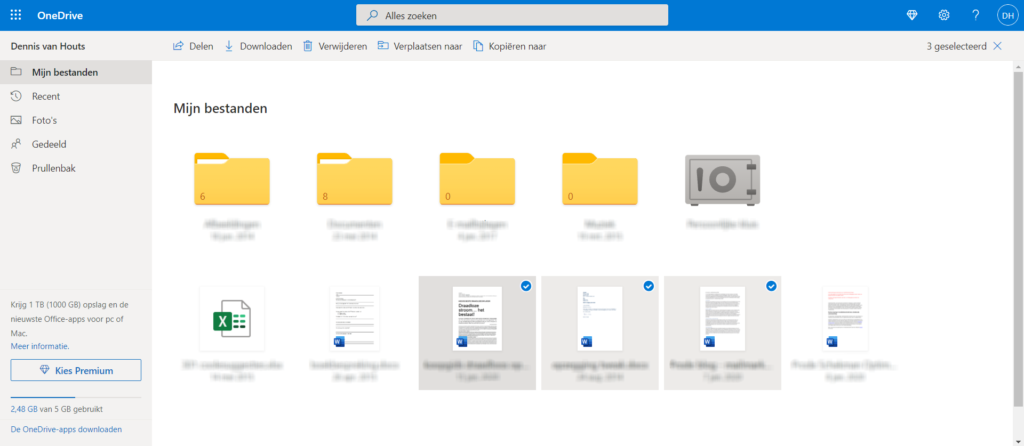
Verwijder volledige mappen
Om bestanden uit een map te verwijderen, klik je op de map naar keuze. Je krijgt nu alle bestanden te zien die erin staan. Wil je de hele map verwijderen? Dan kan je op het cirkeltje rechtsboven in de mapnaam klikken, net zoals je bij losse bestanden hebt gedaan. Je verwijdert nu de map én de volledige inhoud.
Tip: heb je per ongeluk de verkeerde bestanden verwijderd? Klik dan links op Prullenbak. Selecteer de items die je wil terugzetten en klik bovenin op de knop Terugzetten!
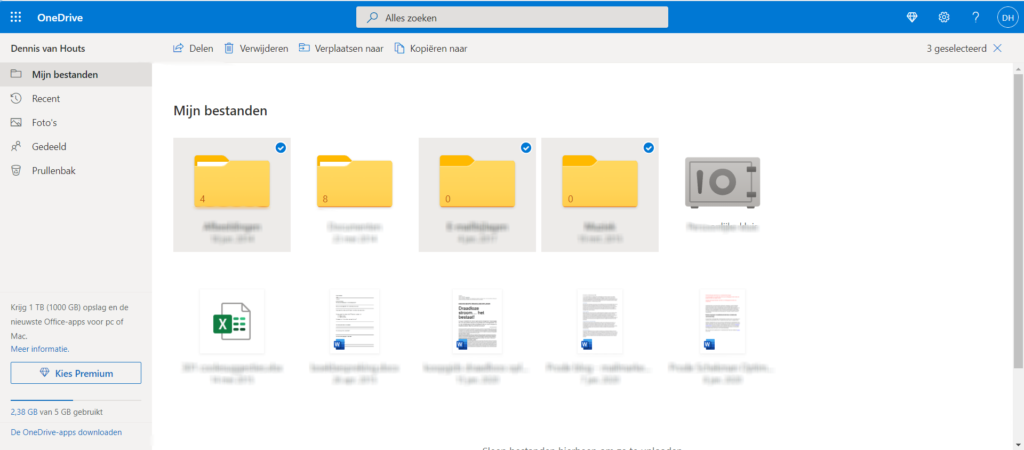
Ga eerst op zoek naar de grootste bestanden
Vind je het lastig kiezen, maar moet je ruimte maken? Dan is het slim om te kijken naar de bestandsgrootte. Door die documenten het eerst te verwijderen (of op je computer op te slaan) maak je het snelst plek vrij. Om de bestandsgrootte te kunnen zien, tik je rechtsboven in het scherm op het drop-downmenu met het raster. Je kunt nu kiezen uit de optie Lijst, waarbij je ziet hoe groot de individuele bestanden zijn.