Microsoft PowerToys voor Windows: Handige tools voor powerusers

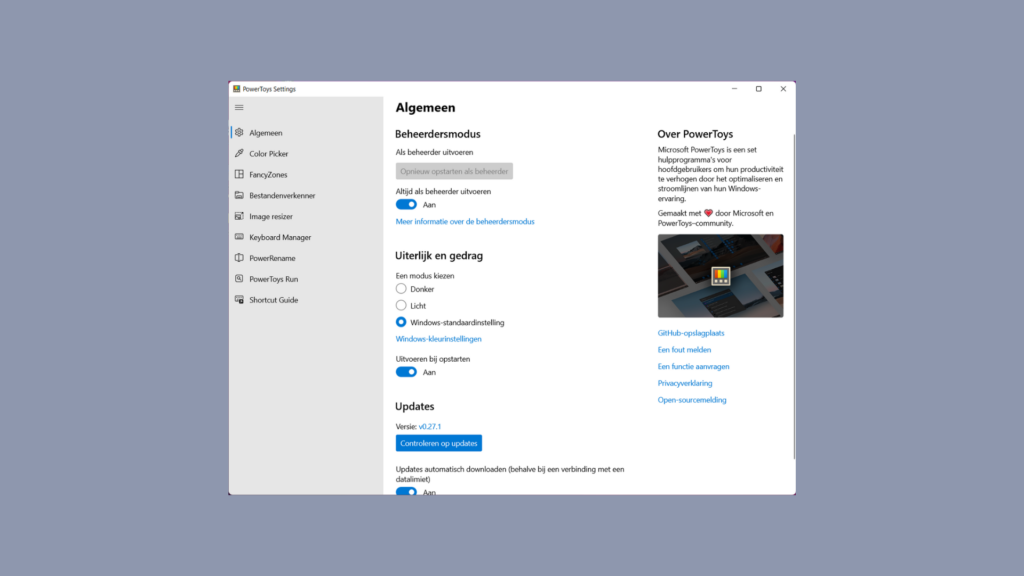
Vorig jaar blies Microsoft nieuw leven in PowerToys. De handige toolkit voor Windows 10 is terug van weggeweest en Microsoft lijkt het programma nu toekomstbestendig te maken. Welke tools kan je gebruiken en hoe ga je met Windows PowerToys aan de slag? In totaal kent Windows PowerToys intussen 9 extra tools waarmee powerusers aan de slag kunnen. Microsoft biedt ook een experimentele versie: meer daarover, verderop in de workshop.

PowerToys downloaden en installeren
Surf naar de website van Microsoft PowerToys. Je komt nu op de meest recente pagina terecht waar je alle informatie en support rond PowerToys zal terugvinden. Klik op de blauwe knop Install PowerToys. Je wordt nu doorgestuurd naar een andere pagina. Onder de titel Install with Windows executable file zie je weer een blauwe knop met Install PowerToys. Klik erop. Je wordt nu doorgestuurd naar de juiste GitHub-pagina waar je de meest recente versie van PowerToys kan downloaden. Scroll naar beneden en klik onder Assets op het exe-bestand. Je gaat nu PowerToys downloaden. Nadat je het programma gedownload hebt, installeer je het op je Windows 10-pc. Gebruik je liever de experimentele versie? Surf dan naar GitHub.
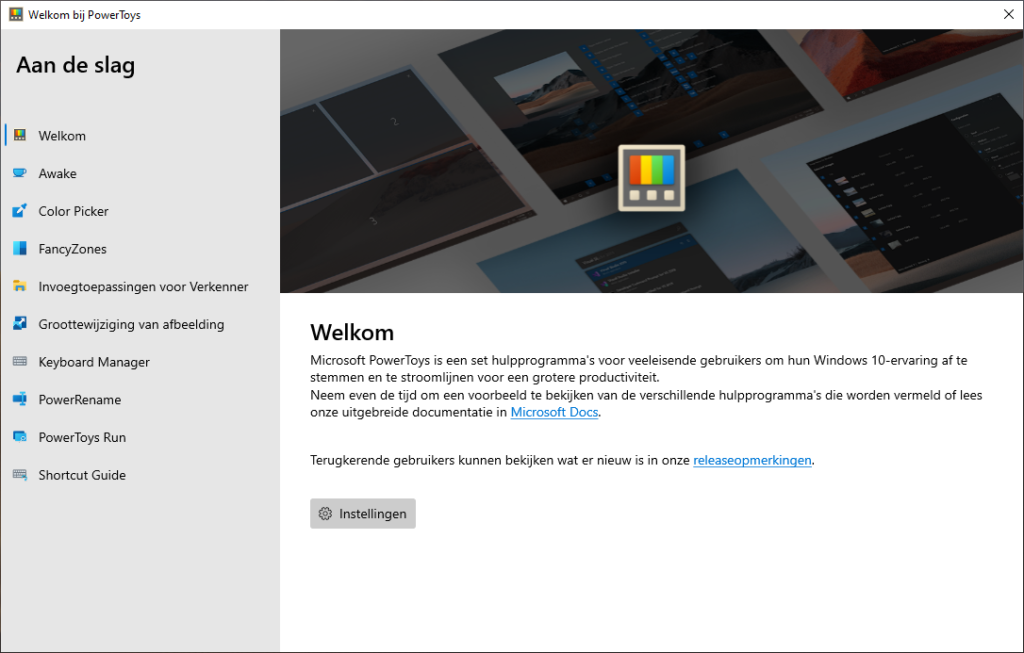
Welke tools heeft PowerToys?
Als je PowerToys voor de eerste keer opent, klik je onder het tabje Algemeen op de knop opnieuw opstarten als beheerder, daarmee zal je extra toegang krijgen tot meer functies. Kies onder uitvoeren bij opstarten ook voor aan. Normaal gezien zal de app zelf aangeven als er nieuwe updates zijn. De applicatie ondersteunt ook dark mode; die kan je activeren onder uiterlijk en gedrag. In principe heb je de applicatie zelf niet veel meer nodig van zodra je alle tools naar wens hebt ingesteld.
Vandaag heeft PowerToys 9 tools aan boord, daar komen er in de toekomst nog bij. In de experimentele versie zit bijvoorbeeld een tool om gemakkelijk videocalls te starten en stoppen. Dit zijn de 4 favoriete PowerToys van onze redactie.
Awake
Met Awake heb je snel toegang tot het gedrag van je display. Je kan in één klik aanduiden dat je pc actief moet blijven bij bepaalde taken of programma’s, zodat je scherm niet uitvalt.
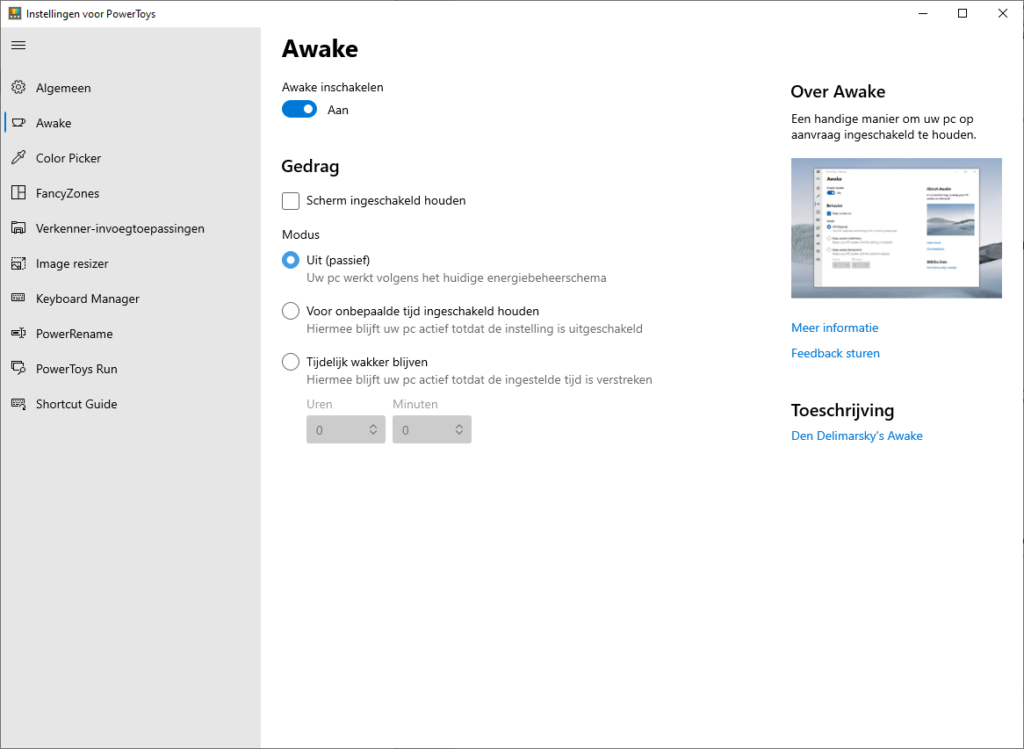
Color Picker
Wie veel werkt met foto’s, beelden of andere creatieve projecten zal vaak gebruikmaken van een online Color Picker. Die kan je nu met Win + Shift + C meteen in Windows 10 oproepen. Klik op de plaats waarvan je de kleurencode wil weten en klik nog eens om te bevestigen. Er opent een nieuw venster waarin je alle nodig informatie te zien krijgt. In de instellingen bij Color Picker kan je extra kleurindelingen activeren.
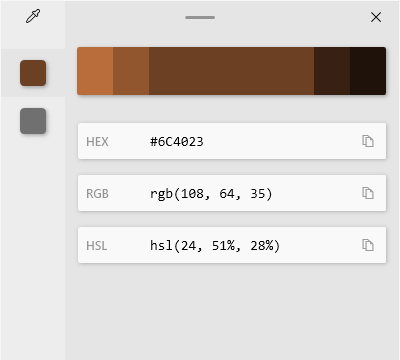
Fancy Zones
Ook deze kan heel handig zijn als je productiever wil gaan werken in Windows 10. Met Fancy Zones word je namelijk zelf de baas van je schermindeling. De tool levert verschillende opties en manieren om je scherm in te delen. Standaard roep je je indeling op met Win + Shift + % maar je kan dat aanpassen in de instellingen.
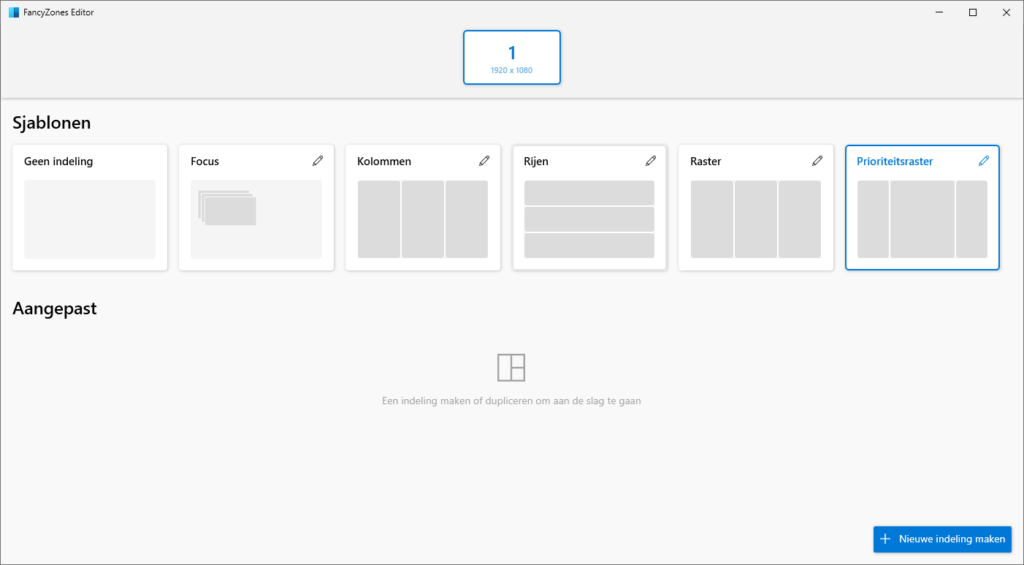
PowerToys Run
Deze is mijn persoonlijke favoriet. Ik werk namelijk ook heel vaak in macOS met Spotlight, een snelle zoekbalk die je kan oproepen met CMD + Space. Voor Windows was een gelijkaardige functie wenselijk en daarmee komt PowerToys Run je tegemoet. Via Alt + Space roep je meteen zoekbalk op die je volledige systeem kan doorzoeken naar bestanden, programma’s, mails, contacten en ga zo maar door. In de instellingen kan je bepalen welke programma’s en tools Run kan doorzoeken. Ook hier kan je natuurlijk de sneltoetsen aanpassen.
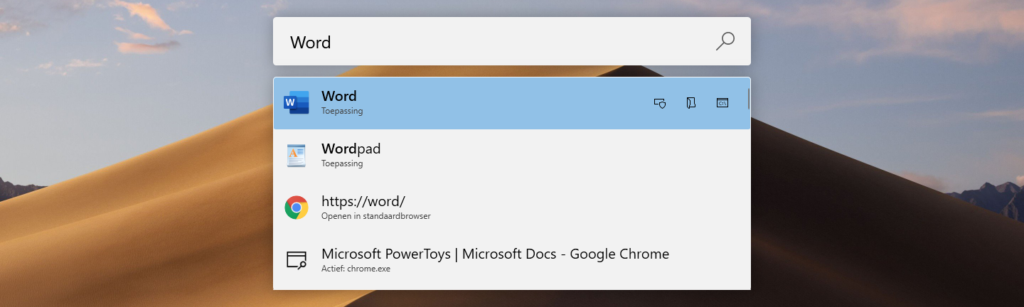
- Op zoek naar meer Windows-tips? Lees deze 5 tips voor poweruser
Vorig jaar blies Microsoft nieuw leven in PowerToys. De handige toolkit voor Windows 10 is terug van weggeweest en Microsoft lijkt het programma nu toekomstbestendig te maken. Welke tools kan je gebruiken en hoe ga je met Windows PowerToys aan de slag? In totaal kent Windows PowerToys intussen 9 extra tools waarmee powerusers aan de slag kunnen. Microsoft biedt ook een experimentele versie: meer daarover, verderop in de workshop.

PowerToys downloaden en installeren
Surf naar de website van Microsoft PowerToys. Je komt nu op de meest recente pagina terecht waar je alle informatie en support rond PowerToys zal terugvinden. Klik op de blauwe knop Install PowerToys. Je wordt nu doorgestuurd naar een andere pagina. Onder de titel Install with Windows executable file zie je weer een blauwe knop met Install PowerToys. Klik erop. Je wordt nu doorgestuurd naar de juiste GitHub-pagina waar je de meest recente versie van PowerToys kan downloaden. Scroll naar beneden en klik onder Assets op het exe-bestand. Je gaat nu PowerToys downloaden. Nadat je het programma gedownload hebt, installeer je het op je Windows 10-pc. Gebruik je liever de experimentele versie? Surf dan naar GitHub.
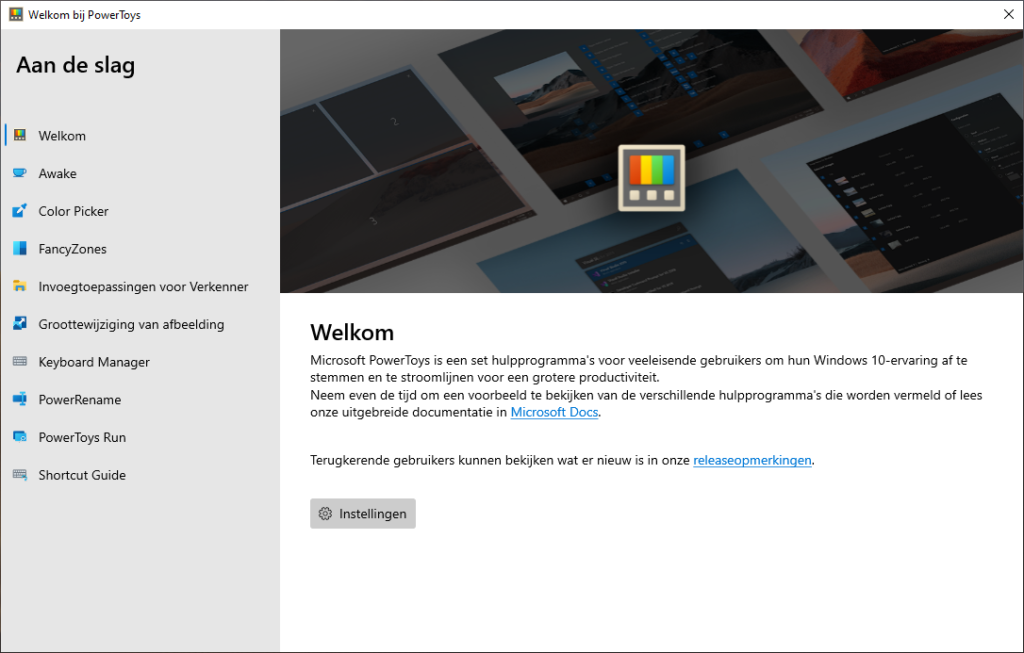
Welke tools heeft PowerToys?
Als je PowerToys voor de eerste keer opent, klik je onder het tabje Algemeen op de knop opnieuw opstarten als beheerder, daarmee zal je extra toegang krijgen tot meer functies. Kies onder uitvoeren bij opstarten ook voor aan. Normaal gezien zal de app zelf aangeven als er nieuwe updates zijn. De applicatie ondersteunt ook dark mode; die kan je activeren onder uiterlijk en gedrag. In principe heb je de applicatie zelf niet veel meer nodig van zodra je alle tools naar wens hebt ingesteld.
Vandaag heeft PowerToys 9 tools aan boord, daar komen er in de toekomst nog bij. In de experimentele versie zit bijvoorbeeld een tool om gemakkelijk videocalls te starten en stoppen. Dit zijn de 4 favoriete PowerToys van onze redactie.
Awake
Met Awake heb je snel toegang tot het gedrag van je display. Je kan in één klik aanduiden dat je pc actief moet blijven bij bepaalde taken of programma’s, zodat je scherm niet uitvalt.
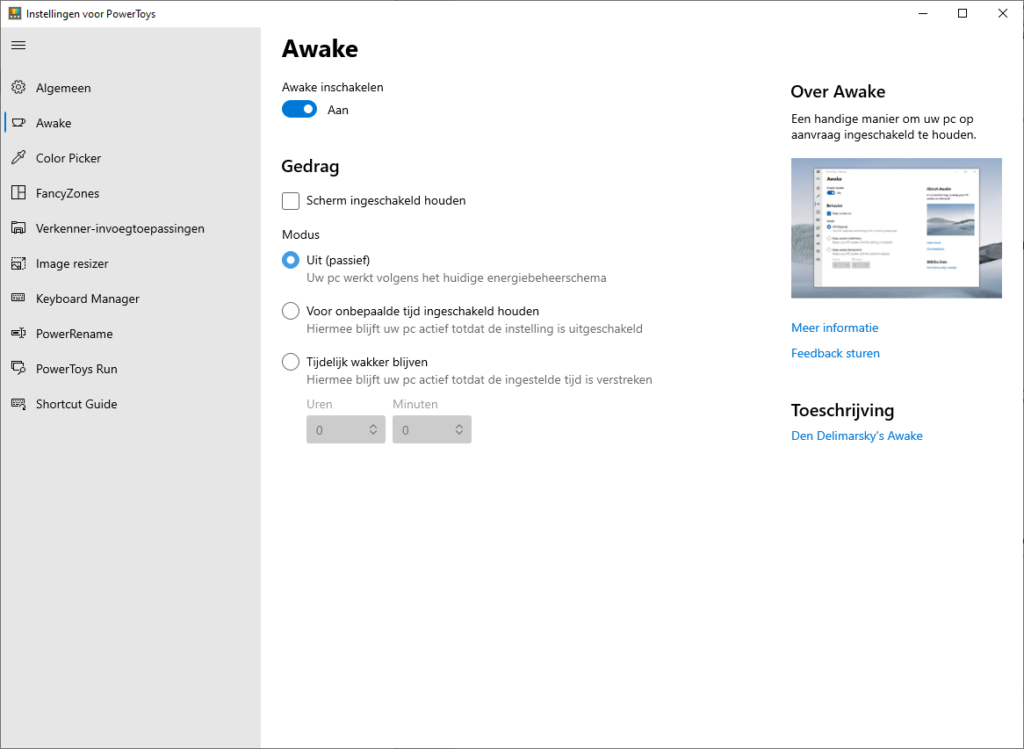
Color Picker
Wie veel werkt met foto’s, beelden of andere creatieve projecten zal vaak gebruikmaken van een online Color Picker. Die kan je nu met Win + Shift + C meteen in Windows 10 oproepen. Klik op de plaats waarvan je de kleurencode wil weten en klik nog eens om te bevestigen. Er opent een nieuw venster waarin je alle nodig informatie te zien krijgt. In de instellingen bij Color Picker kan je extra kleurindelingen activeren.
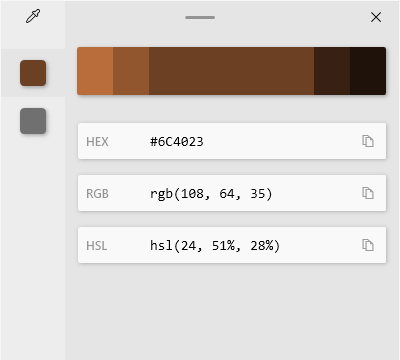
Fancy Zones
Ook deze kan heel handig zijn als je productiever wil gaan werken in Windows 10. Met Fancy Zones word je namelijk zelf de baas van je schermindeling. De tool levert verschillende opties en manieren om je scherm in te delen. Standaard roep je je indeling op met Win + Shift + % maar je kan dat aanpassen in de instellingen.
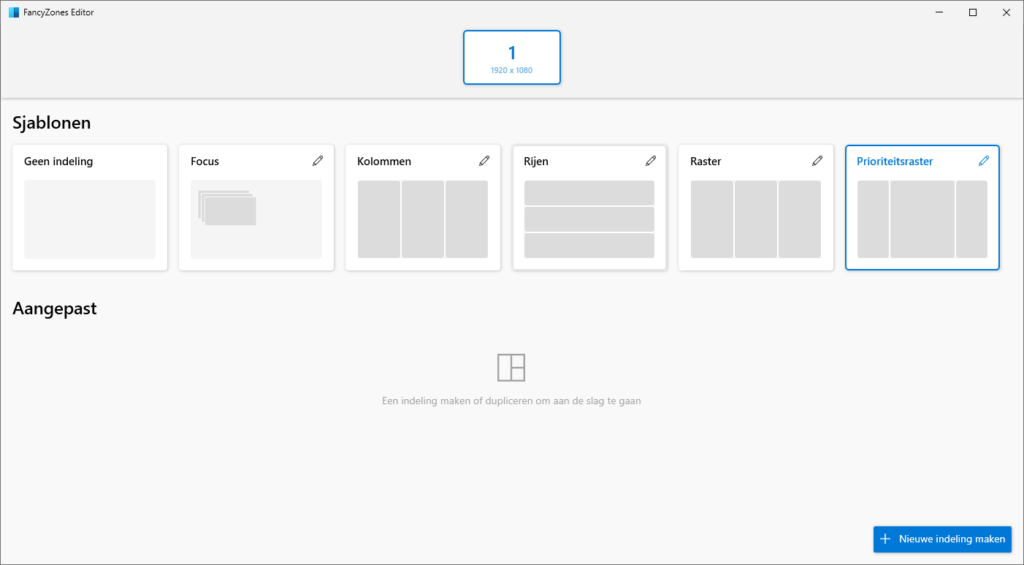
PowerToys Run
Deze is mijn persoonlijke favoriet. Ik werk namelijk ook heel vaak in macOS met Spotlight, een snelle zoekbalk die je kan oproepen met CMD + Space. Voor Windows was een gelijkaardige functie wenselijk en daarmee komt PowerToys Run je tegemoet. Via Alt + Space roep je meteen zoekbalk op die je volledige systeem kan doorzoeken naar bestanden, programma’s, mails, contacten en ga zo maar door. In de instellingen kan je bepalen welke programma’s en tools Run kan doorzoeken. Ook hier kan je natuurlijk de sneltoetsen aanpassen.
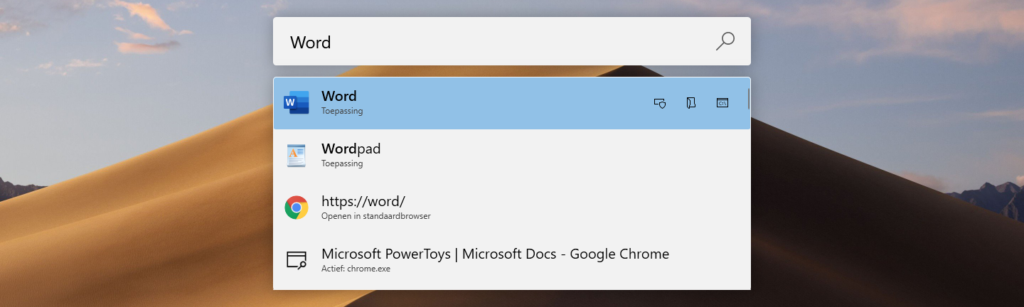
- Op zoek naar meer Windows-tips? Lees deze 5 tips voor poweruser

















