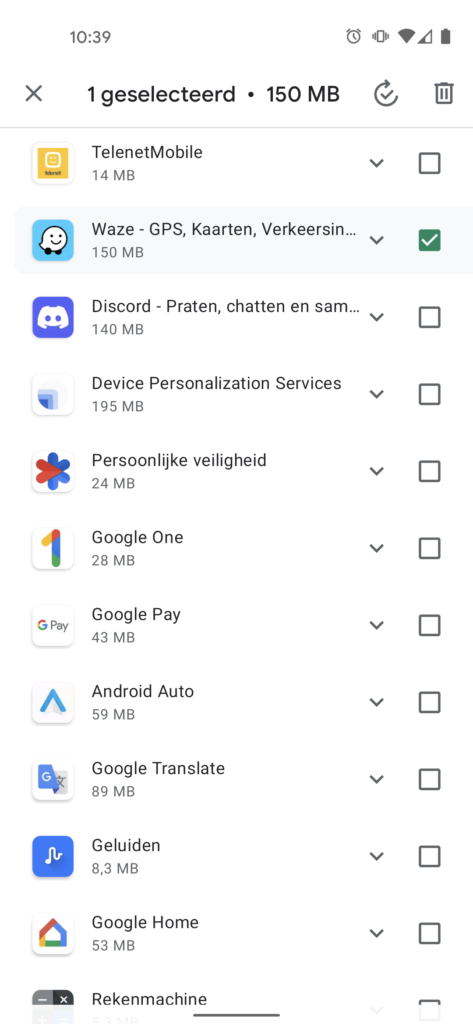Zo verwijder je makkelijk ongebruikte Android-apps


Een opgeruimde omgeving zorgt voor een opgeruimde geest, en dat is bij onze smartphones net hetzelfde. Het opslaggeheugen van onze smartphones wordt steeds groter, wat ons de neiging geeft om ook steeds meer apps te downloaden. We hebben echter niet altijd elke app zomaar nodig, en ze kunnen na verloop van tijd best wel wat plaats innemen. Ook wordt je opstartscherm of applijst al heel snel onoverzichtelijk en ben je langer op zoek naar de apps die je nodig hebt. Android smartphones hebben de mogelijkheid om je jouw apps te tonen op basis van hun gebruik, met een eenvoudige optie om ze daarna gewoon te verwijderen. Dit overzicht helpt je om oude en ongebruikte apps van je smartphone te gooien, zodat je plaats hebt voor andere apps of foto’s. De stappen vind je hieronder terug.
Verwijder ongebruikte apps in Android
1. Instellingen Google Play Store
Vreemd genoeg zit de optie om je apps te ordenen op basis van hun gebruik niet bij je standaard Android-instellingen. In plaats daarvan moeten we een kijkje gaan nemen in de Google Play Store waar je al jouw apps kan downloaden. Open de Google Play Store en tik rechtsboven op je profiel om de instellingen te openen. Vervolgens ga je naar Apps en apparaat beheren om bij het overzicht van je apps terecht te komen. Hier krijg je alvast een overzicht van de beschikbare opslagruimte op je smartphone.
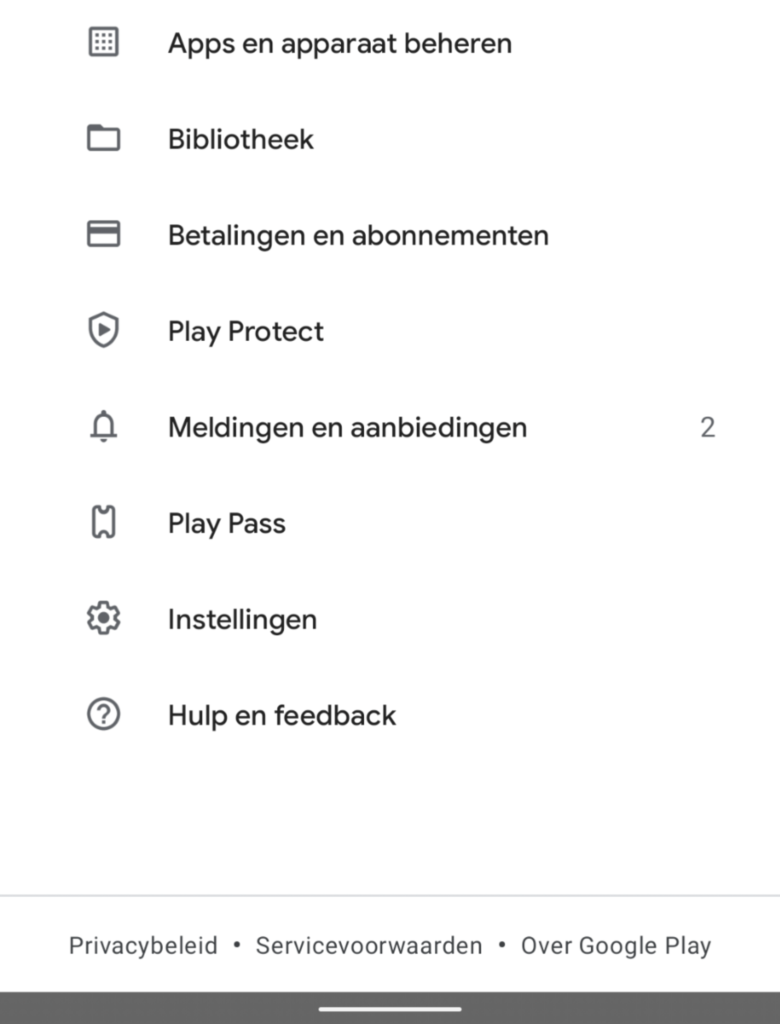
2. Je apps beheren
Om een lijst te zien met jouw individuele apps moet je echter naar het volgende tabblad gaan, genaamd Beheren. Hier worden jouw applicaties in een overzichtelijke lijst getoond, volgens de rangschikking die jij wil. In dit geval is het natuurlijk belangrijk dat je bovenaan de lijst de apps plaatst waarvan het lang geleden is dat je ze nog eens hebt geopend. Selecteer dus Minst gebruikt.
Als je echter een grote schoonmaak wil houden of geïnteresseerd bent in de opslaggrootte die sommige apps innemen, dan kan je ze rangschikken op basis van grootte en vervolgens beslissen of je de veelvraten eruit wil gooien of niet.
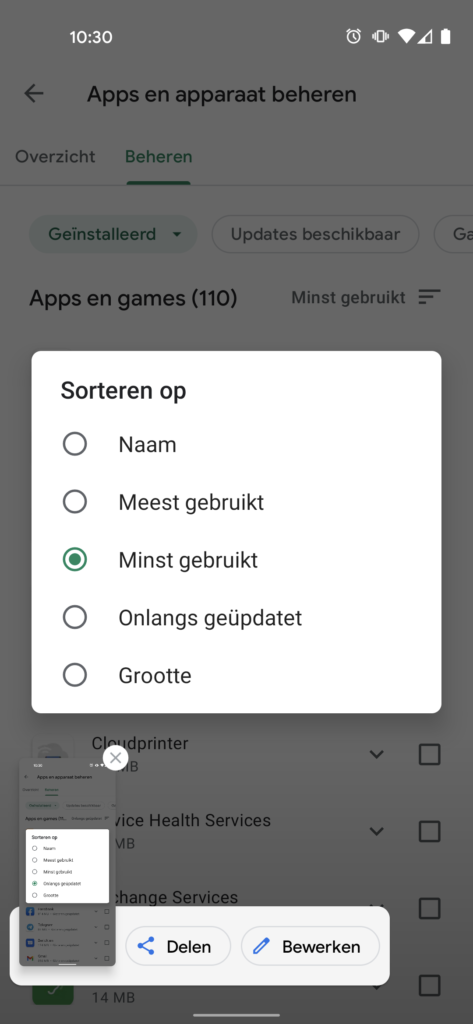
3. Niet gebruikte apps verwijderen
Deze lijst toont je nu al jouw apps volgens gebruik. De bovenste app heb je dus al een tijdje niet meer geopend. Om een app te verwijderen moet je nu enkel het vakje rechts aanvinken en bovenaan op het icoon van de prullenmand drukken. Zoals je kan zien heb je hier ook de mogelijkheid om meerdere apps te selecteren. Je kan dus alle apps die je van je smartphone wil er in één keer afgooien.
Houd er wel rekening mee dat er sommige apps nodig zijn om je smartphone te laten werken, dus je zal niet de optie zien verschijnen om ze te verwijderen. Zodra je alle apps hebt verwijderd die je niet meer nodig hebt, kan je met een opgeruimd en fris toestel aan de slag.
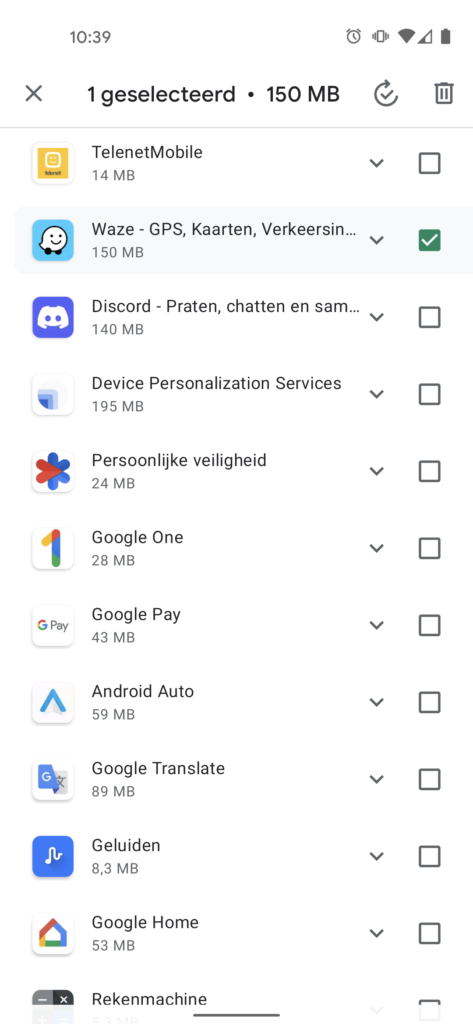
Een opgeruimde omgeving zorgt voor een opgeruimde geest, en dat is bij onze smartphones net hetzelfde. Het opslaggeheugen van onze smartphones wordt steeds groter, wat ons de neiging geeft om ook steeds meer apps te downloaden. We hebben echter niet altijd elke app zomaar nodig, en ze kunnen na verloop van tijd best wel wat plaats innemen. Ook wordt je opstartscherm of applijst al heel snel onoverzichtelijk en ben je langer op zoek naar de apps die je nodig hebt. Android smartphones hebben de mogelijkheid om je jouw apps te tonen op basis van hun gebruik, met een eenvoudige optie om ze daarna gewoon te verwijderen. Dit overzicht helpt je om oude en ongebruikte apps van je smartphone te gooien, zodat je plaats hebt voor andere apps of foto’s. De stappen vind je hieronder terug.
Verwijder ongebruikte apps in Android
1. Instellingen Google Play Store
Vreemd genoeg zit de optie om je apps te ordenen op basis van hun gebruik niet bij je standaard Android-instellingen. In plaats daarvan moeten we een kijkje gaan nemen in de Google Play Store waar je al jouw apps kan downloaden. Open de Google Play Store en tik rechtsboven op je profiel om de instellingen te openen. Vervolgens ga je naar Apps en apparaat beheren om bij het overzicht van je apps terecht te komen. Hier krijg je alvast een overzicht van de beschikbare opslagruimte op je smartphone.
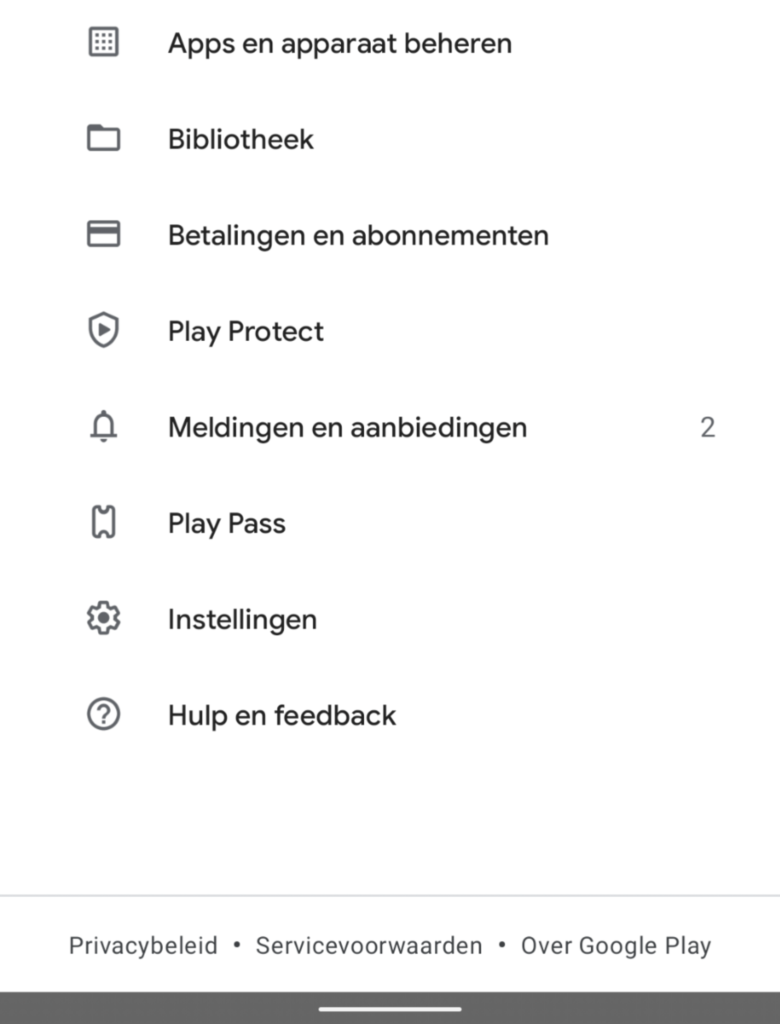
2. Je apps beheren
Om een lijst te zien met jouw individuele apps moet je echter naar het volgende tabblad gaan, genaamd Beheren. Hier worden jouw applicaties in een overzichtelijke lijst getoond, volgens de rangschikking die jij wil. In dit geval is het natuurlijk belangrijk dat je bovenaan de lijst de apps plaatst waarvan het lang geleden is dat je ze nog eens hebt geopend. Selecteer dus Minst gebruikt.
Als je echter een grote schoonmaak wil houden of geïnteresseerd bent in de opslaggrootte die sommige apps innemen, dan kan je ze rangschikken op basis van grootte en vervolgens beslissen of je de veelvraten eruit wil gooien of niet.
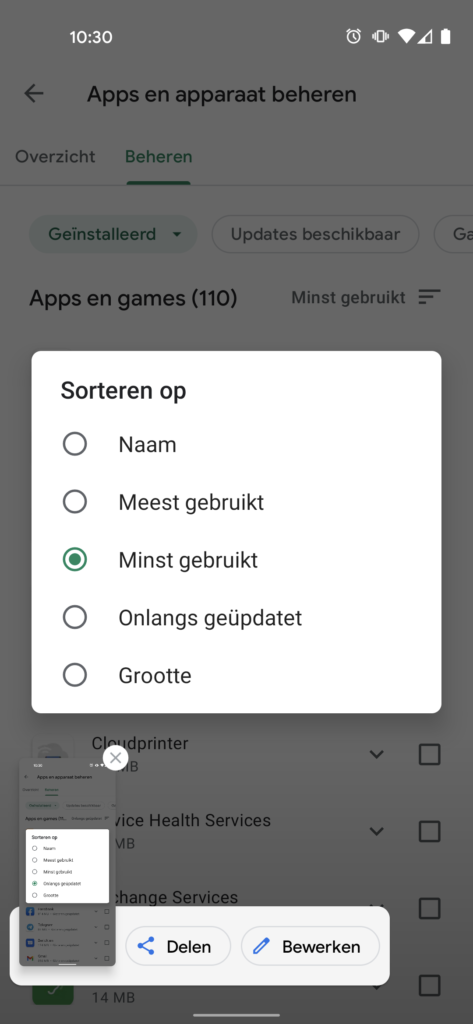
3. Niet gebruikte apps verwijderen
Deze lijst toont je nu al jouw apps volgens gebruik. De bovenste app heb je dus al een tijdje niet meer geopend. Om een app te verwijderen moet je nu enkel het vakje rechts aanvinken en bovenaan op het icoon van de prullenmand drukken. Zoals je kan zien heb je hier ook de mogelijkheid om meerdere apps te selecteren. Je kan dus alle apps die je van je smartphone wil er in één keer afgooien.
Houd er wel rekening mee dat er sommige apps nodig zijn om je smartphone te laten werken, dus je zal niet de optie zien verschijnen om ze te verwijderen. Zodra je alle apps hebt verwijderd die je niet meer nodig hebt, kan je met een opgeruimd en fris toestel aan de slag.