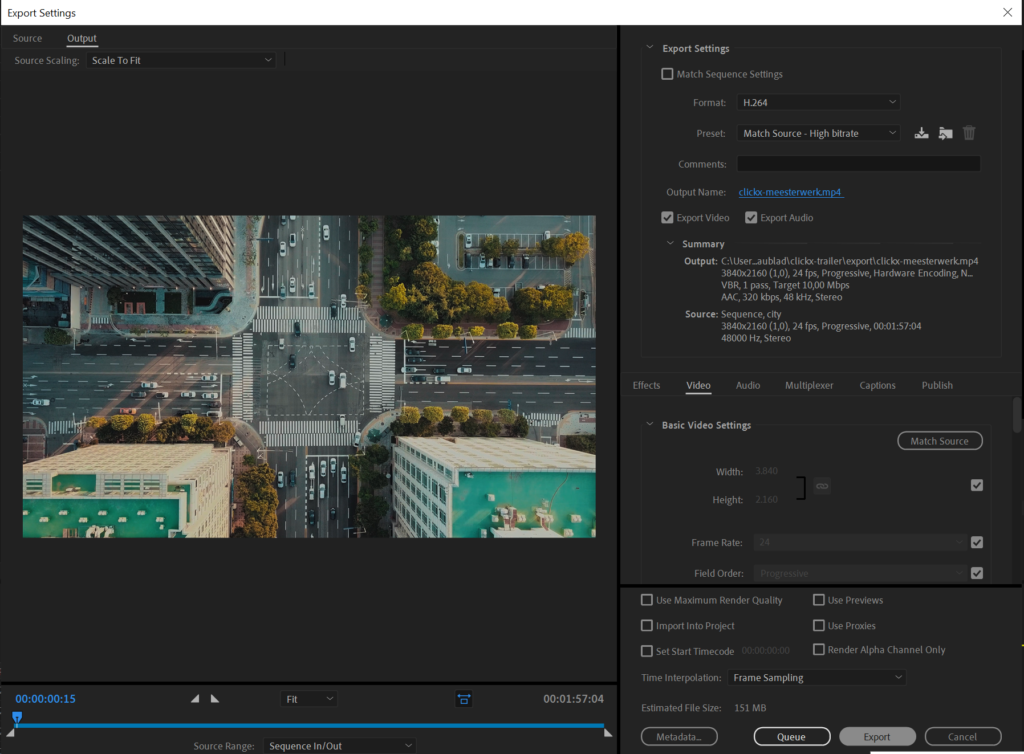Zo monteer je video’s met Adobe Premiere Pro


Wil je een simpele video monteren, dan kan je een beroep doen op software zoals iMovie of (als je heel moedig bent) Windows Movie Maker. Bewerk je regelmatig video’s, dan loont het om te leren werken met een geavanceerde video editor, zoals Adobe Premiere Pro. De tool wordt op het hoogste niveau gebruikt, dus je weet zeker dat je het juiste materiaal hebt om de volgende kaskraker te maken.
Wens je Adobe Premiere Pro te gebruiken, dan kan je via Adobe Creative Cloud een lidmaatschap afsluiten voor een kleine 25 euro per maand. Ook is er een gratis proefperiode van 7 dagen beschikbaar, ruim voldoende om deze cursus te volgen en de beginselen van Adobe Premiere Pro te leren.
Hoe monteer je video’s met Adobe Premiere Pro?
1. Maak een project aan
2. Voeg beeldmateriaal toe
3. Maak een sequentie aan
4. De timeline onder de knie krijgen
5. Zo knip en splits je video’s
6. Trim video’s in Adobe Premiere Pro
7. Maak gebruik van overgangen
8. Exporteer je video correct
1. Maak een project aan
Voor het gemak gaan we ervan uit dat je reeds de Adobe Creative Cloud applicatie op je computer hebt staan, en zo Adobe Premiere Pro hebt geïnstalleerd. Open nu Adobe Premiere Pro en klik in het welkomstscherm op “New Project”. Je krijgt nu een nieuw dialoogvenster te zien waar je alvast heel wat instellingen voor je videoproject kan instellen. Geef bij “Name” je project een duidelijke naam en klik bij “Location” op “Browse” om te kiezen waar je jouw project wil opslaan. We geven je de tip om op je computer een map aan te maken voor je project en hierin drie submappen te maken: assets, project en export. Het project bewaar je in de ‘Project’-map. De overige instellingen kan je op hun standaardwaarden laten staan. Bevestig de instellingen. Zo kom je terecht in de imposante workspace van Adobe Premiere Pro.
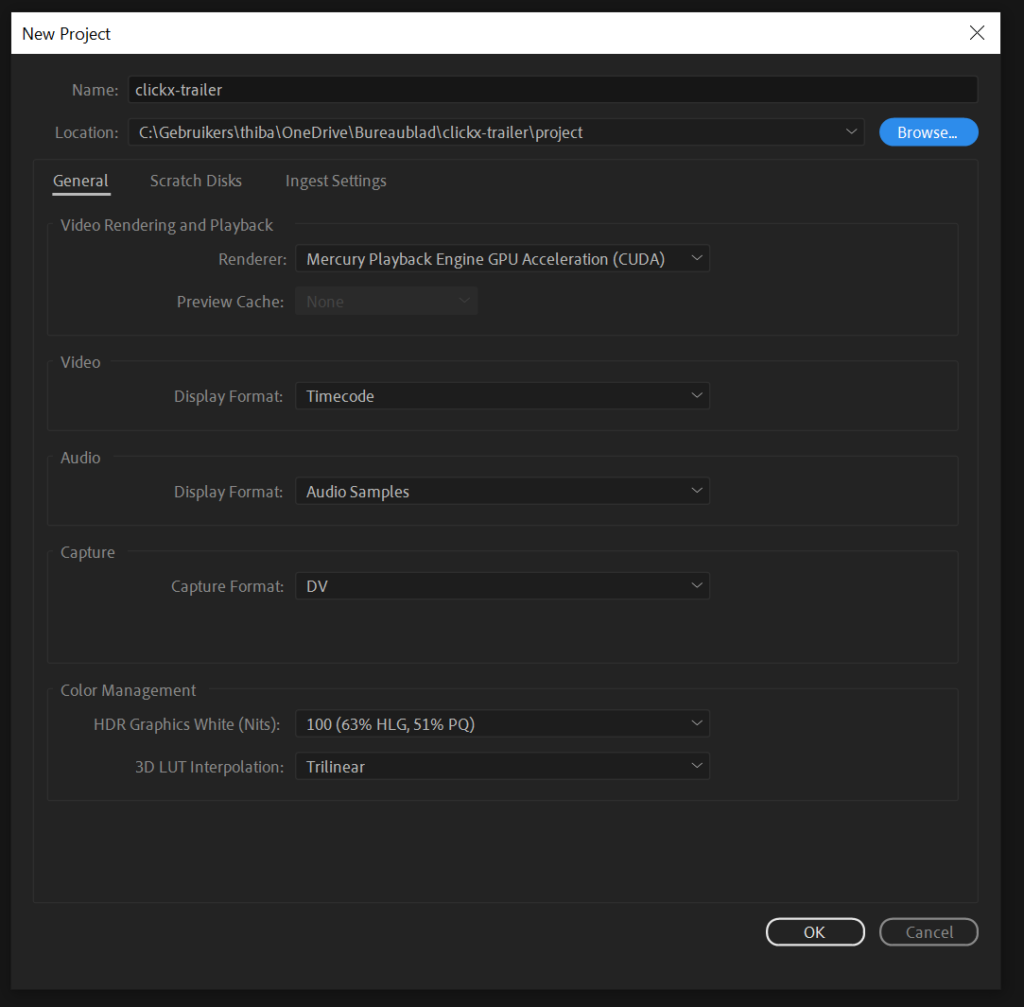
2. Voeg beeldmateriaal toe
Nu verlaten we even Adobe Premiere Pro en keren we terug naar het mapje dat we net hebben aangemaakt, ‘Assets’. Hier voeg je al het materiaal toe dat je wil gebruiken in je video: foto’s, video’s, muziek, etc. Heb je alle bestanden in dit mapje geplaatst, dan keer je terug naar Adobe Premiere Pro. Linksonder bij ‘Project’ klik je rechts op de lege ruimte. Kies nu voor “Import”. Navigeer vervolgens naar het mapje “Assets” en selecteer alle bestanden. Op die manier kan je al je materiaal importeren in Adobe Premiere Pro. Krijg je een foutmelding dat (sommige) bestanden niet van het juiste formaat zijn? Dan zal je ze eerst moeten converteren naar een gangbaar formaat (zoals .mp4). Alle bestanden die correct werden geïmporteerd verschijnen nu in een lijst in het tabblad “project”.
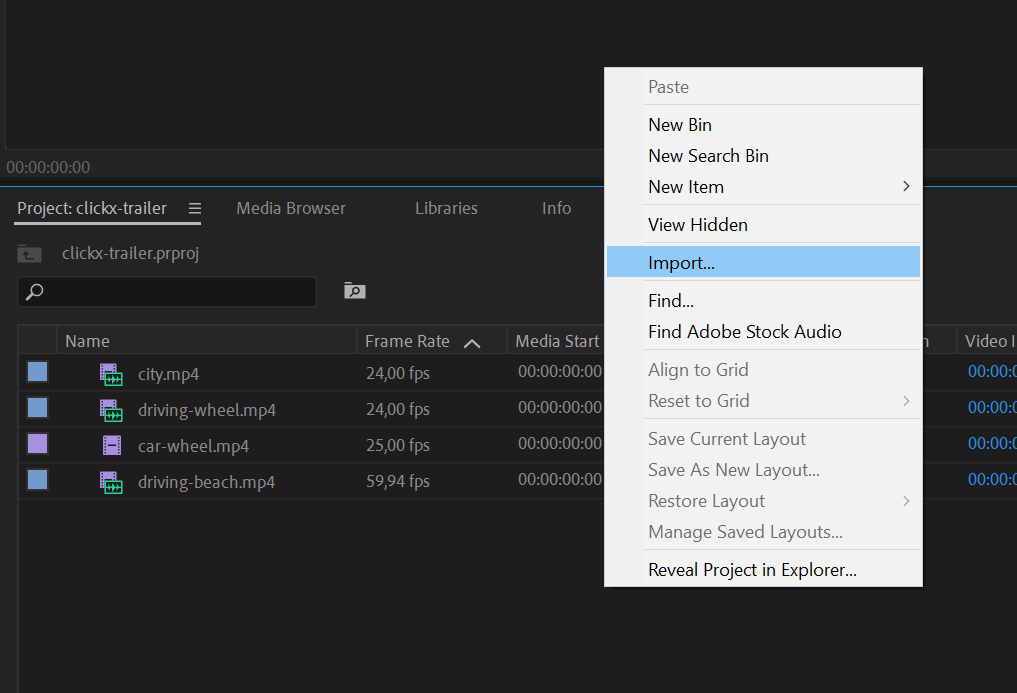
3. Maak een sequentie aan
Nu we al onze bestanden hebben geïmporteerd in Adobe Premiere Pro, kunnen we eindelijk beginnen knutselen. Hiervoor dienen we eerst een ‘sequence’ aan te maken. Een sequence kan je het best vergelijken met een afzonderlijke video. Een sequentie heeft een eigen tijdlijn, waar je videobestanden in een bepaalde volgorde ordent. Uiteindelijk exporteer je die sequentie om een videobestand te maken.
Een sequentie kan je manueel aanmaken (waarbij je zelf zaken zoals de resolutie en framerate instelt), maar het is veel makkelijker om dit door Adobe Premiere Pro te laten doen, op basis van een videoclip. Sleep een van je videoclips uit het “Project”-tabblad naar de (lege) timeline. Er wordt nu automatisch een sequentie aangemaakt en de video verschijnt meteen in de timeline. Versleep nu ook de andere videobestanden naar de timeline. Merk op dat je clips kan slepen naar welke positie je maar wil. Ze hoeven niet aan een vorige clip te grenzen.

4. De timeline onder de knie krijgen
De timeline is waar je hele video tot stand zal komen, dus het is belangrijk om dit concept goed te begrijpen. De timeline heeft standaard meerdere video- en audiotracks. De videotracks worden aangegeven met V1, V2, V3, … terwijl de audiotracks worden aangegeven met A1, A2, A3, … Je kan steeds extra video- en audiotracks toevoegen, maar bij eenvoudige projecten is dit meestal niet nodig.
Wanneer je een clip in je timeline sleept, zal je merken dat deze automatisch een video- en audiotrack inneemt. Op die manier kan je de video en de audio van de clip los van elkaar manipuleren (wanneer je bijvoorbeeld wat geluid wil wegknippen). In de timeline zie je ook een verticale blauwe lijn: de cursor, ook wel ‘playhead’ genoemd. Versleep het hendeltje bovenaan deze lijn naar de gewenste positie om een ander moment in de timeline te selecteren. Rechtsboven wordt aangeduid welk moment je precies hebt geselecteerd. Wil je de video afspelen vanaf dit punt, dan kan je simpelweg op de spatiebalk duwen.
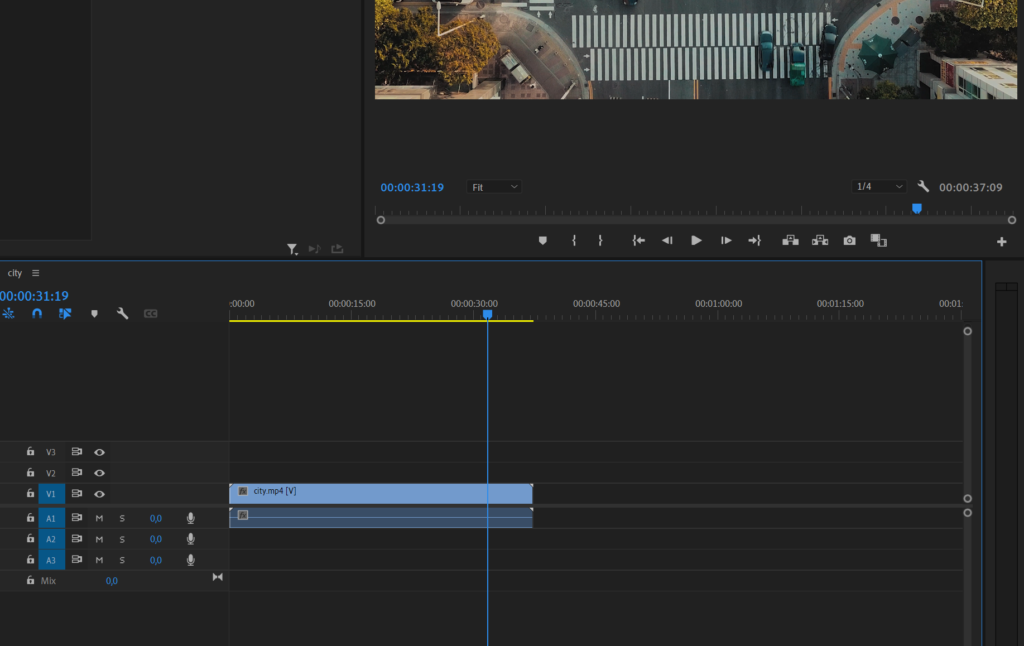
5. Zo splits je video’s
Als editor bestaat je voornaamste functie uit video’s splitsen en trimmen. Door een video te trimmen kan je bijvoorbeeld een stuk van het begin of einde wegsnijden, zodat je clip korter wordt. Wil je een clip splitsen op een andere plaats dan het begin of einde, dan zal je die moeten splitsen op twee plaatsen om het tussendeel vervolgens te verwijderen. Om een video te splitsen klik je op het scheermes-icoontje links van de timeline. Wanneer je nu in je timeline over een clip zweeft, zal je merken dat er een extra cursor verschijnt met ditzelfde icoontje. Klik op de positie waar je de video wil splitsen. Na het splitsen keer je terug naar de “Selection tool” door op het pijltje te klikken, linksboven de timeline of simpelweg door de V-toets in te duwen. Rechtsklik op het gesplitste videomoment dat je wil verwijderen en kies voor “Clear”.
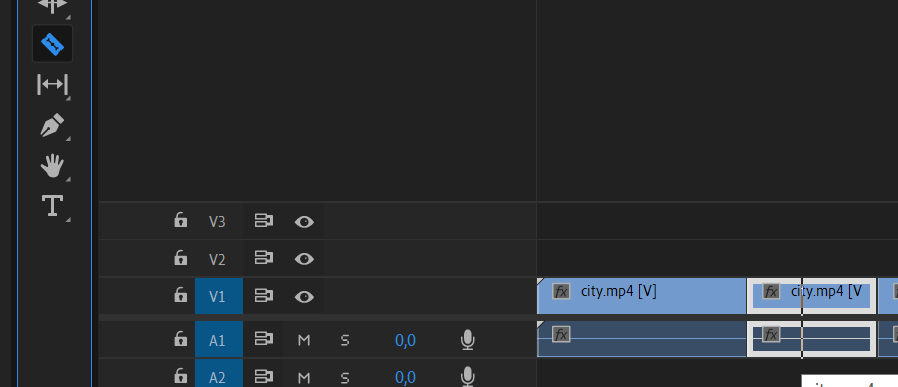
6. Zo trim je video’s in Premiere Pro
Wanneer je bij het begin of einde van je clip wat beeldmateriaal wil inkorten, dan hoef je hiervoor niet steeds je clip te splitsen. Zweef simpelweg met je cursor (zorg dat de selection tool geactiveerd is) over het linker- of rechteruiteinde van je clip. Merk op dat je cursor verandert in een ander icoontje. Wanneer je nu de linkermuisknop ingedrukt houdt en versleept, kan je op die manier je clip inkorten. Het handige is dat je achteraf ook je clip steeds weer langer kan maken, mocht je toch wat te veel hebben weggesneden.
7. Maak gebruik van overgangen
Heb je al je clips geordend in je timeline (je beelden in de juiste positie gezet, getrimd, bijgesneden, etc.), dan ziet je video er nu al vrij volledig uit. Tijdens het filmen is het de kunst om beelden te voorzien die vlot in elkaar overgaan, maar dat lukt niet altijd. In zo’n geval kan je overgangen gebruiken. Wees er wel spaarzaam mee, want te veel overgangen kunnen al snel op een verkeerde manier de aandacht opeisen. Klik links in Adobe Premiere Pro op het tabblad ‘Effect’.
Zie je dit tabblad niet, klik dan eerst bovenaan op ‘Window’ en vervolgens ‘Effects’ om het tabblad zichtbaar te maken. Klap nu de categorie “Video Transitions” open. Je hebt heel wat verschillende overgangen, maar we adviseren om je te beperken tot ‘Dissolve’ en dan specifiek ‘Dip to black’. Op deze manier houd je overgangen subtiel. Sleep deze overgang naar de plaats tussen twee clips om hem toe te passen.
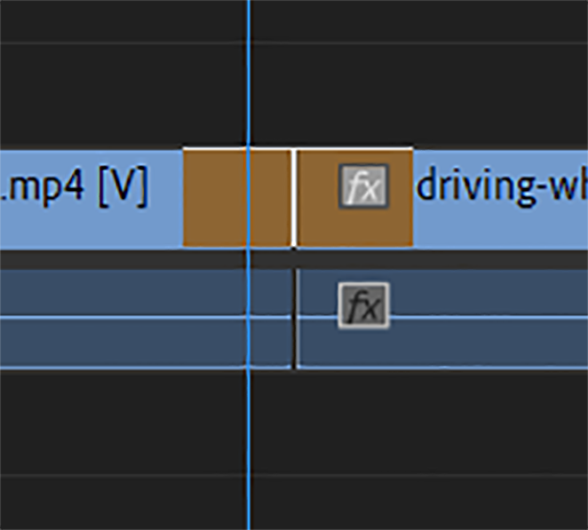
8. Exporteer je video correct
Is je meesterwerk klaar, dan is het tijd om het te exporteren. Zo stel je een enkel videobestand samen dat je vervolgens naar vrienden kan sturen of naar YouTube kan uploaden. Zorg dat je timeline geselecteerd is en klik linksboven op “File”, vervolgens “Export” en dan “Media”. Het “Format” kan je op “H.264” laten staan. Bij “Preset” kies je voor het gemak best een van de onderste YouTube-presets. Is het een 4K-video, dan kies je bijvoorbeeld voor “YouTube 2160p 4K Ultra HD”.
Klik op de blauwe naam die naast “Output Name” staat. Op deze manier kan je je bestand een naam geven en kan je ook kiezen waar je het uiteindelijke videobestand wil opslaan. Heb je een map gekozen en staan alle overige instellingen goed (op de standaardinstellingen), exporteer dan je video via de “Export”-knop. Afhankelijk van de omvang van je video en de prestaties van je computer, kan dit eventjes duren. Tijd voor popcorn!
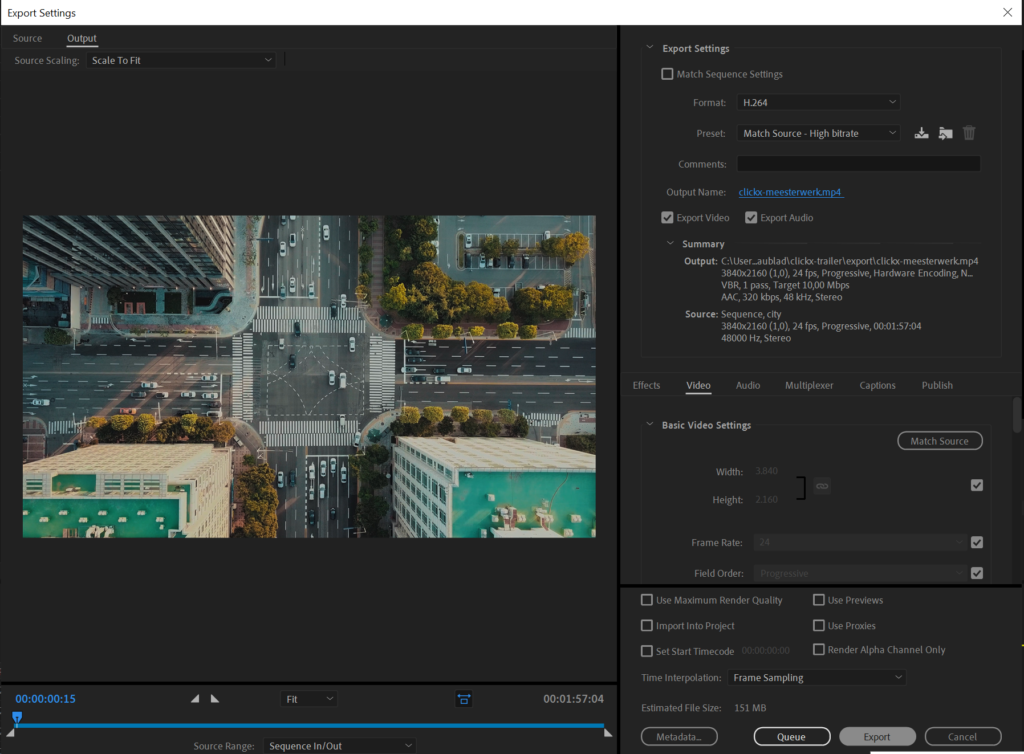
Wil je een simpele video monteren, dan kan je een beroep doen op software zoals iMovie of (als je heel moedig bent) Windows Movie Maker. Bewerk je regelmatig video’s, dan loont het om te leren werken met een geavanceerde video editor, zoals Adobe Premiere Pro. De tool wordt op het hoogste niveau gebruikt, dus je weet zeker dat je het juiste materiaal hebt om de volgende kaskraker te maken.
Wens je Adobe Premiere Pro te gebruiken, dan kan je via Adobe Creative Cloud een lidmaatschap afsluiten voor een kleine 25 euro per maand. Ook is er een gratis proefperiode van 7 dagen beschikbaar, ruim voldoende om deze cursus te volgen en de beginselen van Adobe Premiere Pro te leren.
Hoe monteer je video’s met Adobe Premiere Pro?
1. Maak een project aan
2. Voeg beeldmateriaal toe
3. Maak een sequentie aan
4. De timeline onder de knie krijgen
5. Zo knip en splits je video’s
6. Trim video’s in Adobe Premiere Pro
7. Maak gebruik van overgangen
8. Exporteer je video correct
1. Maak een project aan
Voor het gemak gaan we ervan uit dat je reeds de Adobe Creative Cloud applicatie op je computer hebt staan, en zo Adobe Premiere Pro hebt geïnstalleerd. Open nu Adobe Premiere Pro en klik in het welkomstscherm op “New Project”. Je krijgt nu een nieuw dialoogvenster te zien waar je alvast heel wat instellingen voor je videoproject kan instellen. Geef bij “Name” je project een duidelijke naam en klik bij “Location” op “Browse” om te kiezen waar je jouw project wil opslaan. We geven je de tip om op je computer een map aan te maken voor je project en hierin drie submappen te maken: assets, project en export. Het project bewaar je in de ‘Project’-map. De overige instellingen kan je op hun standaardwaarden laten staan. Bevestig de instellingen. Zo kom je terecht in de imposante workspace van Adobe Premiere Pro.
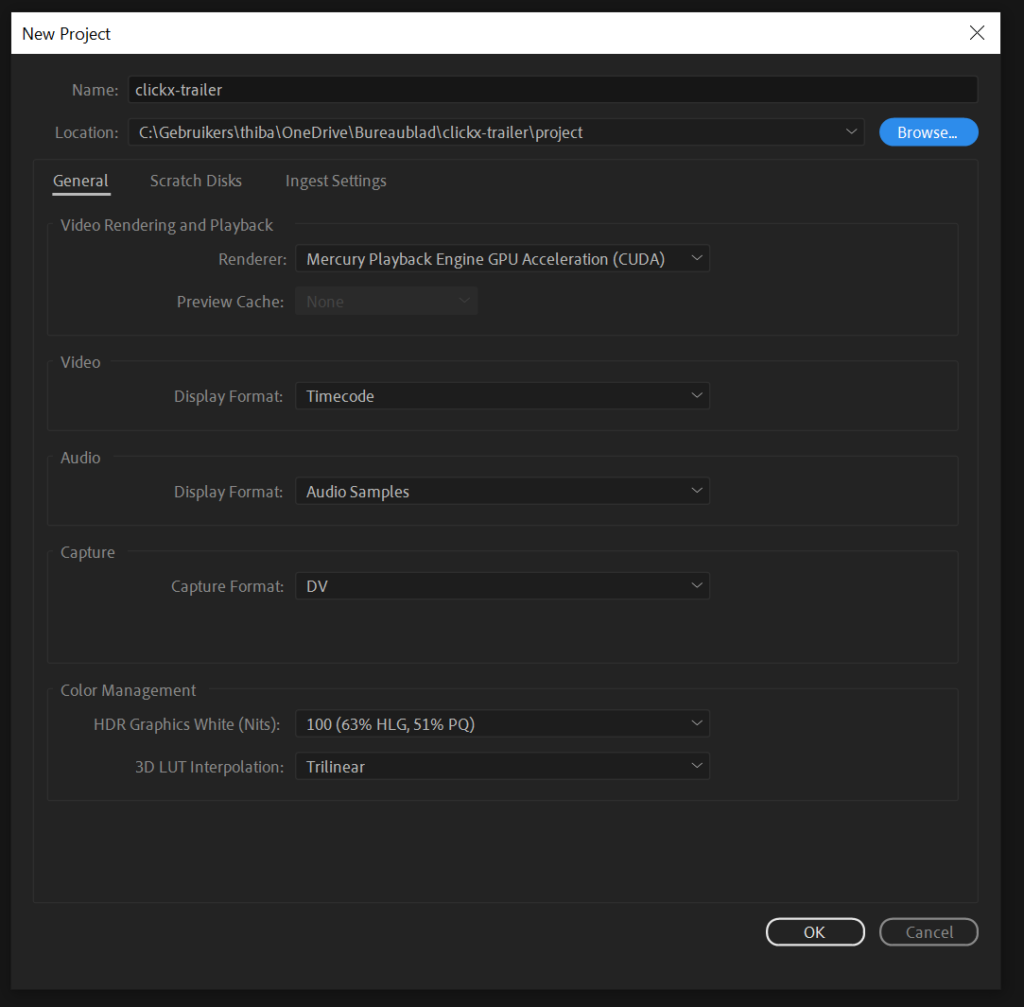
2. Voeg beeldmateriaal toe
Nu verlaten we even Adobe Premiere Pro en keren we terug naar het mapje dat we net hebben aangemaakt, ‘Assets’. Hier voeg je al het materiaal toe dat je wil gebruiken in je video: foto’s, video’s, muziek, etc. Heb je alle bestanden in dit mapje geplaatst, dan keer je terug naar Adobe Premiere Pro. Linksonder bij ‘Project’ klik je rechts op de lege ruimte. Kies nu voor “Import”. Navigeer vervolgens naar het mapje “Assets” en selecteer alle bestanden. Op die manier kan je al je materiaal importeren in Adobe Premiere Pro. Krijg je een foutmelding dat (sommige) bestanden niet van het juiste formaat zijn? Dan zal je ze eerst moeten converteren naar een gangbaar formaat (zoals .mp4). Alle bestanden die correct werden geïmporteerd verschijnen nu in een lijst in het tabblad “project”.
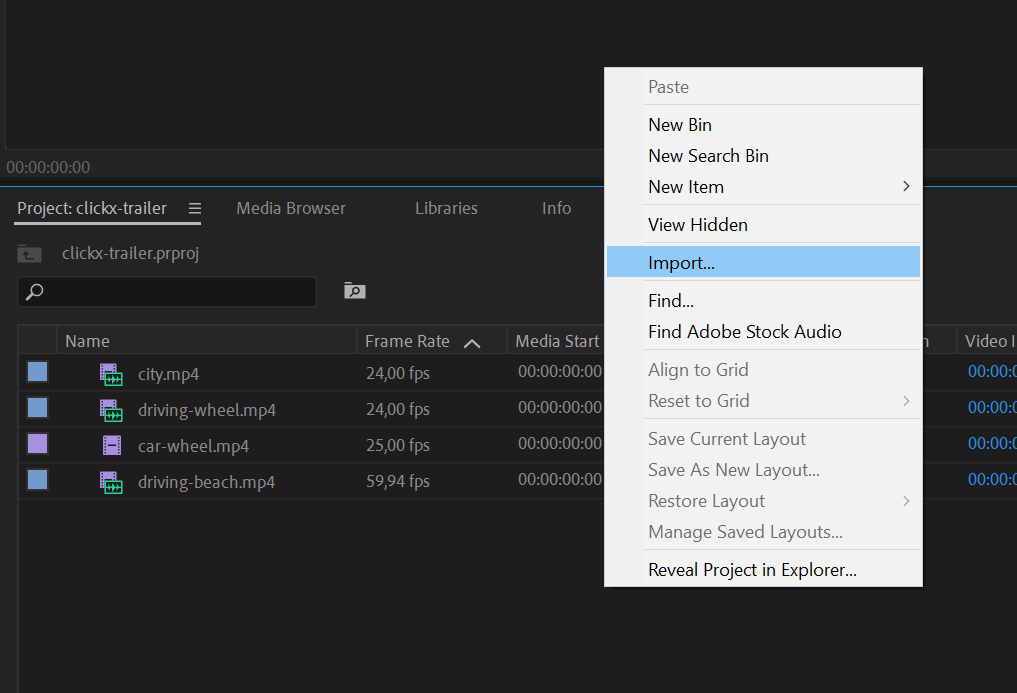
3. Maak een sequentie aan
Nu we al onze bestanden hebben geïmporteerd in Adobe Premiere Pro, kunnen we eindelijk beginnen knutselen. Hiervoor dienen we eerst een ‘sequence’ aan te maken. Een sequence kan je het best vergelijken met een afzonderlijke video. Een sequentie heeft een eigen tijdlijn, waar je videobestanden in een bepaalde volgorde ordent. Uiteindelijk exporteer je die sequentie om een videobestand te maken.
Een sequentie kan je manueel aanmaken (waarbij je zelf zaken zoals de resolutie en framerate instelt), maar het is veel makkelijker om dit door Adobe Premiere Pro te laten doen, op basis van een videoclip. Sleep een van je videoclips uit het “Project”-tabblad naar de (lege) timeline. Er wordt nu automatisch een sequentie aangemaakt en de video verschijnt meteen in de timeline. Versleep nu ook de andere videobestanden naar de timeline. Merk op dat je clips kan slepen naar welke positie je maar wil. Ze hoeven niet aan een vorige clip te grenzen.

4. De timeline onder de knie krijgen
De timeline is waar je hele video tot stand zal komen, dus het is belangrijk om dit concept goed te begrijpen. De timeline heeft standaard meerdere video- en audiotracks. De videotracks worden aangegeven met V1, V2, V3, … terwijl de audiotracks worden aangegeven met A1, A2, A3, … Je kan steeds extra video- en audiotracks toevoegen, maar bij eenvoudige projecten is dit meestal niet nodig.
Wanneer je een clip in je timeline sleept, zal je merken dat deze automatisch een video- en audiotrack inneemt. Op die manier kan je de video en de audio van de clip los van elkaar manipuleren (wanneer je bijvoorbeeld wat geluid wil wegknippen). In de timeline zie je ook een verticale blauwe lijn: de cursor, ook wel ‘playhead’ genoemd. Versleep het hendeltje bovenaan deze lijn naar de gewenste positie om een ander moment in de timeline te selecteren. Rechtsboven wordt aangeduid welk moment je precies hebt geselecteerd. Wil je de video afspelen vanaf dit punt, dan kan je simpelweg op de spatiebalk duwen.
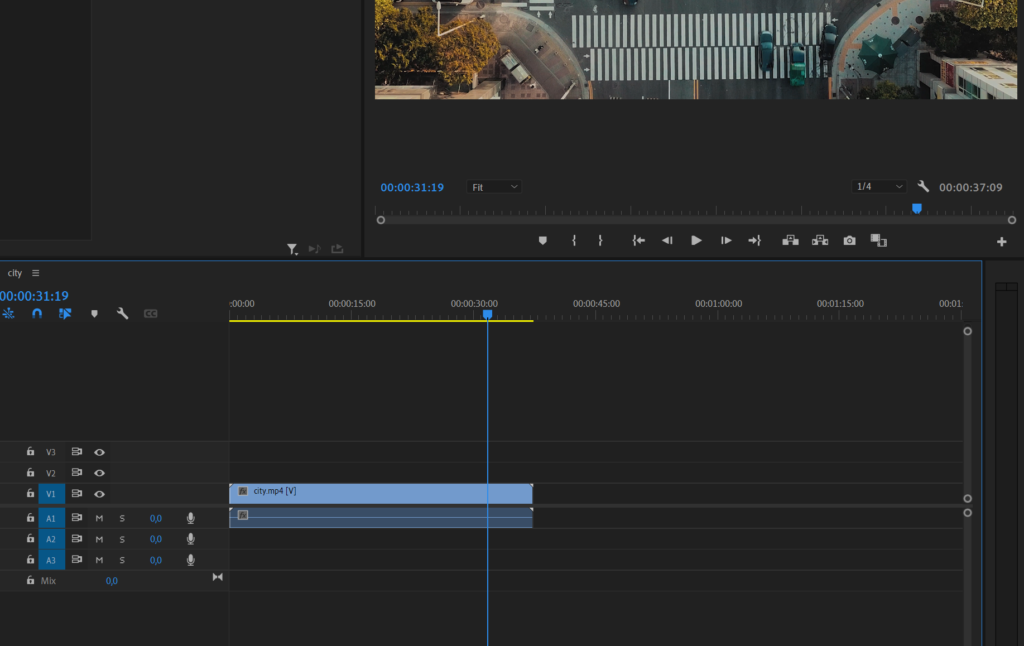
5. Zo splits je video’s
Als editor bestaat je voornaamste functie uit video’s splitsen en trimmen. Door een video te trimmen kan je bijvoorbeeld een stuk van het begin of einde wegsnijden, zodat je clip korter wordt. Wil je een clip splitsen op een andere plaats dan het begin of einde, dan zal je die moeten splitsen op twee plaatsen om het tussendeel vervolgens te verwijderen. Om een video te splitsen klik je op het scheermes-icoontje links van de timeline. Wanneer je nu in je timeline over een clip zweeft, zal je merken dat er een extra cursor verschijnt met ditzelfde icoontje. Klik op de positie waar je de video wil splitsen. Na het splitsen keer je terug naar de “Selection tool” door op het pijltje te klikken, linksboven de timeline of simpelweg door de V-toets in te duwen. Rechtsklik op het gesplitste videomoment dat je wil verwijderen en kies voor “Clear”.
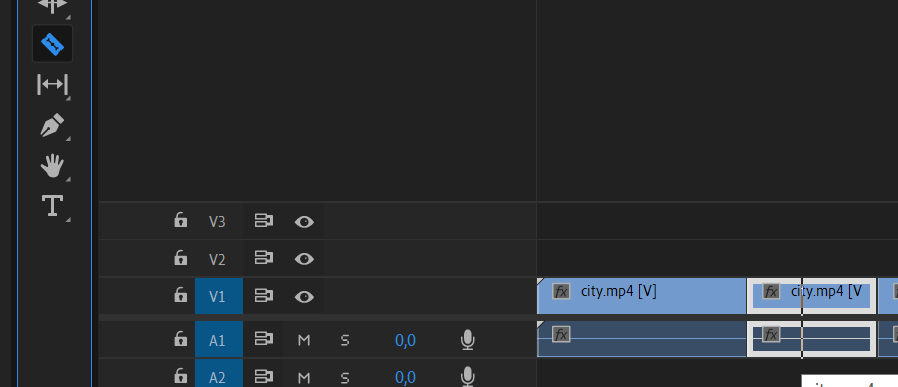
6. Zo trim je video’s in Premiere Pro
Wanneer je bij het begin of einde van je clip wat beeldmateriaal wil inkorten, dan hoef je hiervoor niet steeds je clip te splitsen. Zweef simpelweg met je cursor (zorg dat de selection tool geactiveerd is) over het linker- of rechteruiteinde van je clip. Merk op dat je cursor verandert in een ander icoontje. Wanneer je nu de linkermuisknop ingedrukt houdt en versleept, kan je op die manier je clip inkorten. Het handige is dat je achteraf ook je clip steeds weer langer kan maken, mocht je toch wat te veel hebben weggesneden.
7. Maak gebruik van overgangen
Heb je al je clips geordend in je timeline (je beelden in de juiste positie gezet, getrimd, bijgesneden, etc.), dan ziet je video er nu al vrij volledig uit. Tijdens het filmen is het de kunst om beelden te voorzien die vlot in elkaar overgaan, maar dat lukt niet altijd. In zo’n geval kan je overgangen gebruiken. Wees er wel spaarzaam mee, want te veel overgangen kunnen al snel op een verkeerde manier de aandacht opeisen. Klik links in Adobe Premiere Pro op het tabblad ‘Effect’.
Zie je dit tabblad niet, klik dan eerst bovenaan op ‘Window’ en vervolgens ‘Effects’ om het tabblad zichtbaar te maken. Klap nu de categorie “Video Transitions” open. Je hebt heel wat verschillende overgangen, maar we adviseren om je te beperken tot ‘Dissolve’ en dan specifiek ‘Dip to black’. Op deze manier houd je overgangen subtiel. Sleep deze overgang naar de plaats tussen twee clips om hem toe te passen.
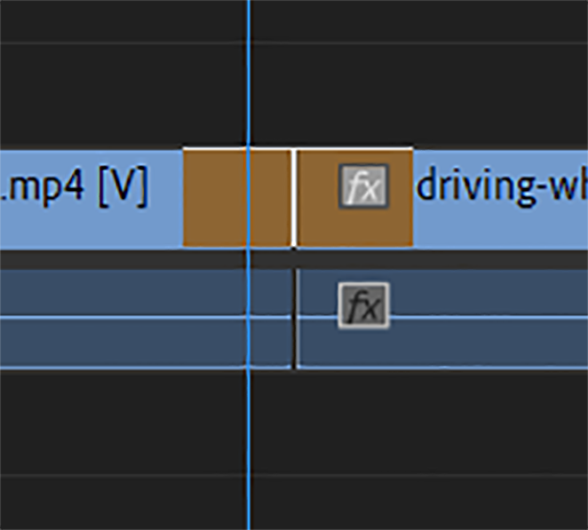
8. Exporteer je video correct
Is je meesterwerk klaar, dan is het tijd om het te exporteren. Zo stel je een enkel videobestand samen dat je vervolgens naar vrienden kan sturen of naar YouTube kan uploaden. Zorg dat je timeline geselecteerd is en klik linksboven op “File”, vervolgens “Export” en dan “Media”. Het “Format” kan je op “H.264” laten staan. Bij “Preset” kies je voor het gemak best een van de onderste YouTube-presets. Is het een 4K-video, dan kies je bijvoorbeeld voor “YouTube 2160p 4K Ultra HD”.
Klik op de blauwe naam die naast “Output Name” staat. Op deze manier kan je je bestand een naam geven en kan je ook kiezen waar je het uiteindelijke videobestand wil opslaan. Heb je een map gekozen en staan alle overige instellingen goed (op de standaardinstellingen), exporteer dan je video via de “Export”-knop. Afhankelijk van de omvang van je video en de prestaties van je computer, kan dit eventjes duren. Tijd voor popcorn!