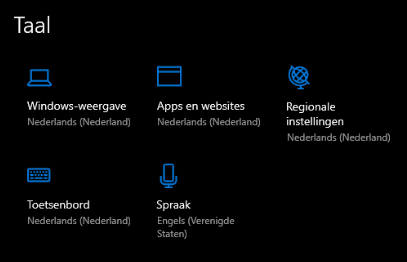Zo pas je de systeemtaal aan in Windows 10 en macOS Big Sur

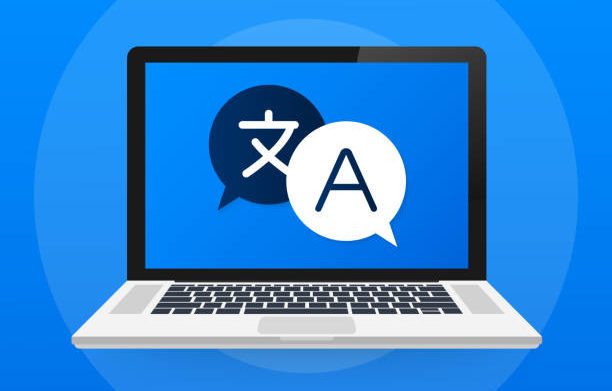
De systeemtaal van je pc is zoals gezegd vaak hetzelfde als van waar je het apparaat hebt gekocht. Dat wil echter niet betekenen dat je daar voor de rest van je gebruikerstijd aan vast hoeft te zitten. Wellicht heb je twee moedertalen, of ben je druk bezig met het leren van een extra taal. Dan kan het aanpassen van de systeemtaal jou op nieuwe termen of gezegdes laten stuiten, om je alles beter on de knie te laten krijgen. Het prettige is dat deze functie zowel mogelijk is voor macOS- alsook Windows-hardware. Ook vertellen we in hoeverre het mogelijk is om specifieke apps van een andere taal te voorzien.
Mac: Stap 1 / Op naar het menu
Voor het veranderen van de systeemtaal op jouw Mac, moet je naar het Apple-menu gaan. Dit vind je in de linkerbovenhoek van je scherm. Open ‘Systeemvoorkeuren’ en selecteer ‘Taal en regio’. De gewenste taal zet je vervolgens in de bovenste positie in de lijst met voorkeurstalen. Vind je de gewenste taal niet in de lijst? Klik dan op + om deze toe te voegen. Is een taal niet volledig ondersteund? Dan werkt deze enkel op bepaalde websites en apps die je gebruikt.
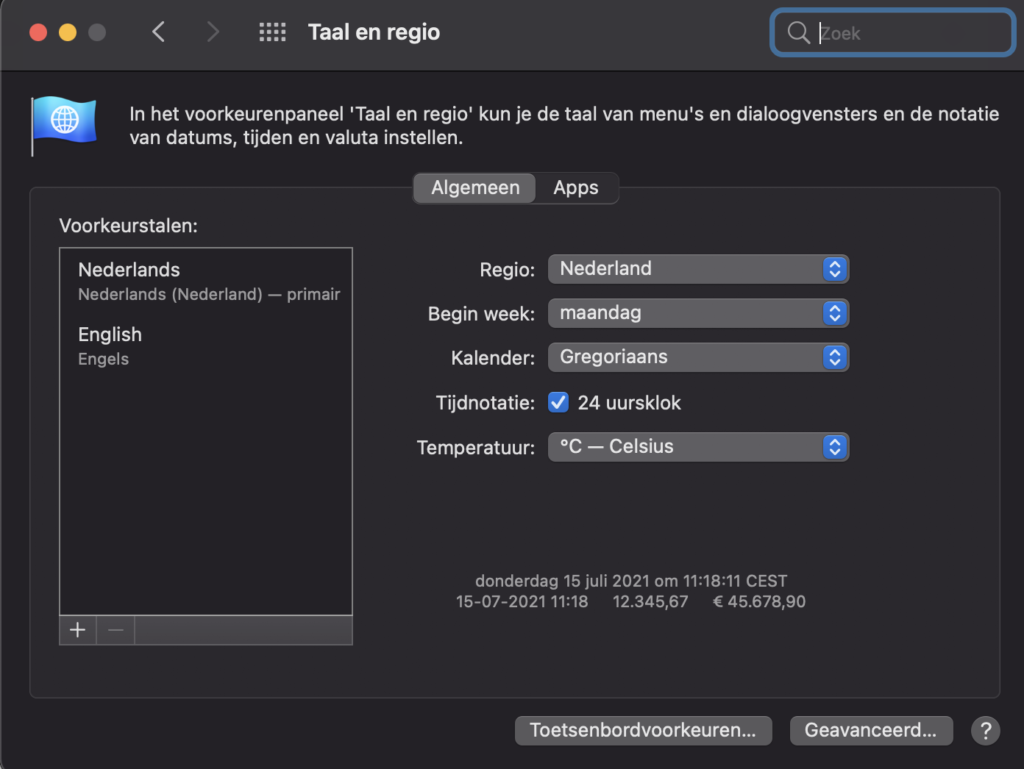
Mac: Stap 2 / Taal voor specifieke app(s) veranderen
Wil je slechts in één bepaalde app de taal veranderen? Ga dan wederom naar het instellingenscherm en druk op ‘Taal en Regio’, en klik vervolgens op ‘Apps’. Klik op de ‘+’ linksonderin om een app en een taal te selecteren uit de venstermenu’s. Vervolgens selecteer je ‘Voeg toe’ een klaar is Kees. Houd er wel rekening mee dat het per app verschilt welke talen er worden ondersteund. Je kunt op elk moment overigens de taal van een app wijzigen achteraf.
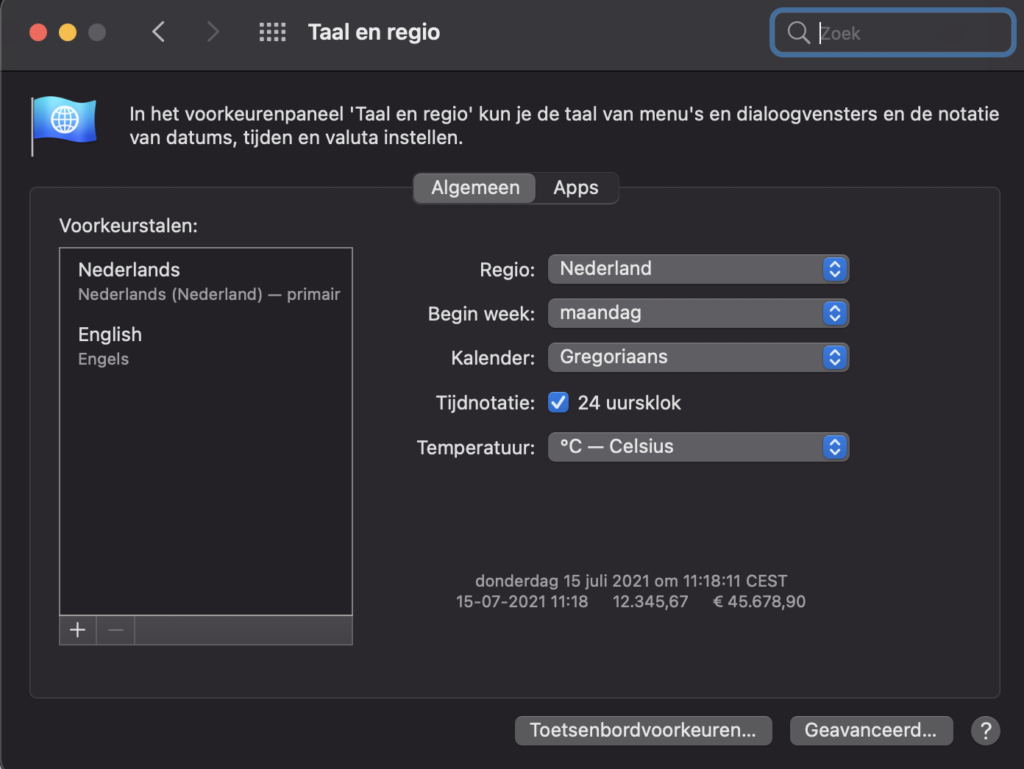
Windows: Stap 1 / Tijd en taal
In Windows 10 kun je er ook voor kiezen om de systeemtaal aan te passen. Ga hiervoor naar ‘Instellingen en druk op ‘Tijd en taal’. Links in de menubalk selecteer je ‘Taal’, waarna je de Windows-weergavetaal kunt aanpassen. Als je niet de gewenste taal ziet stan, druk je op ‘Een taal toevoegen’. Na het opzoeken zie je direct of deze wordt ondersteund als weergavetaal (en spraakherkenning en tekst-naar-spraak). Druk vervolgens op volgende en laat Windows het taalpakket downloaden en installeren.
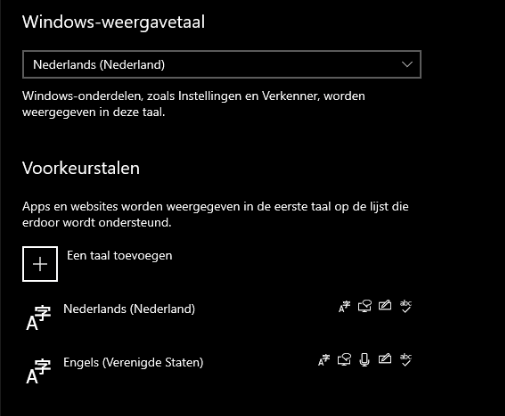
Windows: Stap 2 / per app een taal instellen?
In tegenstelling tot macOS is het bij Windows 10 niet mogelijk om per app een andere taal in te stellen. Je kunt wel voor alle apps en websites een andere taal kiezen, zonder dat de systeemtaal zelf aangepast wordt. Ga hiervoor naar het Taal-menu en druk op ‘Apps en websites’, om vervolgens de gewenste taal te selecteren.
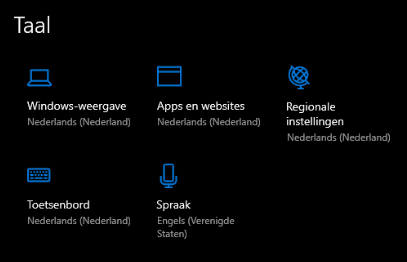
De systeemtaal van je pc is zoals gezegd vaak hetzelfde als van waar je het apparaat hebt gekocht. Dat wil echter niet betekenen dat je daar voor de rest van je gebruikerstijd aan vast hoeft te zitten. Wellicht heb je twee moedertalen, of ben je druk bezig met het leren van een extra taal. Dan kan het aanpassen van de systeemtaal jou op nieuwe termen of gezegdes laten stuiten, om je alles beter on de knie te laten krijgen. Het prettige is dat deze functie zowel mogelijk is voor macOS- alsook Windows-hardware. Ook vertellen we in hoeverre het mogelijk is om specifieke apps van een andere taal te voorzien.
Mac: Stap 1 / Op naar het menu
Voor het veranderen van de systeemtaal op jouw Mac, moet je naar het Apple-menu gaan. Dit vind je in de linkerbovenhoek van je scherm. Open ‘Systeemvoorkeuren’ en selecteer ‘Taal en regio’. De gewenste taal zet je vervolgens in de bovenste positie in de lijst met voorkeurstalen. Vind je de gewenste taal niet in de lijst? Klik dan op + om deze toe te voegen. Is een taal niet volledig ondersteund? Dan werkt deze enkel op bepaalde websites en apps die je gebruikt.
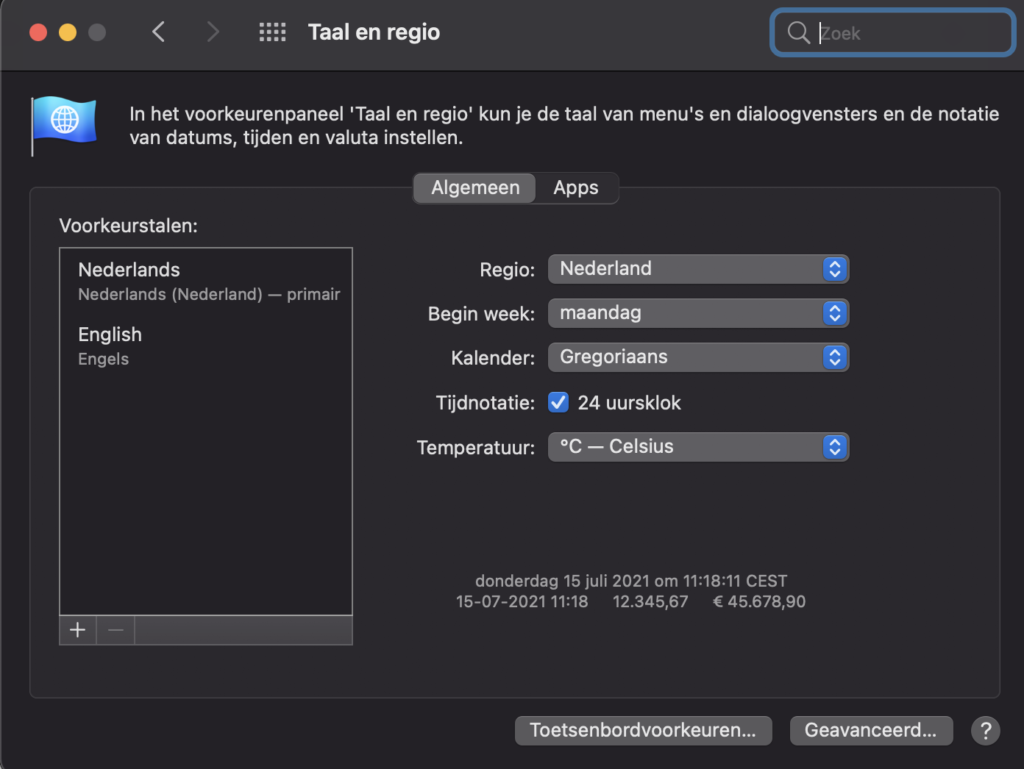
Mac: Stap 2 / Taal voor specifieke app(s) veranderen
Wil je slechts in één bepaalde app de taal veranderen? Ga dan wederom naar het instellingenscherm en druk op ‘Taal en Regio’, en klik vervolgens op ‘Apps’. Klik op de ‘+’ linksonderin om een app en een taal te selecteren uit de venstermenu’s. Vervolgens selecteer je ‘Voeg toe’ een klaar is Kees. Houd er wel rekening mee dat het per app verschilt welke talen er worden ondersteund. Je kunt op elk moment overigens de taal van een app wijzigen achteraf.
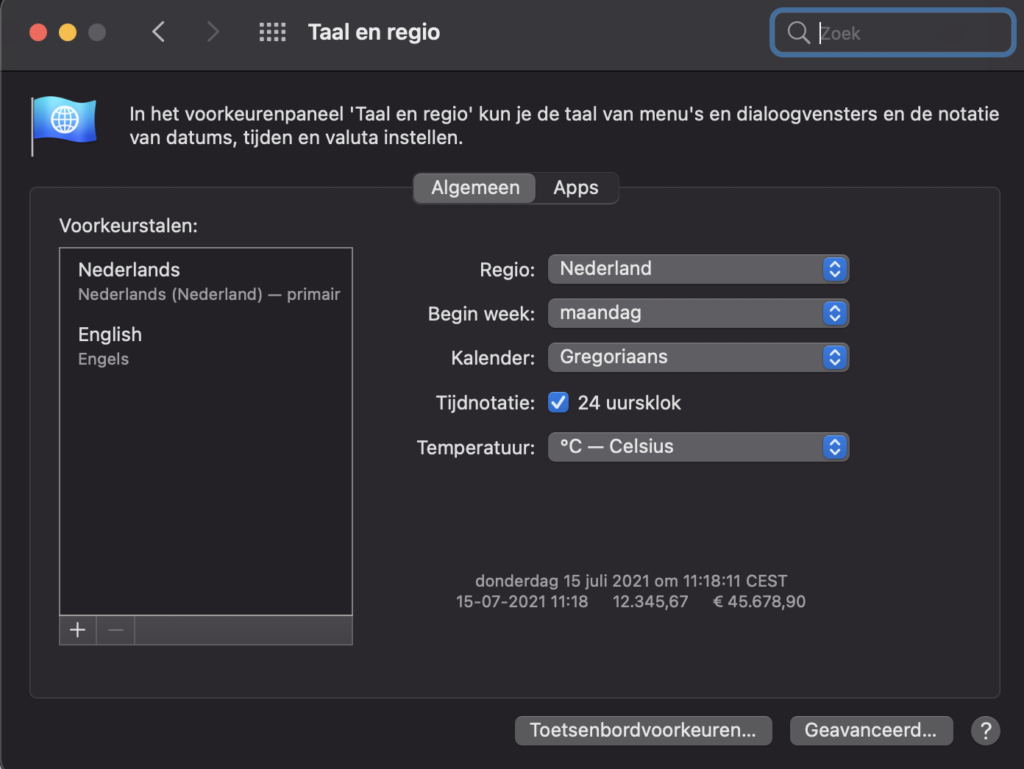
Windows: Stap 1 / Tijd en taal
In Windows 10 kun je er ook voor kiezen om de systeemtaal aan te passen. Ga hiervoor naar ‘Instellingen en druk op ‘Tijd en taal’. Links in de menubalk selecteer je ‘Taal’, waarna je de Windows-weergavetaal kunt aanpassen. Als je niet de gewenste taal ziet stan, druk je op ‘Een taal toevoegen’. Na het opzoeken zie je direct of deze wordt ondersteund als weergavetaal (en spraakherkenning en tekst-naar-spraak). Druk vervolgens op volgende en laat Windows het taalpakket downloaden en installeren.
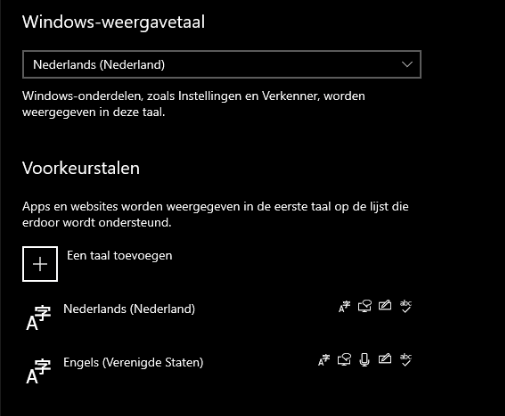
Windows: Stap 2 / per app een taal instellen?
In tegenstelling tot macOS is het bij Windows 10 niet mogelijk om per app een andere taal in te stellen. Je kunt wel voor alle apps en websites een andere taal kiezen, zonder dat de systeemtaal zelf aangepast wordt. Ga hiervoor naar het Taal-menu en druk op ‘Apps en websites’, om vervolgens de gewenste taal te selecteren.