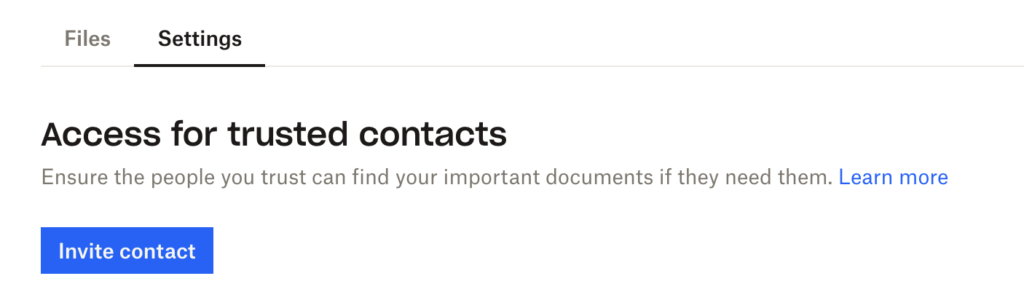Workshop: bestanden veilig opbergen in Dropbox Vault

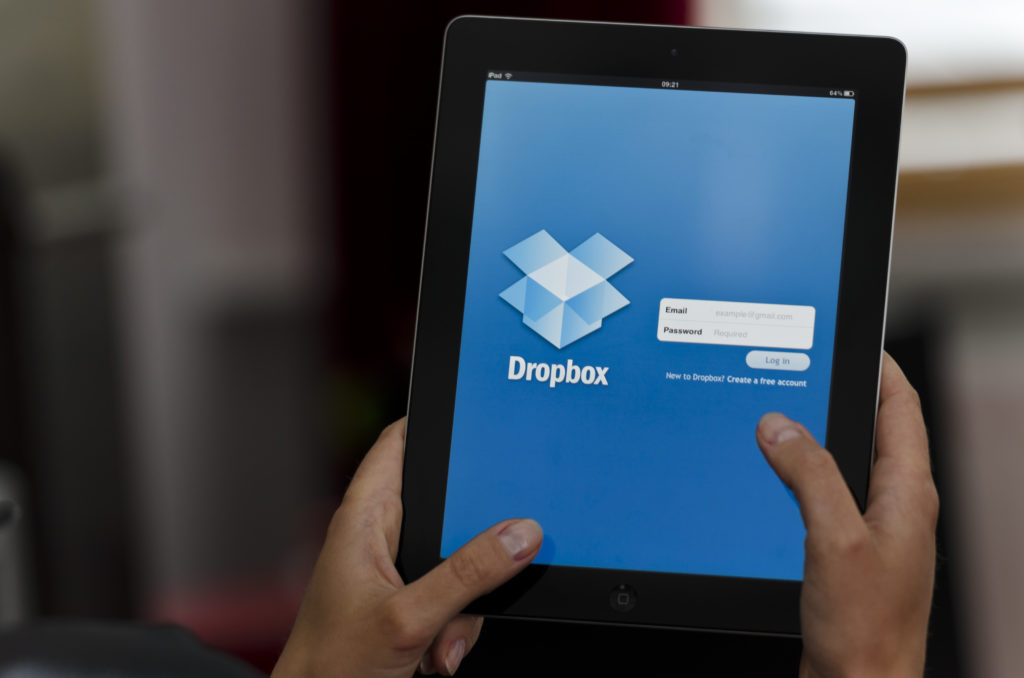
Beschik je over een betalend Dropbox lidmaatschap (zoals Dropbox Plus, Professional of Family), dan krijg je toegang tot Dropbox Vault. Dit is een afzonderlijke map binnen jouw Dropbox-account die wordt beveiligd met een pincode. Zelfs wanneer iemand – in het slechtste geval – toegang krijgt tot jouw Dropbox-account, is er dus nog steeds een pincode nodig om de bestanden in de Vault te kunnen bekijken. Let wel: dit is geen alternatief voor een cloud service die al jouw bestanden encrypteert (zoals Sync.com).
Stap 1 / Je kluis gebruiken
Wanneer je naar Dropbox.com navigeert en daar de lijst van al je bestanden opvraagt, zal je ook de map “Vault” zien. Je herkent hem vooral aan zijn eigen icoontje. Je vindt de map trouwens ook op de Dropbox-app op je smartphone. Wanneer je de map voor het eerst opent, zal er worden gevraagd om een pincode in te stellen. Na het instellen van een pincode kan je ook de map ontgrendelen met Face ID of vingerafdruk. Vervolgens kan je de map gebruiken als een reguliere Dropbox-map. Je kan submappen maken, bestanden uploaden, etc.
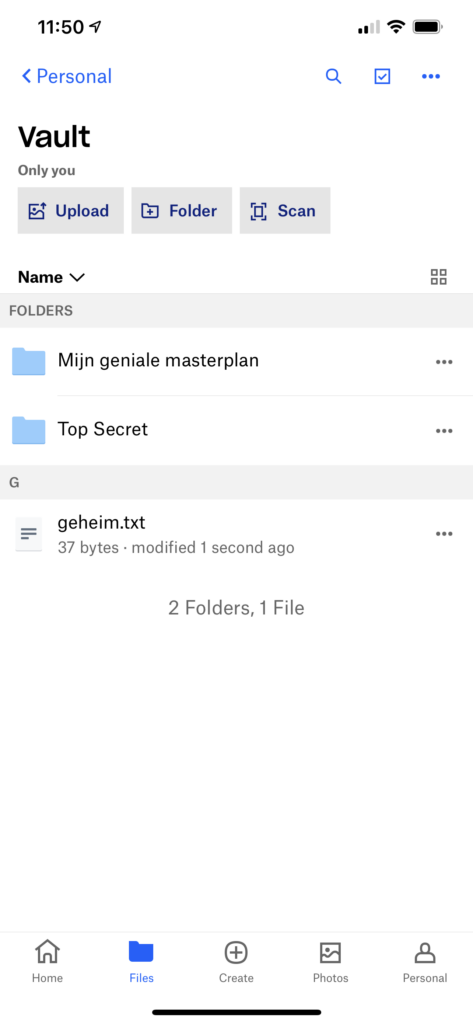
Stap 2 / Noodtoegang toestaan
Uniek aan Dropbox Vault is dat je noodcontacten kan toestaan. Wanneer je belangrijke gegevens bewaart zoals de wachtwoorden van je belangrijkste accounts of zelfs een testament, kan je tot 5 vertrouwde contacten toegang geven tot je Dropbox Vault. Zij kunnen je bestanden niet inzien via Dropbox, maar kunnen wel een volledige zip downloaden met daarin al je Dropbox Vault bestanden. Jij als kluisbeheerder ontvangt een mail dat iemand je kluis heeft gedownload. Ga naar Dropbox.com en open je Dropbox Vault. Kies nu voor “Settings” en vervolgens “Invite contact”. De gebruikers die je toevoegt, zullen een Dropbox account nodig hebben (of er een moeten aanmaken).
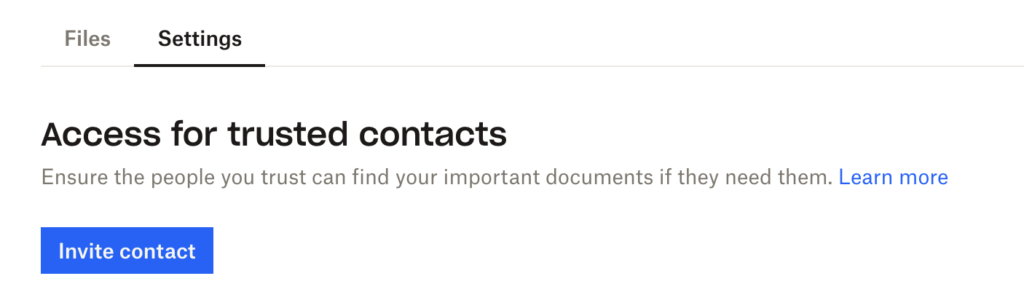
Beschik je over een betalend Dropbox lidmaatschap (zoals Dropbox Plus, Professional of Family), dan krijg je toegang tot Dropbox Vault. Dit is een afzonderlijke map binnen jouw Dropbox-account die wordt beveiligd met een pincode. Zelfs wanneer iemand – in het slechtste geval – toegang krijgt tot jouw Dropbox-account, is er dus nog steeds een pincode nodig om de bestanden in de Vault te kunnen bekijken. Let wel: dit is geen alternatief voor een cloud service die al jouw bestanden encrypteert (zoals Sync.com).
Stap 1 / Je kluis gebruiken
Wanneer je naar Dropbox.com navigeert en daar de lijst van al je bestanden opvraagt, zal je ook de map “Vault” zien. Je herkent hem vooral aan zijn eigen icoontje. Je vindt de map trouwens ook op de Dropbox-app op je smartphone. Wanneer je de map voor het eerst opent, zal er worden gevraagd om een pincode in te stellen. Na het instellen van een pincode kan je ook de map ontgrendelen met Face ID of vingerafdruk. Vervolgens kan je de map gebruiken als een reguliere Dropbox-map. Je kan submappen maken, bestanden uploaden, etc.
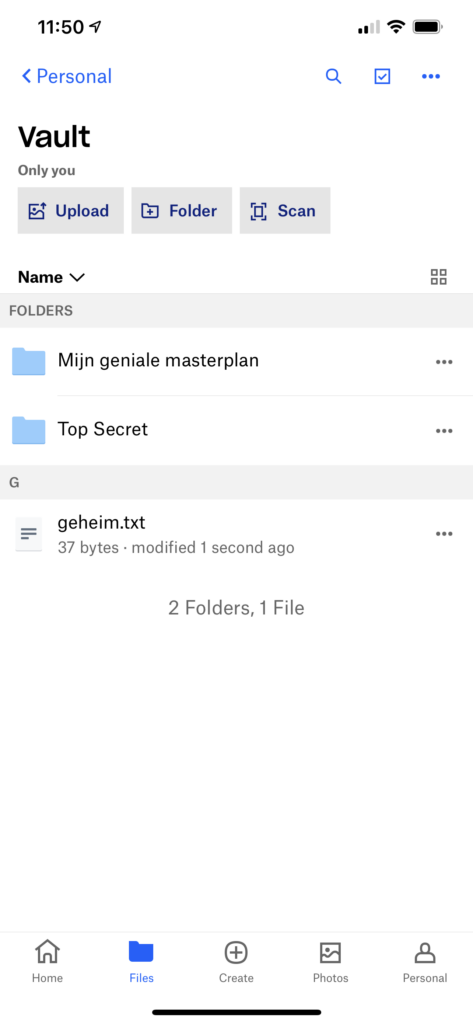
Stap 2 / Noodtoegang toestaan
Uniek aan Dropbox Vault is dat je noodcontacten kan toestaan. Wanneer je belangrijke gegevens bewaart zoals de wachtwoorden van je belangrijkste accounts of zelfs een testament, kan je tot 5 vertrouwde contacten toegang geven tot je Dropbox Vault. Zij kunnen je bestanden niet inzien via Dropbox, maar kunnen wel een volledige zip downloaden met daarin al je Dropbox Vault bestanden. Jij als kluisbeheerder ontvangt een mail dat iemand je kluis heeft gedownload. Ga naar Dropbox.com en open je Dropbox Vault. Kies nu voor “Settings” en vervolgens “Invite contact”. De gebruikers die je toevoegt, zullen een Dropbox account nodig hebben (of er een moeten aanmaken).