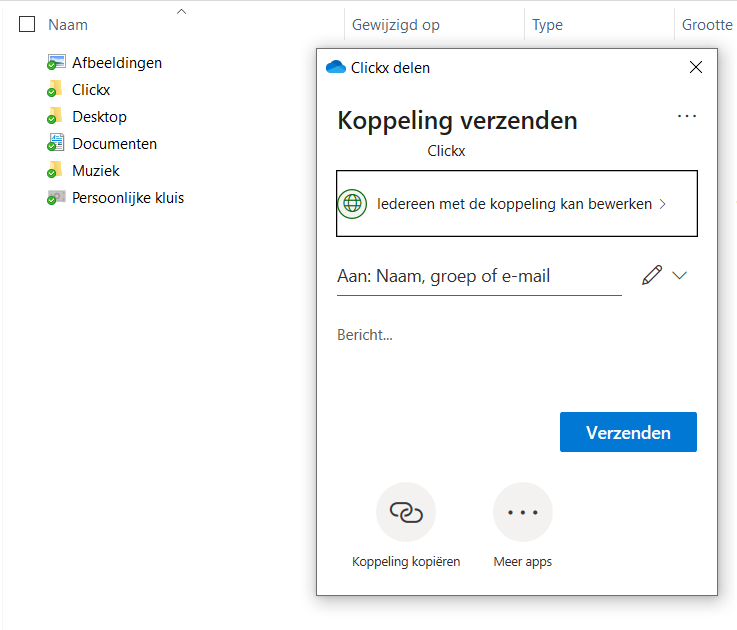Zo werk je samen met OneDrive


Iedereen met een moderne versie van Office op zijn computer beschikt over OneDrive. Sterker nog: iedereen met Windows als besturingssysteem beschikt over OneDrive, aangezien het is gekoppeld aan je Windows-inloggegevens. Samenwerken met dit onlineplatform gaat heel eenvoudig. Wij laten je in vier stappen zien hoe je bestanden kunt delen en kunt samenwerken, dankzij de kracht en flexibiliteit van de clouddienst OneDrive.
Bestanden delen in OneDrive
Het begint allemaal met een bestand dat je wilt delen. Dat kan eender wat zijn: van een bestand waarin je echt wil samenwerken, waarin je hulp nodig hebt van anderen (die ene Excel-expert, bijvoorbeeld, die zo handig is met formules) of omdat je een kritische blik wil op je teksten. Ga rechtsboven in je Office-applicatie naar het item Delen. Er komt een nieuw venster naar boven, waarin gevraagd wordt naar welke OneDrive het document verstuurd zal worden.

Geadresseerden invullen
Zodra het bestand naar OneDrive is gekopieerd, kun je gaan bepalen met wie je wil samenwerken. Daarbij kun je meerdere personen invullen, zodat je echt in een team kunt samenwerken aan dit document. Meerdere ontvangers splits je met een komma. Zodra je alle ontvangers hebt ingevuld, kun je de uitnodiging versturen. Voor je dat doet, moet je even kijken naar de rechten van het document. Je kunt namelijk bepalen wat de ontvangers met je bestand mogen doen… en voor hoe lang. Ben je tevreden? Klik dan op Verzenden.

Rechten bepalen in OneDrive
Boven het veld waar je de mailadressen hebt ingevoerd, staat standaard de zin Iedereen met de koppeling kan bewerken. Maar misschien wil je het bestand alleen maar sturen ter inzage. Om dat af te bakenen, klik je op de zin. Er verschijnt een nieuw venster. Daar kun je uitvinken dat de ontvangers het bestand mogen bewerken. Bovendien kun je hier een vervaldatum ingeven, zodat de ontvangers na een bepaalde datum het bestand niet meer kunnen openen, maar je kunt er ook een wachtwoord aan toekennen. Klik op Toepassen om je keuzes te bevestigen.
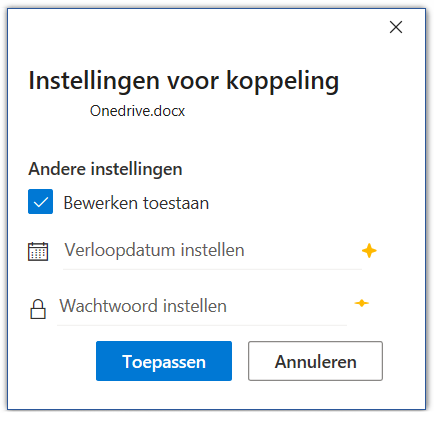
OneDrive mappen delen
Wil je meer delen dan alleen een enkel bestand, zoals een compleet project? Of wil je structureel samenwerken met mensen in je team? Dan is het ook mogelijk om vanuit OneDrive mappen te delen. Let wel: de bestanden moeten worden opgeslagen op OneDrive en niet lokaal. Ga daarvoor naar Verkenner en zoek in de mappenlijst naar OneDrive. Rechtsklik op de map, klik op Delen en voer daar (net als bij stap 2) de mailadressen van de ontvangers in. Vanaf dat moment is de map beschikbaar voor alle genodigden.
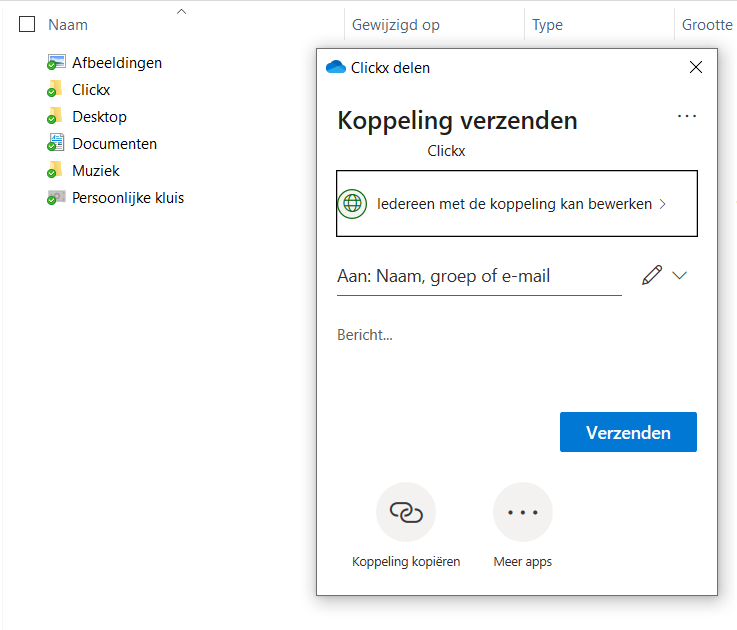
Iedereen met een moderne versie van Office op zijn computer beschikt over OneDrive. Sterker nog: iedereen met Windows als besturingssysteem beschikt over OneDrive, aangezien het is gekoppeld aan je Windows-inloggegevens. Samenwerken met dit onlineplatform gaat heel eenvoudig. Wij laten je in vier stappen zien hoe je bestanden kunt delen en kunt samenwerken, dankzij de kracht en flexibiliteit van de clouddienst OneDrive.
Bestanden delen in OneDrive
Het begint allemaal met een bestand dat je wilt delen. Dat kan eender wat zijn: van een bestand waarin je echt wil samenwerken, waarin je hulp nodig hebt van anderen (die ene Excel-expert, bijvoorbeeld, die zo handig is met formules) of omdat je een kritische blik wil op je teksten. Ga rechtsboven in je Office-applicatie naar het item Delen. Er komt een nieuw venster naar boven, waarin gevraagd wordt naar welke OneDrive het document verstuurd zal worden.

Geadresseerden invullen
Zodra het bestand naar OneDrive is gekopieerd, kun je gaan bepalen met wie je wil samenwerken. Daarbij kun je meerdere personen invullen, zodat je echt in een team kunt samenwerken aan dit document. Meerdere ontvangers splits je met een komma. Zodra je alle ontvangers hebt ingevuld, kun je de uitnodiging versturen. Voor je dat doet, moet je even kijken naar de rechten van het document. Je kunt namelijk bepalen wat de ontvangers met je bestand mogen doen… en voor hoe lang. Ben je tevreden? Klik dan op Verzenden.

Rechten bepalen in OneDrive
Boven het veld waar je de mailadressen hebt ingevoerd, staat standaard de zin Iedereen met de koppeling kan bewerken. Maar misschien wil je het bestand alleen maar sturen ter inzage. Om dat af te bakenen, klik je op de zin. Er verschijnt een nieuw venster. Daar kun je uitvinken dat de ontvangers het bestand mogen bewerken. Bovendien kun je hier een vervaldatum ingeven, zodat de ontvangers na een bepaalde datum het bestand niet meer kunnen openen, maar je kunt er ook een wachtwoord aan toekennen. Klik op Toepassen om je keuzes te bevestigen.
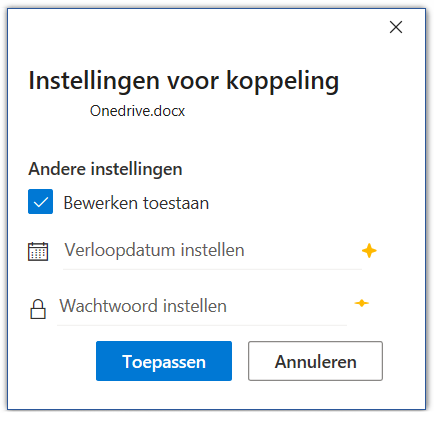
OneDrive mappen delen
Wil je meer delen dan alleen een enkel bestand, zoals een compleet project? Of wil je structureel samenwerken met mensen in je team? Dan is het ook mogelijk om vanuit OneDrive mappen te delen. Let wel: de bestanden moeten worden opgeslagen op OneDrive en niet lokaal. Ga daarvoor naar Verkenner en zoek in de mappenlijst naar OneDrive. Rechtsklik op de map, klik op Delen en voer daar (net als bij stap 2) de mailadressen van de ontvangers in. Vanaf dat moment is de map beschikbaar voor alle genodigden.