Cursus: Linux voor beginners


Eigenlijk kan iedereen ermee aan de slag, en wij tonen je hier hoe ook jij je eerste stappen in Linux kan zetten.
Bij ons alledaagse computergebruik spenderen we het meeste van onze tijd met de bekende besturingssystemen Windows en macOS. We vergeten echter vaak dat er nog meerdere systemen zijn waar onze toestellen op kunnen draaien, waaronder Linux. Dat is best jammer, omdat ook Linux eigenlijk wel de nodige aandacht verdient. Daarnaast kunnen we het besturingssysteem in veel meer toepassingen terugvinden dan we vaak vermoeden. Het is doorgaans lichter, sneller en veel veiliger dan de andere besturingssystemen waar we dagelijks mee werken. Bovendien zijn veel verschillende versies van het open-source besturingssysteem volledig gratis te downloaden, waardoor je er ook wat mee bespaart.
Hoe begin je met Linux?
Wat is Linux nu juist, en hoe begin je ermee? Wij tonen je hieronder wat het juist inhoudt en waar je kan beginnen om het besturingssysteem te verkennen.
Linux?
Het besturingssysteem Linux verscheen voor het eerst in 1991. Het is gebaseerd op het oudere besturingssysteem Unix en richt zich heel hard op stabiliteit en aanpasbaarheid van het systeem. In de kern van Linux vinden we de kernel terug. Dit is het hart van het besturingssysteem en zorgt ervoor dat de hardware van je toestel en software met elkaar kunnen communiceren. Omdat veel versies van de Linux-besturingsprogramma’s open-source zijn, heeft ook iedereen de mogelijkheid om de structuur te bekijken. Dat zorgt ervoor dat het veiliger en stabieler is dan bijvoorbeeld Windows. Het is tevens lichter en vraagt minder van je toestel, waardoor je het ook makkelijk kan installeren op oudere desktops of laptops om ze een tweede leven te geven.
Distro kiezen
Als we over Linux praten, is het moeilijk om het over hét Linux-besturingssysteem te hebben. Het is eerder een overkoepelende term die alle verschillende besturingssystemen omvat, ook wel distributies genoemd, die met de Linux-kernel werken. Vanwege de structuur van Linux is het hele systeem makkelijk aanpasbaar, waardoor je het helemaal naar je eigen hand kan zetten, mits het nodige (vergevorderde) programmeerwerk.
Ubuntu is een van de bekendste allround distributies waar zelfs beginners makkelijk aan uit kunnen. We zullen dit dan ook in deze cursus gebruiken ter illustratie. Wil je liever een OS dat wat meer op Windows lijkt? Dan is Linux Mint misschien iets voor jou. Elementary zal dan weer vertrouwd aanvoelen voor macOS-gebruikers. Wil je met een iets meer ‘naakte’ distributie zonder firmware of software op aan de slag? Dan ben je bij Debian aan het juiste adres. Als je wat rondzoekt, dan zal je ongetwijfeld honderden andere distributies terugvinden om uit te proberen.
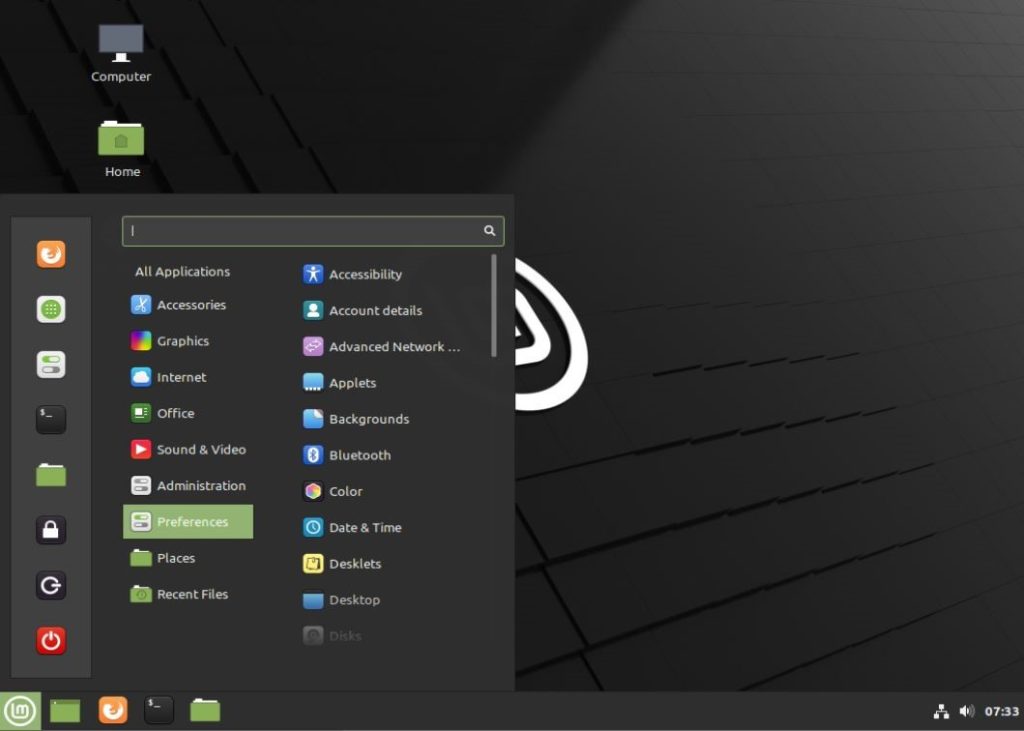
Installatie
Zoals we reeds aanhaalden, laten we je graag kennismaken met Ubuntu. Het is een van de meer gebruiksvriendelijke Linux-distributies en tevens heel makkelijk te installeren. Je kan het besturingssysteem gratis downloaden op ubuntu.com/download/desktop. Je kan op de downloadpagina een standaardversie van het OS terugvinden, samen met een LTS-versie. Deze laatste geeft langer beveiligingsupdates, maar verder zijn de verschillen erg klein. Je kan ervoor kiezen om Ubuntu middels een USB-stick naast het bestaande besturingssysteem op je computer te installeren. Waaghalzen of mensen met oudere toestellen kunnen er zelfs voor kiezen om hun oude besturingssysteem volledig te overschrijven, maar dan moet je wel zeker zijn van je stuk. Wij houden het hier dan ook op de installatie met een USB-stick, omdat je daar niet gigantisch veel fout mee kan doen.
Als je met een USB-stick of microSD-kaart aan de slag wilt, moet je eerst het besturingssysteem op het opslagmedium krijgen. Op balena.io/etcher/ kan je een applicatie terugvinden waarmee je het ISO-bestand van Ubuntu op je USB-stick kan plaatsen. Met Etcher selecteer je eenvoudig de ISO van Ubuntu, je USB-stick en de rest gaat bijna vanzelf. Weet wel dat dit alle bestanden van je USB-stick of microSD-kaart verwijdert. Zodra het OS erop staat, kan je de stick of kaart in jouw desktop of laptop invoeren.
Nu moet je enkel nog je computer opnieuw opstarten alvorens de stick in werking treedt. De kans bestaat dat het automatisch gebeurt, maar in de meeste gevallen zal je nog via je BIOS-menu de stick moeten selecteren. Open bij het opstarten je BIOS (meestal door op F12 te drukken) en ga op zoek naar Secure Boot. Zorg ervoor dat er daar Disabled staat in plaats van Enabled. Sla de instellingen op en sluit de BIOS af. Nu kan je zorgeloos met Ubuntu aan de slag. Het nieuwe besturingssysteem bevindt zich trouwens op jouw stick of kaart, waardoor je je dus geen zorgen moet maken dat je iets fout doet.
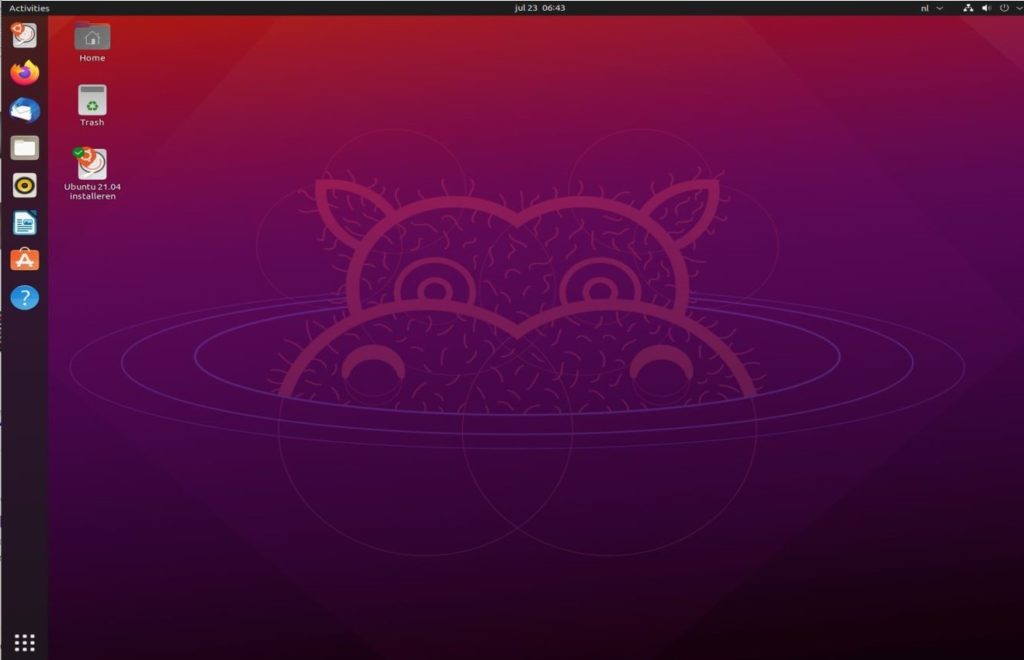
Aan de slag
Zodra Ubuntu is opgestart, kom je op je nieuwe bureaublad terecht. Het lijkt mogelijk anders dan wat je gewend bent, maar eigenlijk hoef je je geen zorgen te maken. De navigatie spreekt voor zich. Rechtsboven vind je de verbindingsopties, instellingen en uitknop van het systeem terug. Links krijg je een taakbalk te zien met daarin enkele bruikbare applicaties, of je meest recent geopende programma’s. Daar vind je onderaan ook een knop die alle beschikbare applicaties op het systeem weergeeft. Zoals je kan zien, spreekt de navigatie voor zich.
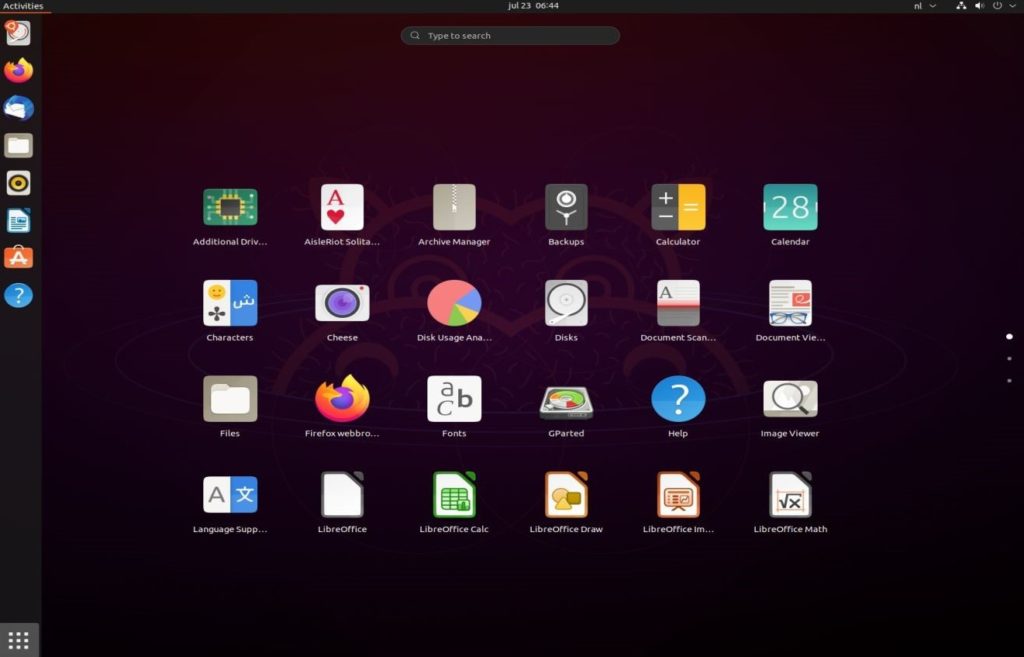
Ubuntu bevat zowat alle belangrijke soorten applicaties bij de installatie, dus je hebt eigenlijk al alles om mee van start te gaan. Het gaat hier om open-source toepassingen die hoe dan ook voor iedereen toegankelijk zijn. De belangrijkste ken je trouwens waarschijnlijk al. Om te browsen heb je Firefox en voor je e-mails heb je Thunderbird. LibreOffice geeft je toegang tot een tekstverwerker, spreadsheetprogramma en applicatie om presentaties mee te maken. Als je muziek wil beluisteren, dan kan je terecht bij Rythmbox en voor video heb je GNOME Videos.
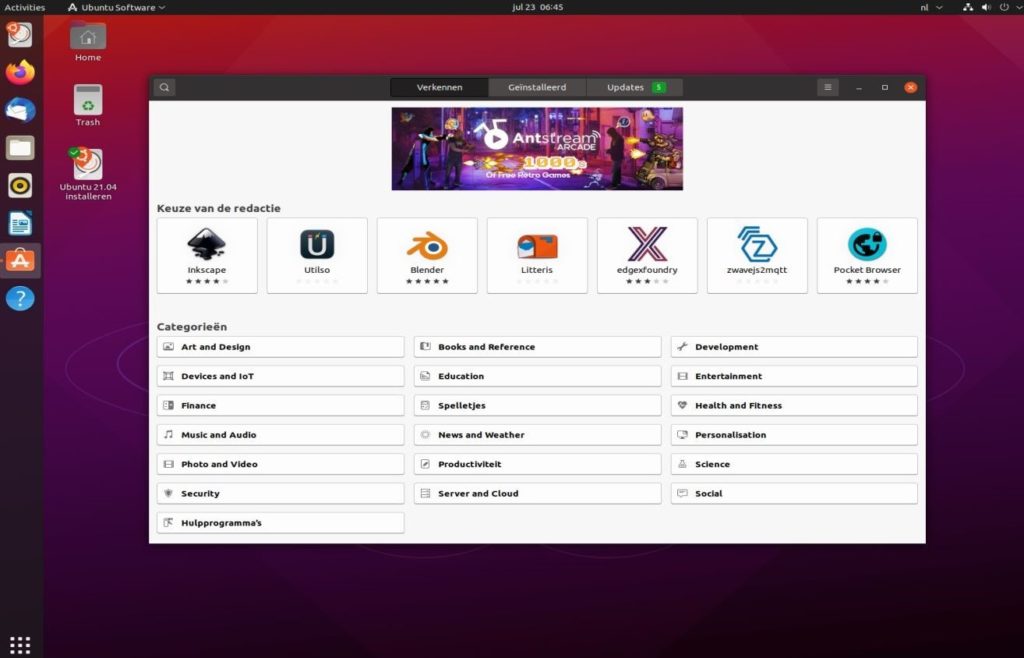
Is al deze software toch nét niet genoeg voor jou? Dan heb je natuurlijk nog steeds de optie om nieuwe applicaties te installeren. Via de app Ubuntu Software heb je toegang tot allerlei programma’s die je zo op jouw besturingssysteem kan installeren. Zo kan je onder meer Spotify en VLC terugvinden als je die apps liever gebruikt voor jouw entertainment. Veel mensen zijn weigerachtig omdat het aanbod aan programma’s veel kleiner is dan bij Windows en macOS. Dat klopt ten dele, maar het is er de voorbije jaren zeer sterk op vooruit gegaan. Ook gamers kunnen steeds vaker hun spelletjes op Linux installeren. Het gameplatform Steam werkt vlot op Ubuntu, dus je hebt zo toegang tot alle games die met Linux compatibel zijn. Dat neemt wel allemaal niet weg dat er veel programma’s nog ontbreken, maar je zal in de meeste gevallen wel een volwaardig alternatief kunnen terugvinden.
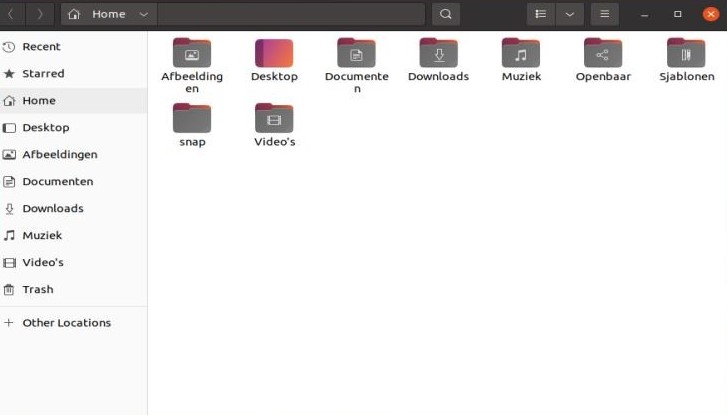
Terminal
Zoals we eerder beschreven, kan je besturingsprogramma’s van Linux in allerlei verschillende vormen en maten terugvinden. Het achterliggende systeem is echter steeds hetzelfde, waardoor gebruikers die met de Terminal overweg kunnen doorheen elk Linux-systeem kunnen navigeren. Gebruikers die het besturingssysteem voor alledaagse taken willen gebruiken, hoeven hier geen rekening mee te houden. Alles is perfect toegankelijk met een muis en toetsenbord.
Als je jezelf echter wat meer wil uitdagen, dan kan het interessant zijn om wat met de commando’s van de terminal te werken. Je kan met enkele eenvoudige lijntjes in de console zowat al het werk verrichten op het systeem dat je je maar kan inbeelden. Wil je een map maken en daar afbeeldingen naar kopiëren? Geen probleem. Wil je vanuit de terminal programma’s installeren, updaten of upgraden? Dat kan. Geen idee hoe je de helderheid van je scherm kan aanpassen? Met enkele lijntjes tekst is het zo gepiept. Je zal er wel wat tijd in moeten investeren, maar als je graag uit interesse met Linux verder wil, ongeacht de distributie, dan loont het enorm.
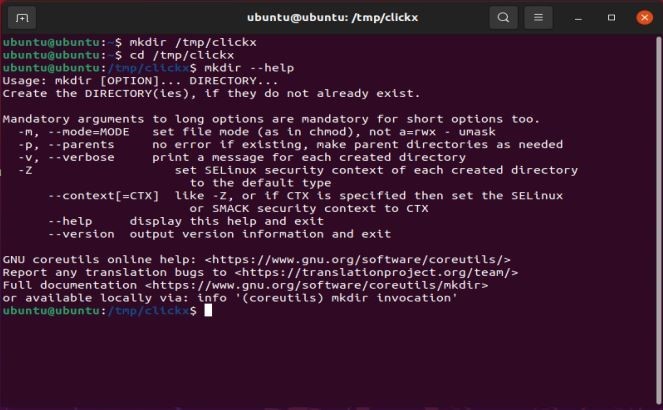
Voor complete leken lijkt werken met Linux heel indrukwekkend, maar het hoeft zo zeker niet te zijn. Er zijn meer dan voldoende distributies van Linux waar je als beginner zonder problemen mee aan de slag kan. Hier tonen we je natuurlijk slechts de eerste stappen, zodat je het besturingssysteem zelf verder kan verkennen. Denk je dat je het wel onder de knie hebt? Dan kan je zelf wat rondneuzen in de terminal of werken met een andere distributie. Er is bij Linux werkelijk voor ieder wat wils.
Eigenlijk kan iedereen ermee aan de slag, en wij tonen je hier hoe ook jij je eerste stappen in Linux kan zetten.
Bij ons alledaagse computergebruik spenderen we het meeste van onze tijd met de bekende besturingssystemen Windows en macOS. We vergeten echter vaak dat er nog meerdere systemen zijn waar onze toestellen op kunnen draaien, waaronder Linux. Dat is best jammer, omdat ook Linux eigenlijk wel de nodige aandacht verdient. Daarnaast kunnen we het besturingssysteem in veel meer toepassingen terugvinden dan we vaak vermoeden. Het is doorgaans lichter, sneller en veel veiliger dan de andere besturingssystemen waar we dagelijks mee werken. Bovendien zijn veel verschillende versies van het open-source besturingssysteem volledig gratis te downloaden, waardoor je er ook wat mee bespaart.
Hoe begin je met Linux?
Wat is Linux nu juist, en hoe begin je ermee? Wij tonen je hieronder wat het juist inhoudt en waar je kan beginnen om het besturingssysteem te verkennen.
Linux?
Het besturingssysteem Linux verscheen voor het eerst in 1991. Het is gebaseerd op het oudere besturingssysteem Unix en richt zich heel hard op stabiliteit en aanpasbaarheid van het systeem. In de kern van Linux vinden we de kernel terug. Dit is het hart van het besturingssysteem en zorgt ervoor dat de hardware van je toestel en software met elkaar kunnen communiceren. Omdat veel versies van de Linux-besturingsprogramma’s open-source zijn, heeft ook iedereen de mogelijkheid om de structuur te bekijken. Dat zorgt ervoor dat het veiliger en stabieler is dan bijvoorbeeld Windows. Het is tevens lichter en vraagt minder van je toestel, waardoor je het ook makkelijk kan installeren op oudere desktops of laptops om ze een tweede leven te geven.
Distro kiezen
Als we over Linux praten, is het moeilijk om het over hét Linux-besturingssysteem te hebben. Het is eerder een overkoepelende term die alle verschillende besturingssystemen omvat, ook wel distributies genoemd, die met de Linux-kernel werken. Vanwege de structuur van Linux is het hele systeem makkelijk aanpasbaar, waardoor je het helemaal naar je eigen hand kan zetten, mits het nodige (vergevorderde) programmeerwerk.
Ubuntu is een van de bekendste allround distributies waar zelfs beginners makkelijk aan uit kunnen. We zullen dit dan ook in deze cursus gebruiken ter illustratie. Wil je liever een OS dat wat meer op Windows lijkt? Dan is Linux Mint misschien iets voor jou. Elementary zal dan weer vertrouwd aanvoelen voor macOS-gebruikers. Wil je met een iets meer ‘naakte’ distributie zonder firmware of software op aan de slag? Dan ben je bij Debian aan het juiste adres. Als je wat rondzoekt, dan zal je ongetwijfeld honderden andere distributies terugvinden om uit te proberen.
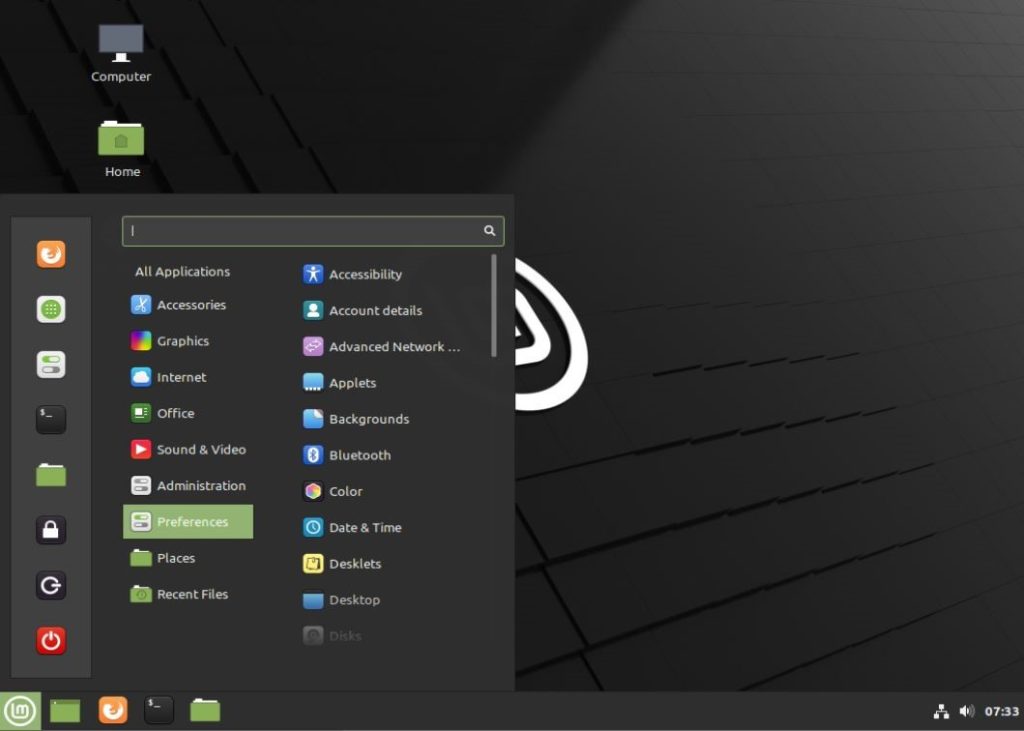
Installatie
Zoals we reeds aanhaalden, laten we je graag kennismaken met Ubuntu. Het is een van de meer gebruiksvriendelijke Linux-distributies en tevens heel makkelijk te installeren. Je kan het besturingssysteem gratis downloaden op ubuntu.com/download/desktop. Je kan op de downloadpagina een standaardversie van het OS terugvinden, samen met een LTS-versie. Deze laatste geeft langer beveiligingsupdates, maar verder zijn de verschillen erg klein. Je kan ervoor kiezen om Ubuntu middels een USB-stick naast het bestaande besturingssysteem op je computer te installeren. Waaghalzen of mensen met oudere toestellen kunnen er zelfs voor kiezen om hun oude besturingssysteem volledig te overschrijven, maar dan moet je wel zeker zijn van je stuk. Wij houden het hier dan ook op de installatie met een USB-stick, omdat je daar niet gigantisch veel fout mee kan doen.
Als je met een USB-stick of microSD-kaart aan de slag wilt, moet je eerst het besturingssysteem op het opslagmedium krijgen. Op balena.io/etcher/ kan je een applicatie terugvinden waarmee je het ISO-bestand van Ubuntu op je USB-stick kan plaatsen. Met Etcher selecteer je eenvoudig de ISO van Ubuntu, je USB-stick en de rest gaat bijna vanzelf. Weet wel dat dit alle bestanden van je USB-stick of microSD-kaart verwijdert. Zodra het OS erop staat, kan je de stick of kaart in jouw desktop of laptop invoeren.
Nu moet je enkel nog je computer opnieuw opstarten alvorens de stick in werking treedt. De kans bestaat dat het automatisch gebeurt, maar in de meeste gevallen zal je nog via je BIOS-menu de stick moeten selecteren. Open bij het opstarten je BIOS (meestal door op F12 te drukken) en ga op zoek naar Secure Boot. Zorg ervoor dat er daar Disabled staat in plaats van Enabled. Sla de instellingen op en sluit de BIOS af. Nu kan je zorgeloos met Ubuntu aan de slag. Het nieuwe besturingssysteem bevindt zich trouwens op jouw stick of kaart, waardoor je je dus geen zorgen moet maken dat je iets fout doet.
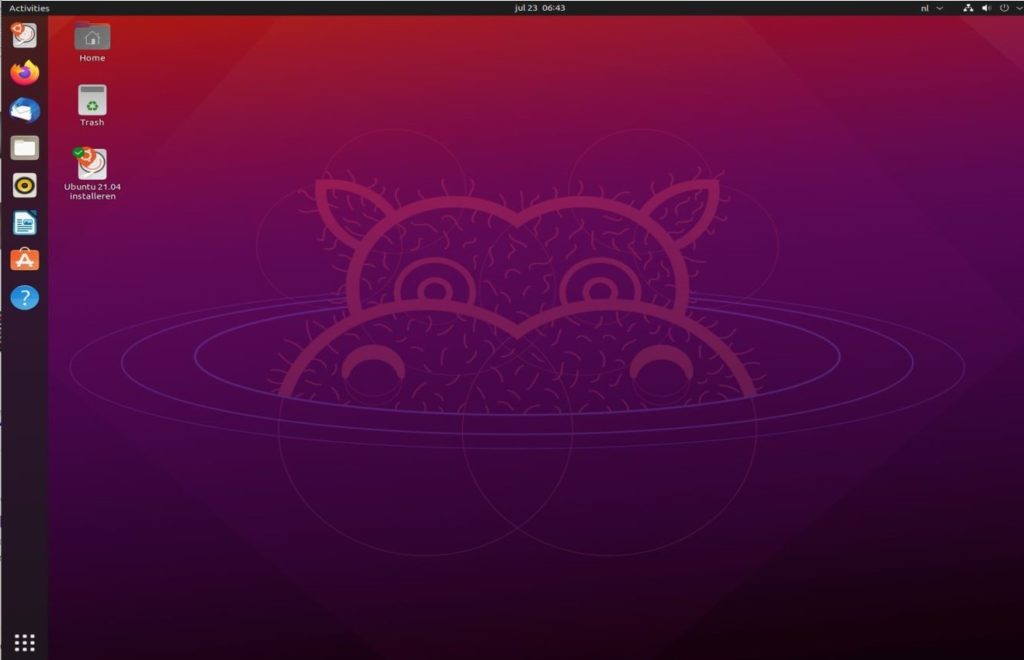
Aan de slag
Zodra Ubuntu is opgestart, kom je op je nieuwe bureaublad terecht. Het lijkt mogelijk anders dan wat je gewend bent, maar eigenlijk hoef je je geen zorgen te maken. De navigatie spreekt voor zich. Rechtsboven vind je de verbindingsopties, instellingen en uitknop van het systeem terug. Links krijg je een taakbalk te zien met daarin enkele bruikbare applicaties, of je meest recent geopende programma’s. Daar vind je onderaan ook een knop die alle beschikbare applicaties op het systeem weergeeft. Zoals je kan zien, spreekt de navigatie voor zich.
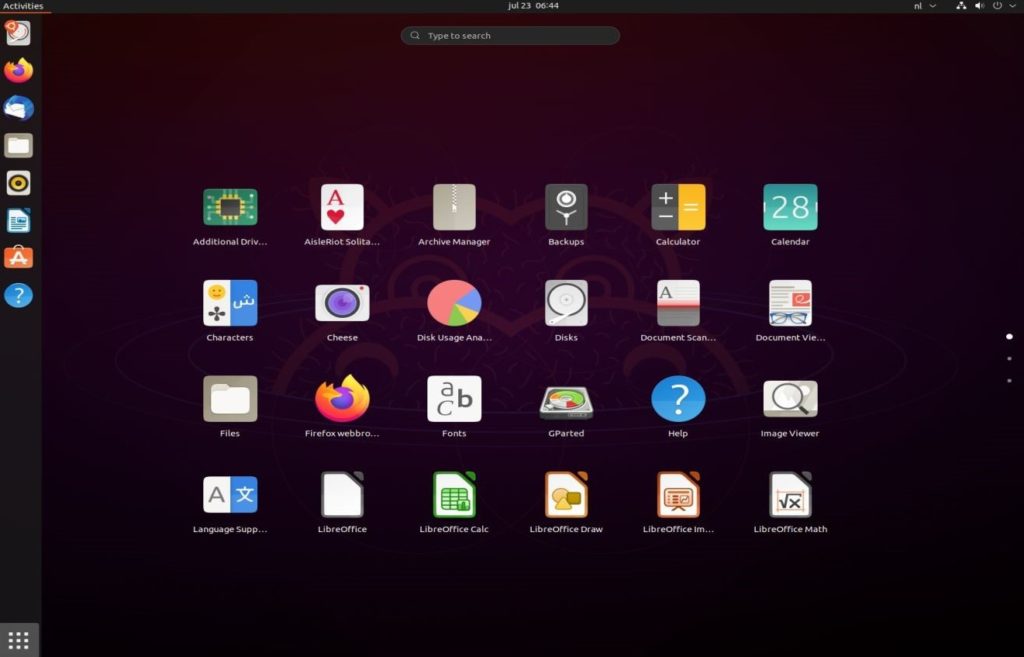
Ubuntu bevat zowat alle belangrijke soorten applicaties bij de installatie, dus je hebt eigenlijk al alles om mee van start te gaan. Het gaat hier om open-source toepassingen die hoe dan ook voor iedereen toegankelijk zijn. De belangrijkste ken je trouwens waarschijnlijk al. Om te browsen heb je Firefox en voor je e-mails heb je Thunderbird. LibreOffice geeft je toegang tot een tekstverwerker, spreadsheetprogramma en applicatie om presentaties mee te maken. Als je muziek wil beluisteren, dan kan je terecht bij Rythmbox en voor video heb je GNOME Videos.
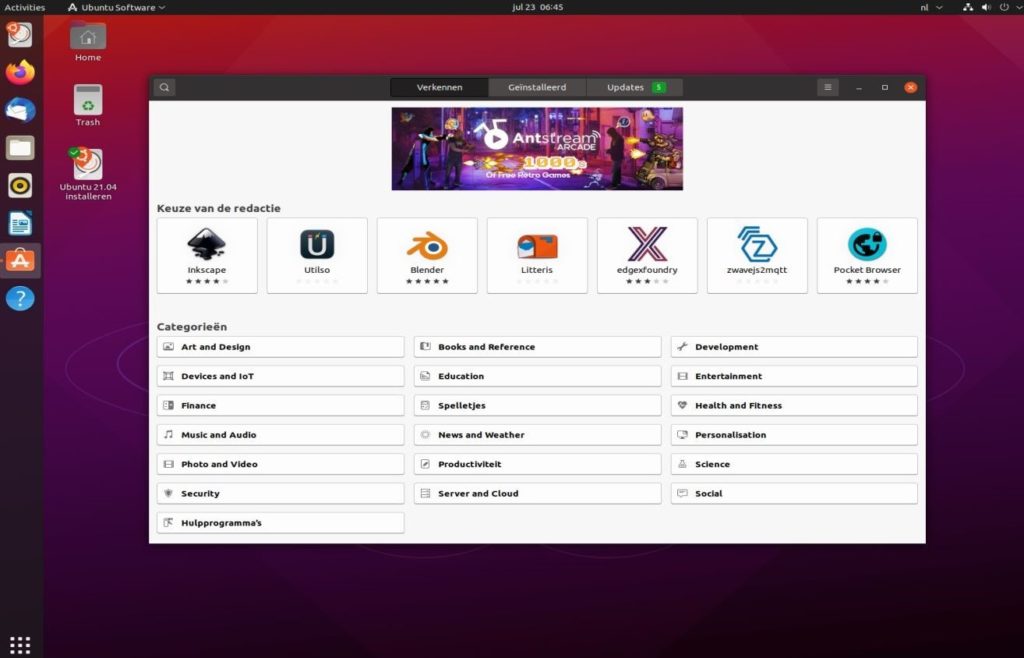
Is al deze software toch nét niet genoeg voor jou? Dan heb je natuurlijk nog steeds de optie om nieuwe applicaties te installeren. Via de app Ubuntu Software heb je toegang tot allerlei programma’s die je zo op jouw besturingssysteem kan installeren. Zo kan je onder meer Spotify en VLC terugvinden als je die apps liever gebruikt voor jouw entertainment. Veel mensen zijn weigerachtig omdat het aanbod aan programma’s veel kleiner is dan bij Windows en macOS. Dat klopt ten dele, maar het is er de voorbije jaren zeer sterk op vooruit gegaan. Ook gamers kunnen steeds vaker hun spelletjes op Linux installeren. Het gameplatform Steam werkt vlot op Ubuntu, dus je hebt zo toegang tot alle games die met Linux compatibel zijn. Dat neemt wel allemaal niet weg dat er veel programma’s nog ontbreken, maar je zal in de meeste gevallen wel een volwaardig alternatief kunnen terugvinden.
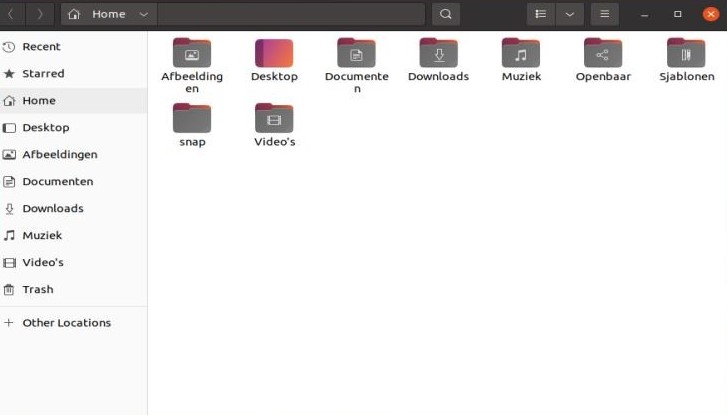
Terminal
Zoals we eerder beschreven, kan je besturingsprogramma’s van Linux in allerlei verschillende vormen en maten terugvinden. Het achterliggende systeem is echter steeds hetzelfde, waardoor gebruikers die met de Terminal overweg kunnen doorheen elk Linux-systeem kunnen navigeren. Gebruikers die het besturingssysteem voor alledaagse taken willen gebruiken, hoeven hier geen rekening mee te houden. Alles is perfect toegankelijk met een muis en toetsenbord.
Als je jezelf echter wat meer wil uitdagen, dan kan het interessant zijn om wat met de commando’s van de terminal te werken. Je kan met enkele eenvoudige lijntjes in de console zowat al het werk verrichten op het systeem dat je je maar kan inbeelden. Wil je een map maken en daar afbeeldingen naar kopiëren? Geen probleem. Wil je vanuit de terminal programma’s installeren, updaten of upgraden? Dat kan. Geen idee hoe je de helderheid van je scherm kan aanpassen? Met enkele lijntjes tekst is het zo gepiept. Je zal er wel wat tijd in moeten investeren, maar als je graag uit interesse met Linux verder wil, ongeacht de distributie, dan loont het enorm.
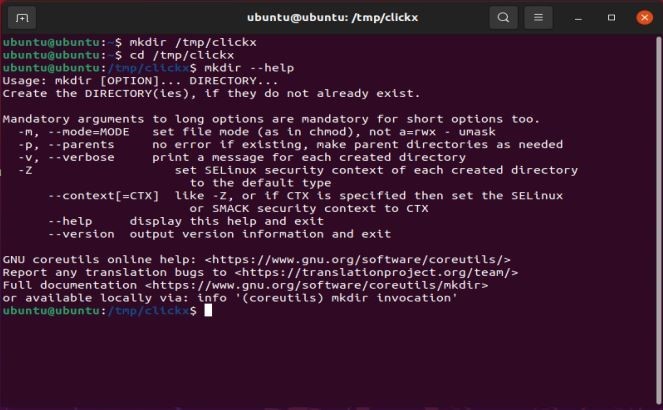
Voor complete leken lijkt werken met Linux heel indrukwekkend, maar het hoeft zo zeker niet te zijn. Er zijn meer dan voldoende distributies van Linux waar je als beginner zonder problemen mee aan de slag kan. Hier tonen we je natuurlijk slechts de eerste stappen, zodat je het besturingssysteem zelf verder kan verkennen. Denk je dat je het wel onder de knie hebt? Dan kan je zelf wat rondneuzen in de terminal of werken met een andere distributie. Er is bij Linux werkelijk voor ieder wat wils.

















