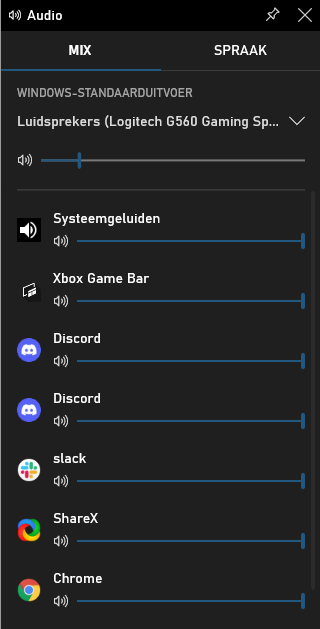Windows 10: 5 tips voor power-users


Wist je dat je een schermopname kan maken zonder dat je daarvoor ingewikkelde programma’s hoeft te downloaden? Of dat je voor elke monitor een aparte wallpaper kan instellen? We vertellen je meteen ook hoe je het Start-menu een facelift geeft.
5 tips voor Windows power-users
Tip 1: Van ‘Snelle toegang’ naar ‘Deze PC’
Wanneer je Verkenner opent door in je taakbalk op het mapje te klikken, krijg je standaard een overzicht te zien van je meest recent gebruikte mappen. In ons geval krijgen we eigenlijk liever een overzicht te zien van onze harde schijven en USB-sticks. Om dit in te stellen klik je links boven in de Verkenner op Bestand en klik je op Map- en zoekopties wijzigen. Naast Verkenner openen in selecteer je Deze pc. Klik op Toepassen en open de Verkenner opnieuw.
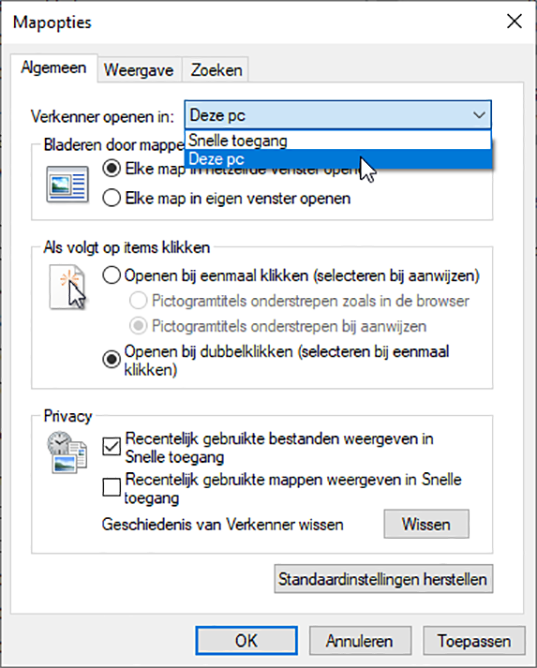
Tip 2: Notificaties verminderEn
Windows 10 maakt aardig wat lawaai en niet alle notificaties zijn even welkom. Om te kiezen wat je wel en niet voorgeschoteld krijgt open je het Menu Start, Klik je op Instellingen, Systeem en vervolgens Meldingen en acties. Zet uit wat je niet wil en kijk ook eens of je Snelle acties niet wil aanpassen.
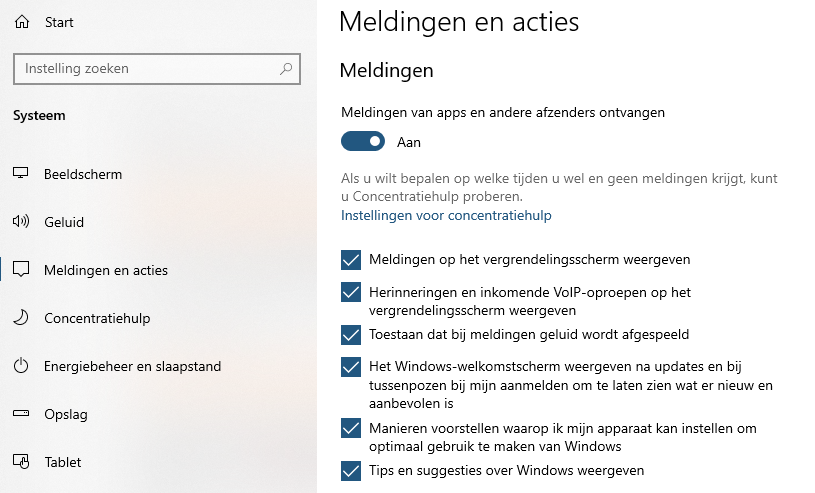
Tip 3: Het Menu Start verbeteren
Open het menu start. Is het bij jou ook zo’n rommeltje van apps? Dat hoeft niet. Klik op Instellingen en kies Persoonlijke Instellingen en dan Start. Zet de verschillende opties aan en uit om te ontdekken wat je verkiest. Versleep eventueel wat tegels om de lay-out te verbeteren. Kiezen welke mappen in Start worden weergegeven is onze favoriete optie, want net zoals in tip 1 maakt dit je computer makkelijker navigeerbaar. Wist je trouwens dat je op eender welke letter in het Menu Start kan klikken om zo uit te zoomen? Zo moet je niet langer helemaal naar beneden scrollen om Word te vinden.
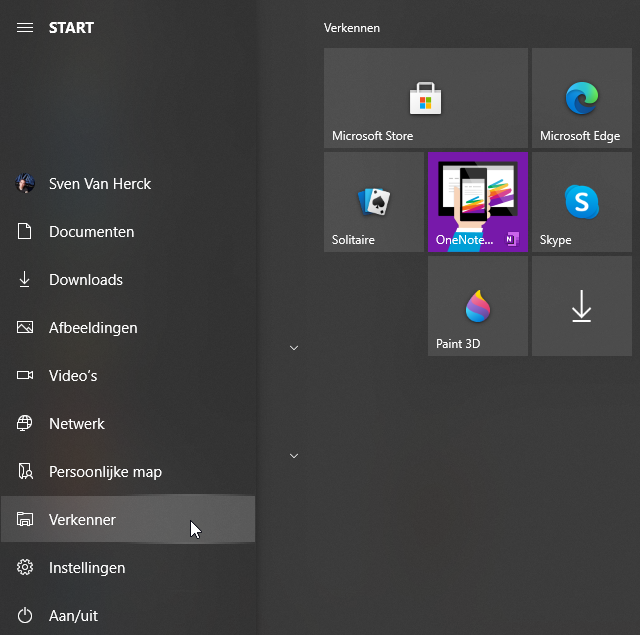
- Op zoek naar meer tips & tricks? Check hier ons overzicht
Tip 4: Een achtergrond voor elk scherm
Gebruik je meerdere schermen? Dan ben je het misschien beu om op beide dezelfde achtergrond te zien staan. Wist je echter dat je eender welke twee (of meer) afbeeldingen kan selecteren en ze via rechterklik kan instellen als bureaubladachtergrond? Ze worden dan verdeeld over de verschillende schermen. Door rechts op het bureaublad te klikken Aan persoonlijke voorkeuren aanpassen te selecteren en naar Thema’s te gaan kan je je voorkeur opslaan als thema.
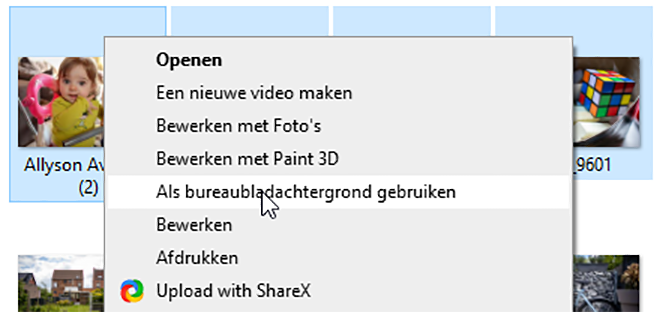
Tip 5: Xbox Game Bar in Windows 10
Je bent misschien geen gamer, maar de Xbox Game Bar heeft ongetwijfeld een meerwaarde. Gebruik de sneltoets Windows + G om deze te activeren. Je ziet nu een hoop handige tools verschijnen. In de balk bovenaan kan je bij Widgets kiezen wat je wil weergeven. Het Opname-widget laat je bijvoorbeeld screenshots maken en schermopnames, die dan in de /Video/Opnames map terecht komen. Je kan ook de prestaties van je computer raadplegen of je audio per programma makkelijker aanpassen dan via de Windows taakbalk.
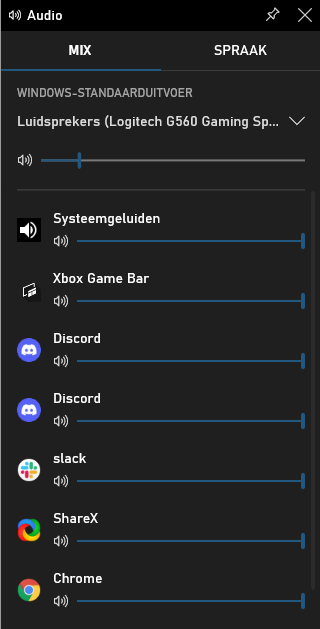
Wist je dat je een schermopname kan maken zonder dat je daarvoor ingewikkelde programma’s hoeft te downloaden? Of dat je voor elke monitor een aparte wallpaper kan instellen? We vertellen je meteen ook hoe je het Start-menu een facelift geeft.
5 tips voor Windows power-users
Tip 1: Van ‘Snelle toegang’ naar ‘Deze PC’
Wanneer je Verkenner opent door in je taakbalk op het mapje te klikken, krijg je standaard een overzicht te zien van je meest recent gebruikte mappen. In ons geval krijgen we eigenlijk liever een overzicht te zien van onze harde schijven en USB-sticks. Om dit in te stellen klik je links boven in de Verkenner op Bestand en klik je op Map- en zoekopties wijzigen. Naast Verkenner openen in selecteer je Deze pc. Klik op Toepassen en open de Verkenner opnieuw.
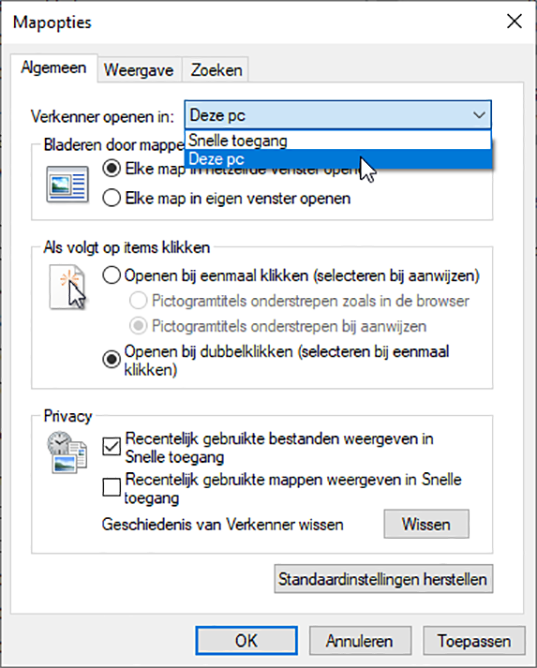
Tip 2: Notificaties verminderEn
Windows 10 maakt aardig wat lawaai en niet alle notificaties zijn even welkom. Om te kiezen wat je wel en niet voorgeschoteld krijgt open je het Menu Start, Klik je op Instellingen, Systeem en vervolgens Meldingen en acties. Zet uit wat je niet wil en kijk ook eens of je Snelle acties niet wil aanpassen.
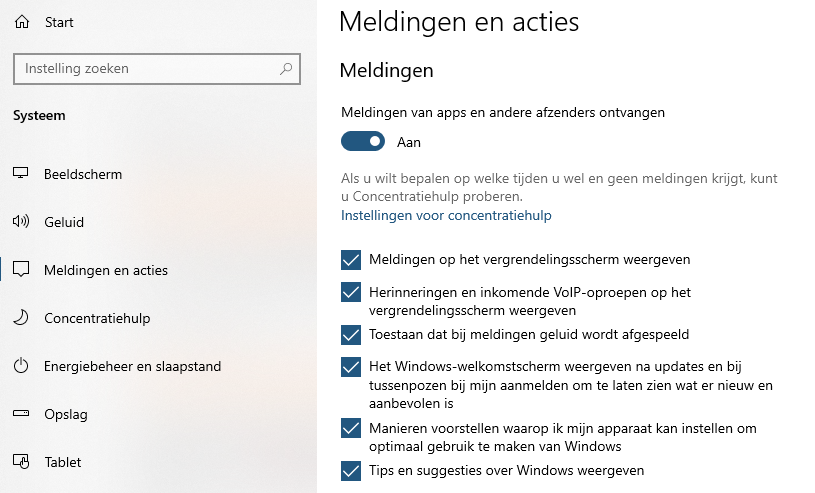
Tip 3: Het Menu Start verbeteren
Open het menu start. Is het bij jou ook zo’n rommeltje van apps? Dat hoeft niet. Klik op Instellingen en kies Persoonlijke Instellingen en dan Start. Zet de verschillende opties aan en uit om te ontdekken wat je verkiest. Versleep eventueel wat tegels om de lay-out te verbeteren. Kiezen welke mappen in Start worden weergegeven is onze favoriete optie, want net zoals in tip 1 maakt dit je computer makkelijker navigeerbaar. Wist je trouwens dat je op eender welke letter in het Menu Start kan klikken om zo uit te zoomen? Zo moet je niet langer helemaal naar beneden scrollen om Word te vinden.
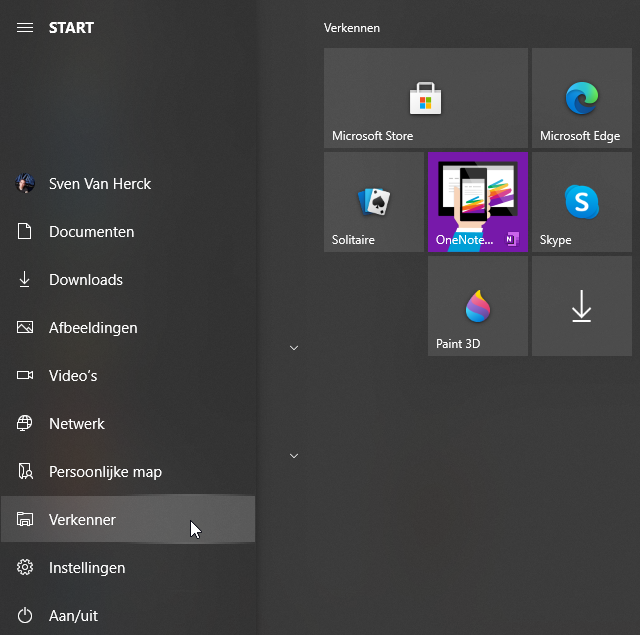
- Op zoek naar meer tips & tricks? Check hier ons overzicht
Tip 4: Een achtergrond voor elk scherm
Gebruik je meerdere schermen? Dan ben je het misschien beu om op beide dezelfde achtergrond te zien staan. Wist je echter dat je eender welke twee (of meer) afbeeldingen kan selecteren en ze via rechterklik kan instellen als bureaubladachtergrond? Ze worden dan verdeeld over de verschillende schermen. Door rechts op het bureaublad te klikken Aan persoonlijke voorkeuren aanpassen te selecteren en naar Thema’s te gaan kan je je voorkeur opslaan als thema.
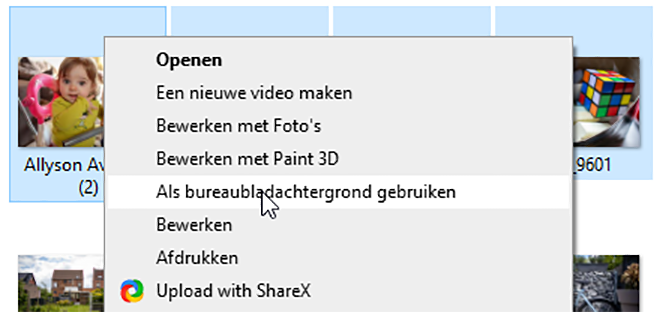
Tip 5: Xbox Game Bar in Windows 10
Je bent misschien geen gamer, maar de Xbox Game Bar heeft ongetwijfeld een meerwaarde. Gebruik de sneltoets Windows + G om deze te activeren. Je ziet nu een hoop handige tools verschijnen. In de balk bovenaan kan je bij Widgets kiezen wat je wil weergeven. Het Opname-widget laat je bijvoorbeeld screenshots maken en schermopnames, die dan in de /Video/Opnames map terecht komen. Je kan ook de prestaties van je computer raadplegen of je audio per programma makkelijker aanpassen dan via de Windows taakbalk.