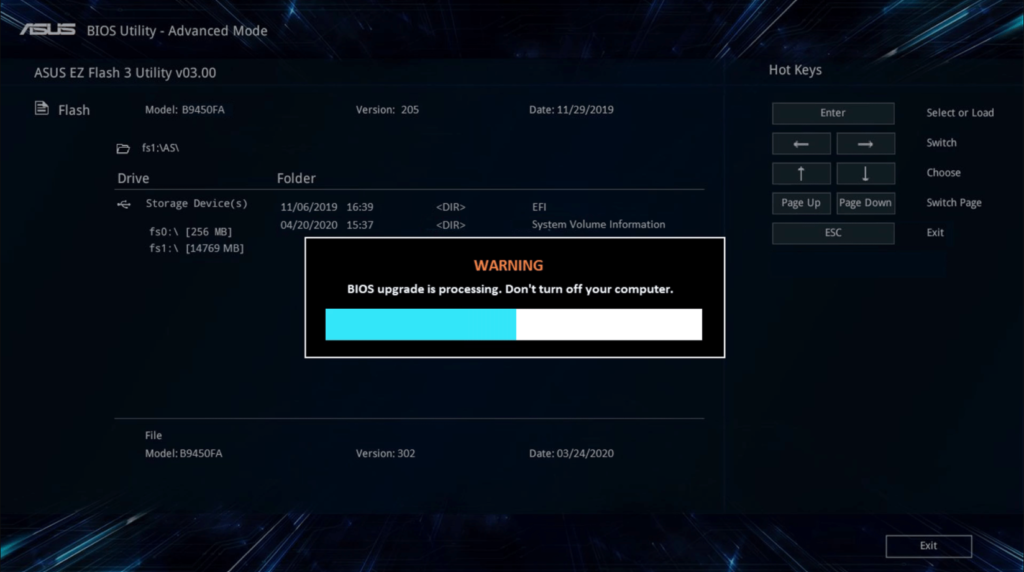Workshop: hoe update je de BIOS van je pc?


Het BIOS is een belangrijk stukje firmware dat onder meer zorgt voor de initialisatie, configuratie en controle van hardware. Een kleine fout tijdens het updaten is echter genoeg om je BIOS corrupt te maken. Updaten doe je dus alleen als het echt nodig is.
Een gefaalde BIOS-update kan je computer onbruikbaar maken.
Hoe werk je de BIOS van je pc bij?
Stap 1 / Voorbereiden
Het BIOS is toegankelijk door tijdens het opstarten op DEL, F2, F10 of een gelijkaardige toets te drukken. Het updaten van je BIOS is een oplossing die vaak wordt voorgesteld wanneer een update van je drivers niet helpt om een hardware-probleem op te lossen. Denk bijvoorbeeld aan een nieuwe grafische kaart of CPU die je computer doen vastlopen. Voor je aan een update begint is het essentieel dat je een back-up maakt van al je gegevens. Overweeg zeker ook om de BIOS-instellingen te bewaren. Screenshots maken lukt niet in het basic input/output system (BIOS), maar je kan wel een foto maken of de instellingen handmatig noteren.

Stap 2 / Moederbord en BIOS bepalen
In het beste geval heb je de handleiding van je moederbord al bij de hand met daarop het merk en type. Is dat niet het geval, dan moet je dit even opzoeken. Druk op de Windows-toets + R en typ msinfo32. Je krijgt nu een overzicht van heel je computer. Onder systeemoverzicht zie je de BIOS-versie/datum (vooral de datum is relevant) en onder Basisbordfabrikant en -product zie je het merk en type.
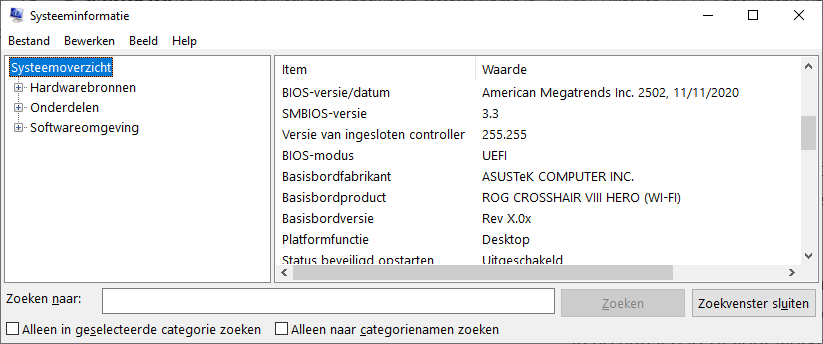
Stap 3 / update zoeken
Met bovenstaande informatie kan je op de website van de fabrikant op zoek naar de nieuwste versie van je basic input/output system. Deze is meestal te vinden op de productpagina onder een kopje zoals Software, Support of Downloads. Heb je het juiste bestand gevonden dan kan je dit downloaden en alvast opslaan op een USB, want je hebt dit in de volgende stap nodig. Heb je een laptop, dan kan het zijn dat je in de richting van een update-tool gestuurd wordt (ASUS Live Update bijvoorbeeld) en wordt de meest recente versie automatisch gedownload (en geïnstalleerd).
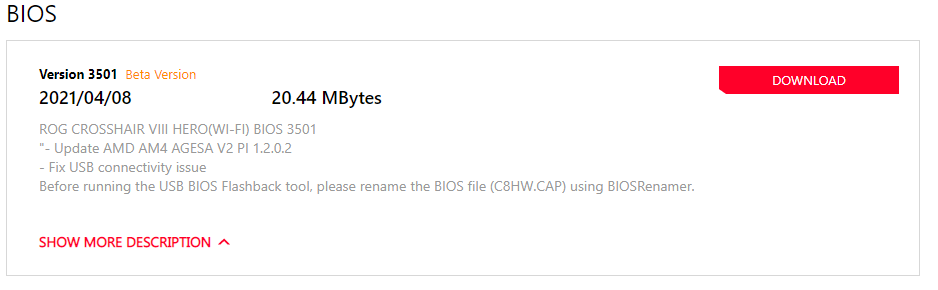
Stap 4 / Het BIOS updaten
Omdat de BIOS afhankelijk is van de producent van het moederbord, zal het je niet verwonderen dat het updateproces niet uniform is. Het idee is echter wel steeds hetzelfde. Stop je USB-stick dus in je computer, ga naar je BIOS en zoek een submenu voor het updaten. In de regel kan je de BIOS nu laten zoeken naar een nieuwe versie van zichzelf op de usb-stick. Het updateproces neemt al snel enkele minuten in beslag en het is van levensbelang dat je het niet onderbreekt. Loopt er iets mis tijdens het updaten, dan kan het zijn dat de basic input/output system niet meer naar behoren werkt. Aangezien Windows niet kan starten zonder functionele basic input/output system, betekent dat in essentie een doodsteek voor je computer. Zorg er bij een laptop voor dat het toestel in de netstroom zit, en druk nergens op tot de update is afgerond.
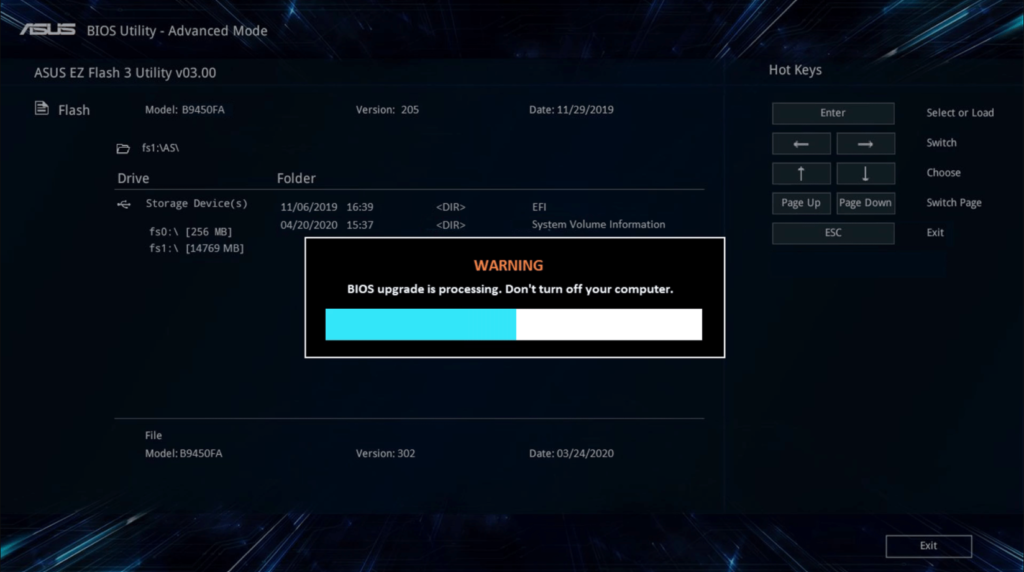
Het BIOS is een belangrijk stukje firmware dat onder meer zorgt voor de initialisatie, configuratie en controle van hardware. Een kleine fout tijdens het updaten is echter genoeg om je BIOS corrupt te maken. Updaten doe je dus alleen als het echt nodig is.
Een gefaalde BIOS-update kan je computer onbruikbaar maken.
Hoe werk je de BIOS van je pc bij?
Stap 1 / Voorbereiden
Het BIOS is toegankelijk door tijdens het opstarten op DEL, F2, F10 of een gelijkaardige toets te drukken. Het updaten van je BIOS is een oplossing die vaak wordt voorgesteld wanneer een update van je drivers niet helpt om een hardware-probleem op te lossen. Denk bijvoorbeeld aan een nieuwe grafische kaart of CPU die je computer doen vastlopen. Voor je aan een update begint is het essentieel dat je een back-up maakt van al je gegevens. Overweeg zeker ook om de BIOS-instellingen te bewaren. Screenshots maken lukt niet in het basic input/output system (BIOS), maar je kan wel een foto maken of de instellingen handmatig noteren.

Stap 2 / Moederbord en BIOS bepalen
In het beste geval heb je de handleiding van je moederbord al bij de hand met daarop het merk en type. Is dat niet het geval, dan moet je dit even opzoeken. Druk op de Windows-toets + R en typ msinfo32. Je krijgt nu een overzicht van heel je computer. Onder systeemoverzicht zie je de BIOS-versie/datum (vooral de datum is relevant) en onder Basisbordfabrikant en -product zie je het merk en type.
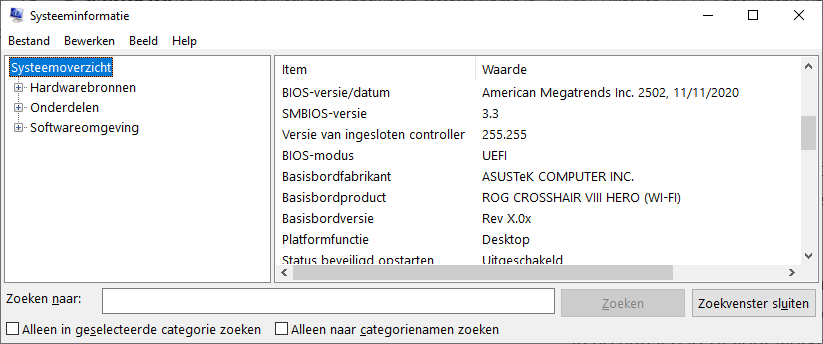
Stap 3 / update zoeken
Met bovenstaande informatie kan je op de website van de fabrikant op zoek naar de nieuwste versie van je basic input/output system. Deze is meestal te vinden op de productpagina onder een kopje zoals Software, Support of Downloads. Heb je het juiste bestand gevonden dan kan je dit downloaden en alvast opslaan op een USB, want je hebt dit in de volgende stap nodig. Heb je een laptop, dan kan het zijn dat je in de richting van een update-tool gestuurd wordt (ASUS Live Update bijvoorbeeld) en wordt de meest recente versie automatisch gedownload (en geïnstalleerd).
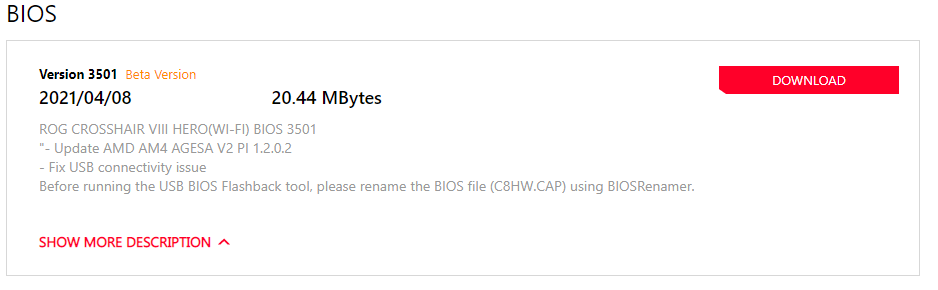
Stap 4 / Het BIOS updaten
Omdat de BIOS afhankelijk is van de producent van het moederbord, zal het je niet verwonderen dat het updateproces niet uniform is. Het idee is echter wel steeds hetzelfde. Stop je USB-stick dus in je computer, ga naar je BIOS en zoek een submenu voor het updaten. In de regel kan je de BIOS nu laten zoeken naar een nieuwe versie van zichzelf op de usb-stick. Het updateproces neemt al snel enkele minuten in beslag en het is van levensbelang dat je het niet onderbreekt. Loopt er iets mis tijdens het updaten, dan kan het zijn dat de basic input/output system niet meer naar behoren werkt. Aangezien Windows niet kan starten zonder functionele basic input/output system, betekent dat in essentie een doodsteek voor je computer. Zorg er bij een laptop voor dat het toestel in de netstroom zit, en druk nergens op tot de update is afgerond.