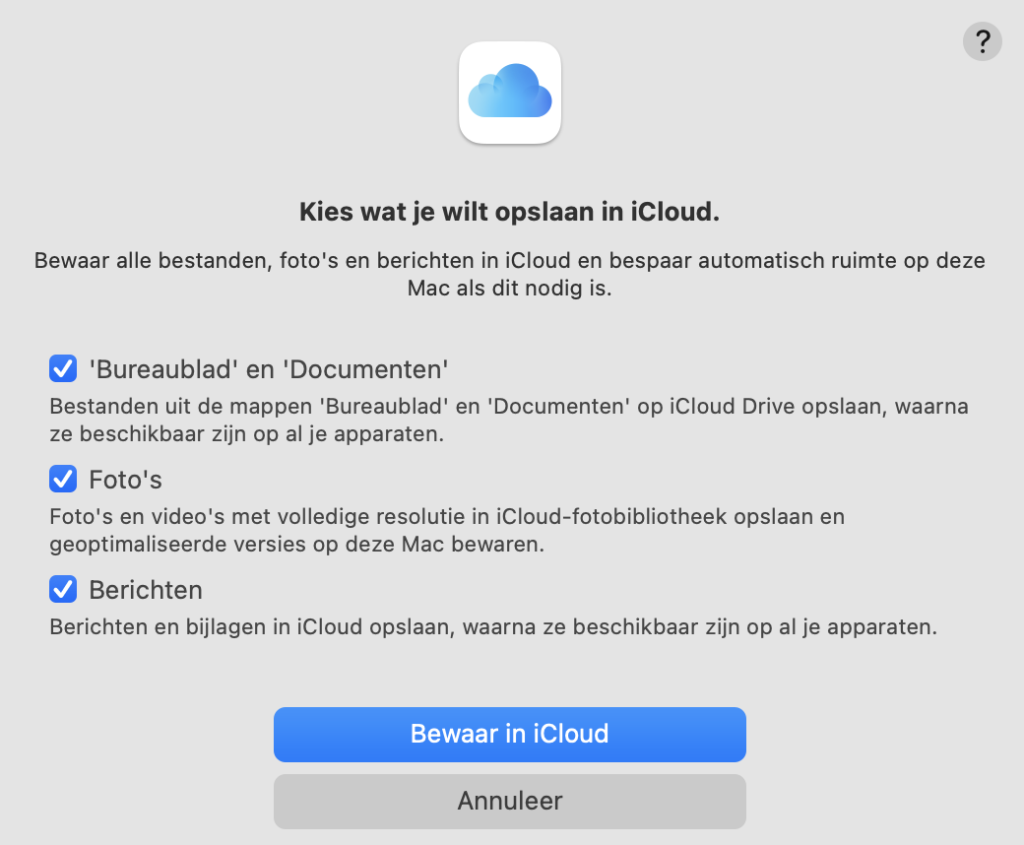4 tips om schijfruimte vrij te maken op je Mac


“Uw schijfruimte is bijna vol”. Het moet een van de vervelendste meldingen ooit zijn. Toch is het belangrijk om genoeg schijfruimte te hebben, zodat je computer vlot blijft werken. Zo maak je wat ruimte vrij.
- Lees ook: 4 tips om je Mac sneller te maken
Hoe maak je schrijfruimte vrij op een Mac?
1. Prullenmand leegmaken
De meest voor de hand liggende keuze is natuurlijk om de prullenbak leeg te maken. Na verloop van tijd kan die namelijk enkele gigabytes aan nutteloze bestanden bevatten. Apple heeft echter een handige functionaliteit voorzien waardoor je dat niet langer manueel hoeft te doen. Klik op het Apple logo, ga naar Over deze Mac > Opslag > Beheer > Aanbevelingen. Bij “Leeg prullenbak automatisch” kies je voor Schakel in. Zo worden alle bestanden die langer dan dertig dagen in de prullenmand staan, automatisch verwijderd.
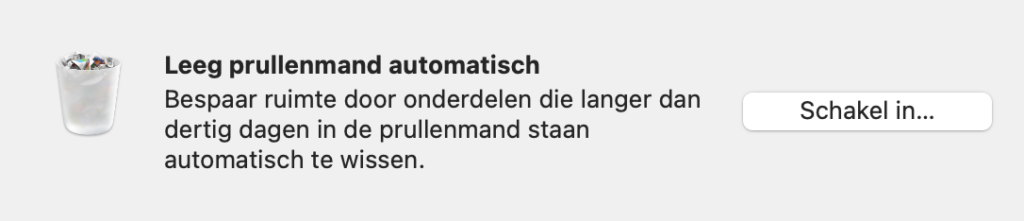
2. Applicaties verwijderen
Je zou ervan versteld staan hoeveel applicaties nog steeds op jouw computer staan, terwijl je wellicht al vergeten was dat ze überhaupt bestonden. Er zijn tal van applicaties die je helpen bij het – volledig – verwijderen van applicaties en al hun bijbehorende bestanden, maar je kan het ook via macOS doen. Ga opnieuw naar Apple logo > Over deze Mac > Opslag > Beheer. Kies nu links voor ‘Apps’. Het handige is hier dat je applicaties kan sorteren op hun grootte. Selecteer een app en kies voor ‘Verwijder’ om deze van je systeem te gooien.
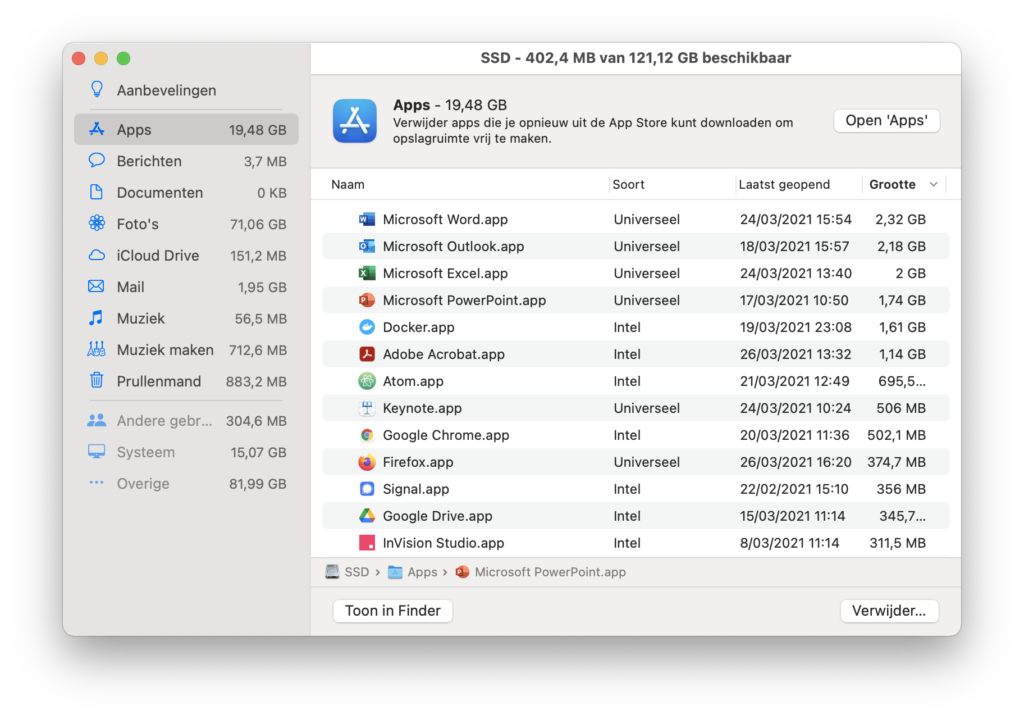
3. E-mailbijlages verwijderen
Idealiter gebruik je jouw browser om je mails te bekijken. Zo belast je jouw lokale opslag namelijk niet. Toch is Mac Mail een enorm handige app die veel gebruikers met plezier dagelijks gebruiken. Toch heeft het wel een impact op je opslagruimte, want alle bijlagen worden bijvoorbeeld ook op je harde schijf opgeslagen. Het loont dus om even je mailbox te screenen op mails met een grote bijlage. Dit kan eenvoudig door Mac Mail te openen en bovenaan te kiezen voor ‘Weergave’. Kies nu voor ‘Sorteer op’ en vervolgens ‘grootte’. De mails met de grootste bijlagen komen nu bovenaan te staan. Verwijder ze en vergeet achteraf ook niet om ze ook uit de prullenbak van Mac Mail te verwijderen.
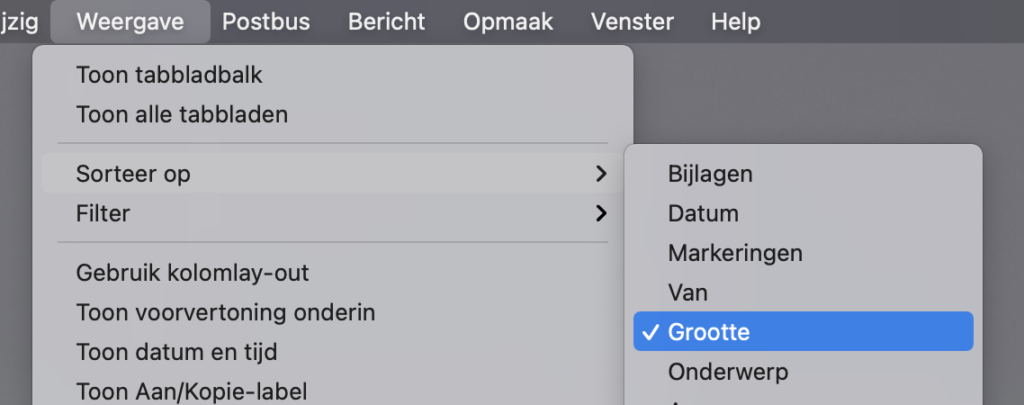
4. Gebruik iCloud
Dankzij de iCloud-integratie op macOS kan je bepaalde bestanden automatisch ‘uitbesteden’ aan Apple’s cloudopslag. Op die manier worden bestanden op je computer weergegeven als ware ze op je lokale harde schijf staan, terwijl ze eigenlijk op een server van Apple staan. Wil je het bestand openen, dan moet het wel eerst even gedownload worden. Het verloopt allemaal automatisch en heel eenvoudig, maar het duurt dus wel wat langer om een bestand te openen. Ga opnieuw naar Apple logo > Over deze Mac > Opslag > Beheer. Kies bij ‘Aanbevelingen’ voor ‘Bewaar in iCloud’. Er wordt nu gevraagd welke mappen je in iCloud wil bewaren. Het handigste is wellicht om alle opties ingeschakeld te laten, mits je over voldoende opslagruimte beschikt op iCloud.
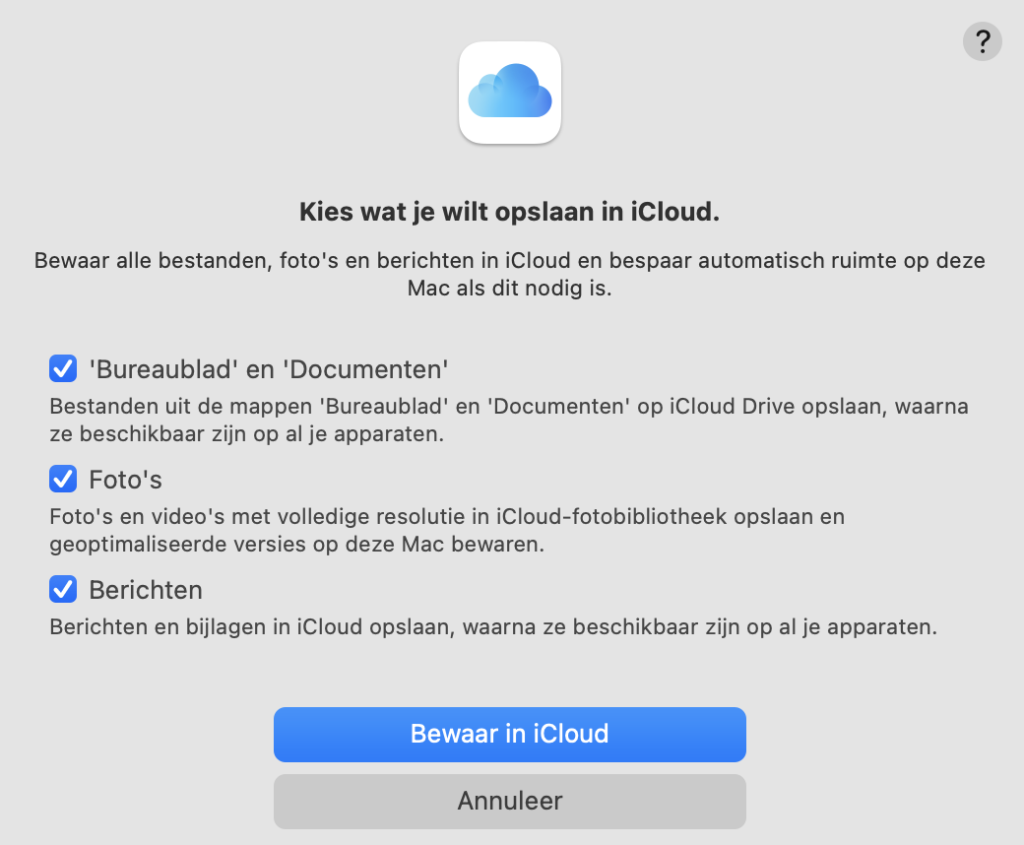
“Uw schijfruimte is bijna vol”. Het moet een van de vervelendste meldingen ooit zijn. Toch is het belangrijk om genoeg schijfruimte te hebben, zodat je computer vlot blijft werken. Zo maak je wat ruimte vrij.
- Lees ook: 4 tips om je Mac sneller te maken
Hoe maak je schrijfruimte vrij op een Mac?
1. Prullenmand leegmaken
De meest voor de hand liggende keuze is natuurlijk om de prullenbak leeg te maken. Na verloop van tijd kan die namelijk enkele gigabytes aan nutteloze bestanden bevatten. Apple heeft echter een handige functionaliteit voorzien waardoor je dat niet langer manueel hoeft te doen. Klik op het Apple logo, ga naar Over deze Mac > Opslag > Beheer > Aanbevelingen. Bij “Leeg prullenbak automatisch” kies je voor Schakel in. Zo worden alle bestanden die langer dan dertig dagen in de prullenmand staan, automatisch verwijderd.
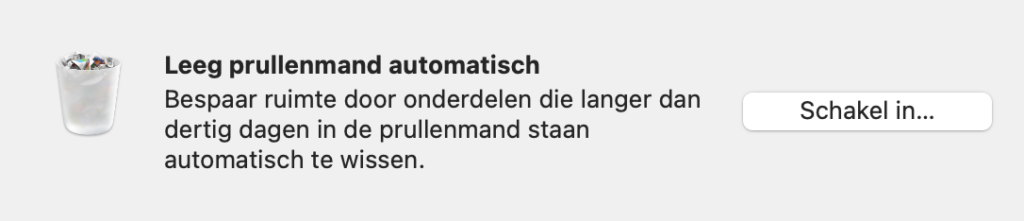
2. Applicaties verwijderen
Je zou ervan versteld staan hoeveel applicaties nog steeds op jouw computer staan, terwijl je wellicht al vergeten was dat ze überhaupt bestonden. Er zijn tal van applicaties die je helpen bij het – volledig – verwijderen van applicaties en al hun bijbehorende bestanden, maar je kan het ook via macOS doen. Ga opnieuw naar Apple logo > Over deze Mac > Opslag > Beheer. Kies nu links voor ‘Apps’. Het handige is hier dat je applicaties kan sorteren op hun grootte. Selecteer een app en kies voor ‘Verwijder’ om deze van je systeem te gooien.
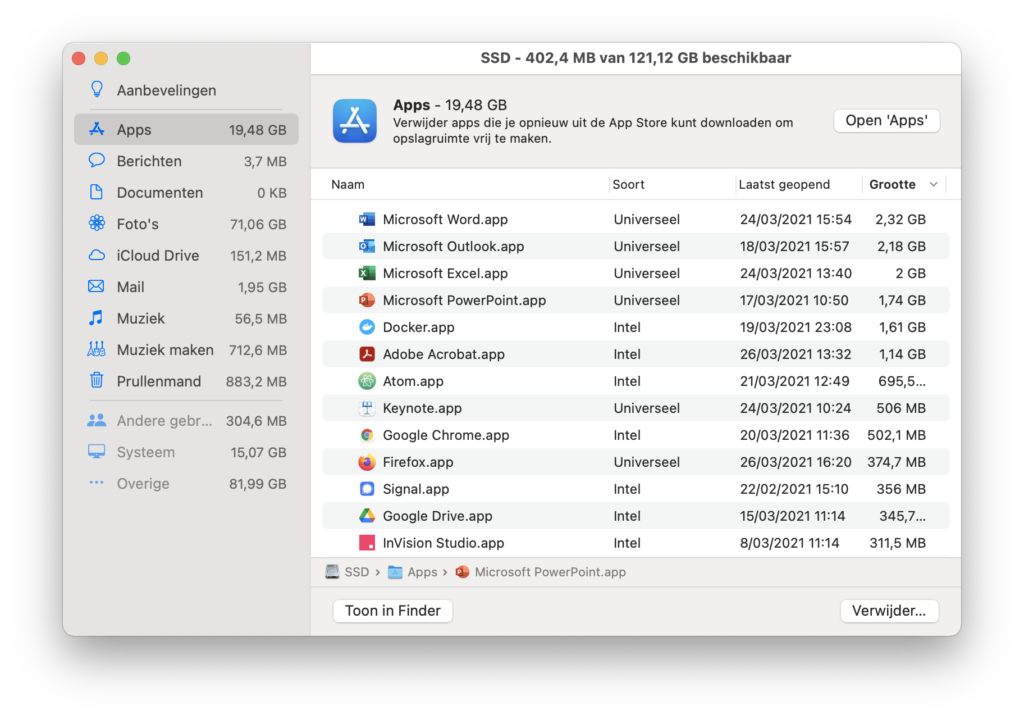
3. E-mailbijlages verwijderen
Idealiter gebruik je jouw browser om je mails te bekijken. Zo belast je jouw lokale opslag namelijk niet. Toch is Mac Mail een enorm handige app die veel gebruikers met plezier dagelijks gebruiken. Toch heeft het wel een impact op je opslagruimte, want alle bijlagen worden bijvoorbeeld ook op je harde schijf opgeslagen. Het loont dus om even je mailbox te screenen op mails met een grote bijlage. Dit kan eenvoudig door Mac Mail te openen en bovenaan te kiezen voor ‘Weergave’. Kies nu voor ‘Sorteer op’ en vervolgens ‘grootte’. De mails met de grootste bijlagen komen nu bovenaan te staan. Verwijder ze en vergeet achteraf ook niet om ze ook uit de prullenbak van Mac Mail te verwijderen.
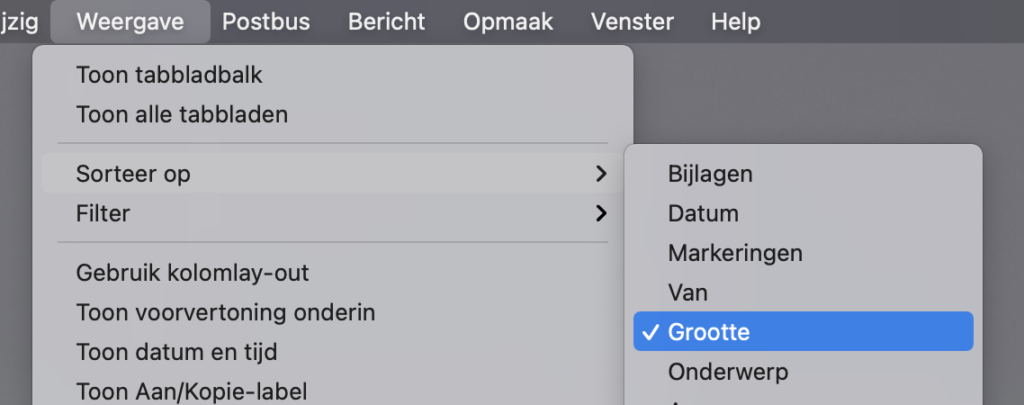
4. Gebruik iCloud
Dankzij de iCloud-integratie op macOS kan je bepaalde bestanden automatisch ‘uitbesteden’ aan Apple’s cloudopslag. Op die manier worden bestanden op je computer weergegeven als ware ze op je lokale harde schijf staan, terwijl ze eigenlijk op een server van Apple staan. Wil je het bestand openen, dan moet het wel eerst even gedownload worden. Het verloopt allemaal automatisch en heel eenvoudig, maar het duurt dus wel wat langer om een bestand te openen. Ga opnieuw naar Apple logo > Over deze Mac > Opslag > Beheer. Kies bij ‘Aanbevelingen’ voor ‘Bewaar in iCloud’. Er wordt nu gevraagd welke mappen je in iCloud wil bewaren. Het handigste is wellicht om alle opties ingeschakeld te laten, mits je over voldoende opslagruimte beschikt op iCloud.