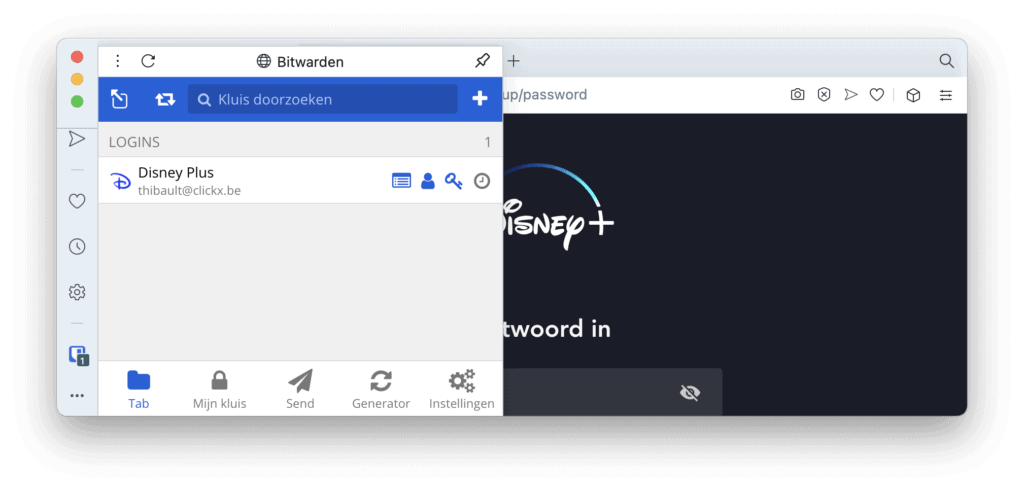Workshop: hou je wachtwoorden veilig met Bitwarden

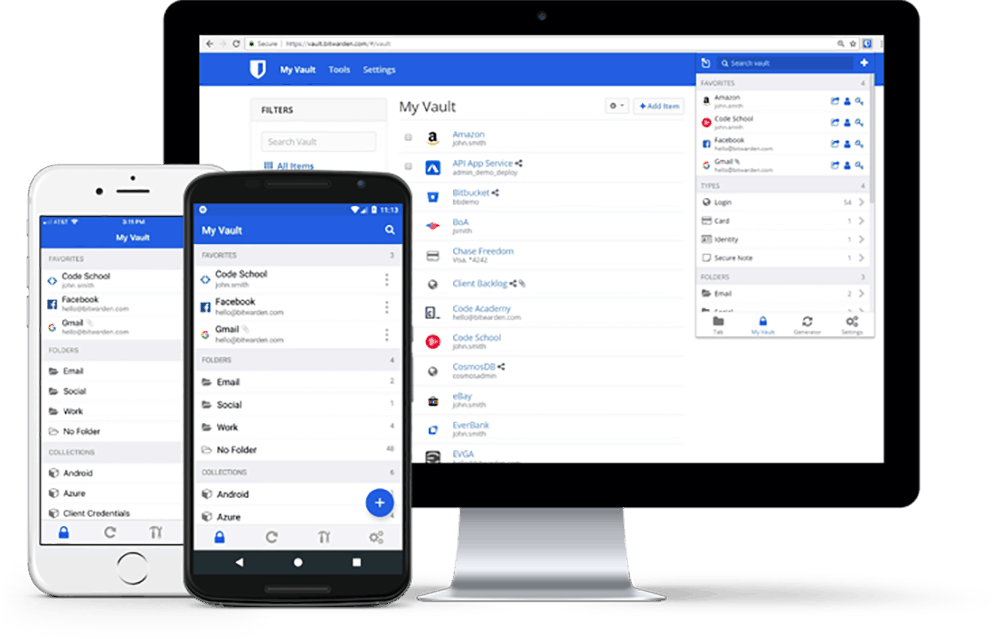
Bitwarden is een grote favoriet onder privacybewuste gebruikers. De applicatie voldoet aan alle eisen die je verwacht van een wachtwoordmanager en bovendien is de gratis versie reeds heel uitgebreid. Zo krijg je bijvoorbeeld toegang tot alle applicaties en geniet je van een synchronisatie tussen een onbeperkt aantal apparaten. Bij veel concurrerende wachtwoordmanagers staat hier een limiet op. Hoe ga je aan de slag met Bitwarden?
Stap 1: een account aanmaken
Zoals vermeld kan je volledig gratis aan de slag met Bitwarden. Niet voor eventjes, maar voor altijd! Ga hiervoor naar bitwarden.com/pricing, klik op de knop ‘Personal Plans’ en kies voor ‘Create Free account’. Op het volgende scherm vul je jouw e-mailadres in en een wachtwoord naar keuze. Zorg dat je een veilig wachtwoord hebt (dat je kan onthouden), want dit is het wachtwoord dat al jouw andere wachtwoorden moet beschermen.
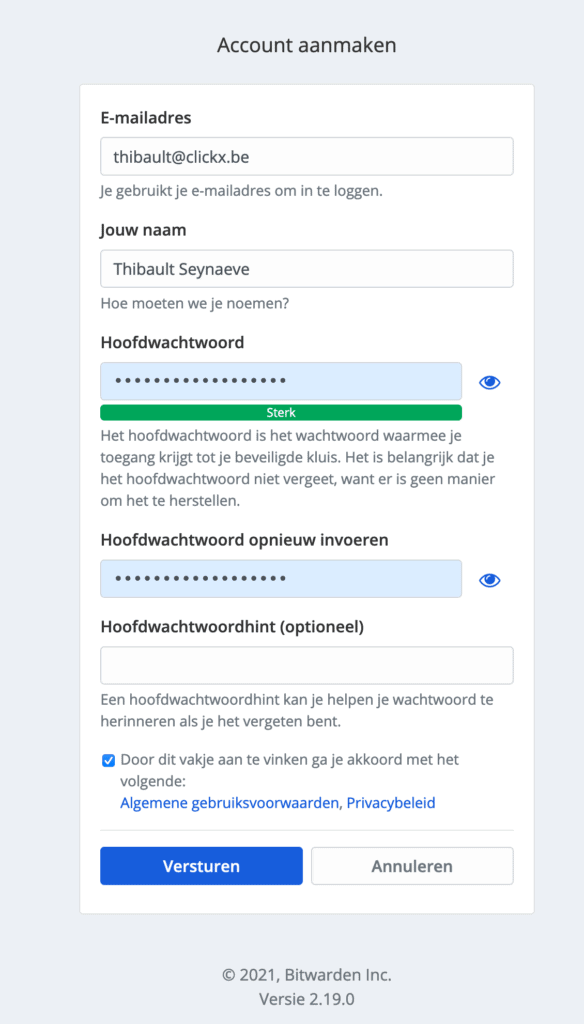
Stap 2: 2FA instellen
Na het aanmaken van een account, word je doorgestuurd naar vault.bitwarden.com. Dit is de web interface waar je een overzicht krijgt van al jouw accounts en bijbehorende e-mailadressen en wachtwoorden. Alvorens we dat gaan doen, gaan we ons account wat beter beveiligen. Druk bovenaan op ‘Instellingen’ en kies vervolgens links voor ‘Tweestapsaanmelding’. Kies bij ‘Authenticatie-app’ voor ‘Beheren’. Voer je wachtwoord in en druk op doorgaan. Je krijgt nu een QR-code te zien die je kan scannen met een 2FA app op je telefoon. De bekendste is ongetwijfeld Google Authenticator. Na het scannen krijg je in je app een code te zien. Geef deze in via de Bitwarden website en druk op ‘Inschakelen’. Dit venster kan je nu sluiten. Kies nu bovenaan voor ‘Herstelcode weergeven’. Noteer deze ergens op een veilige plaats. Deze kan je account redden wanneer je problemen ervaart met 2FA (bijvoorbeeld wanneer je jouw telefoon verliest).
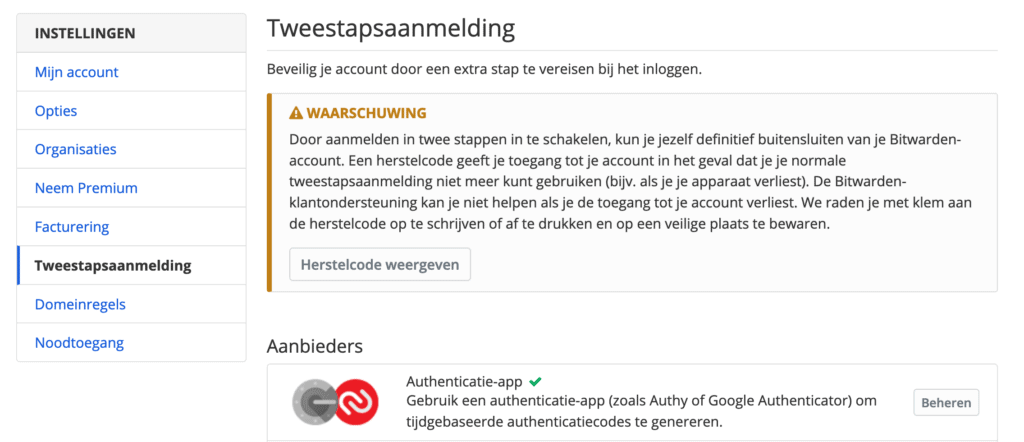
Stap 3: browser apps installeren
Bitwarden wordt een stuk handiger wanneer je een applicatie installeert voor je browser. Zo kan Bitwarden je adviseren bij het kiezen van een wachtwoord en kan Bitwarden ook meteen je inloggegevens voor je invullen. Zo hoef je zelf niet altijd de Bitwarden Vault te openen. Bitwarden heeft een applicatie voor alle browsers: Chrome, Safari, Firefox, Opera, Tor, Edge en Vivaldi. Op Android en iOS vind je overigens ook een applicatie. Via bitwarden.com/download vind je een link naar de versie voor jouw browser. Na de voor de hand liggende installatie dien je enkel nog even in te loggen.
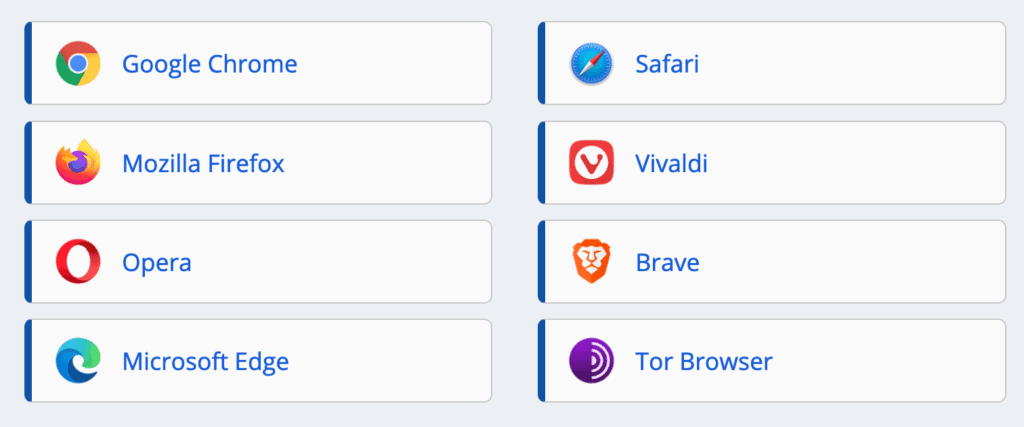
Stap 4: wachtwoorden genereren en invullen
De volgende keer dat je op zoek bent naar een veilig wachtwoord, klik je op de Bitwarden extensie in je browser en kies je voor “Generator”. Er wordt nu een willekeurig wachtwoord gegenereerd. Op die manier kan je eenvoudig voor elk account een ander wachtwoord gebruiken (zoals het hoort). Via de extensie kan je ook eenvoudig een account opslaan. Klik hiervoor op ‘Mijn kluis’ en vervolgens op ‘Item toevoegen’. Je geeft nu een naam in, een gebruikersnaam (in veel gevallen je e-mailadres), het wachtwoord en de URL. Op basis van deze URL kan je automatisch je inloggegevens laten aanvullen. Wanneer je op een bepaalde website moet inloggen, druk je simpelweg op de Bitwarden extensie. Wanneer er een gekoppeld account gevonden wordt in je kluis, dan kan je hierop klikken om de inloggegevens automatisch in te vullen.
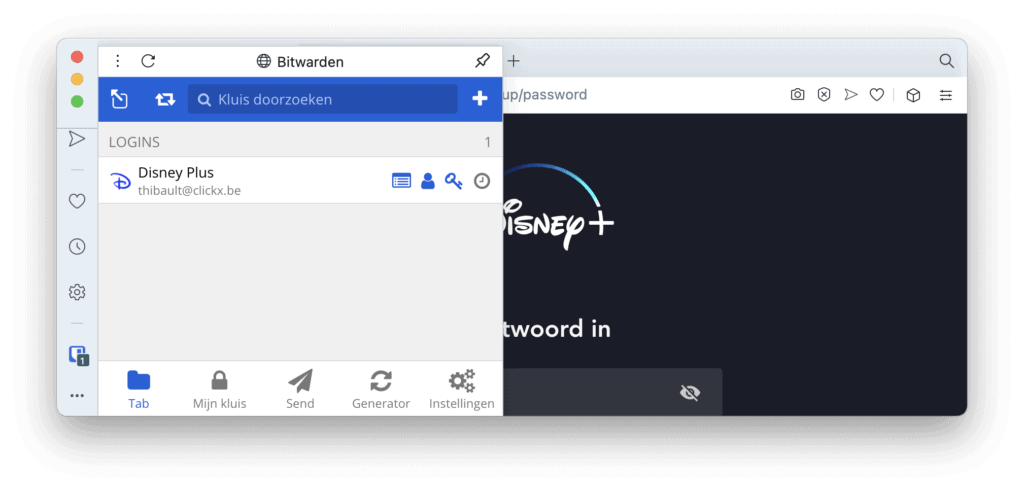
Bitwarden is een grote favoriet onder privacybewuste gebruikers. De applicatie voldoet aan alle eisen die je verwacht van een wachtwoordmanager en bovendien is de gratis versie reeds heel uitgebreid. Zo krijg je bijvoorbeeld toegang tot alle applicaties en geniet je van een synchronisatie tussen een onbeperkt aantal apparaten. Bij veel concurrerende wachtwoordmanagers staat hier een limiet op. Hoe ga je aan de slag met Bitwarden?
Stap 1: een account aanmaken
Zoals vermeld kan je volledig gratis aan de slag met Bitwarden. Niet voor eventjes, maar voor altijd! Ga hiervoor naar bitwarden.com/pricing, klik op de knop ‘Personal Plans’ en kies voor ‘Create Free account’. Op het volgende scherm vul je jouw e-mailadres in en een wachtwoord naar keuze. Zorg dat je een veilig wachtwoord hebt (dat je kan onthouden), want dit is het wachtwoord dat al jouw andere wachtwoorden moet beschermen.
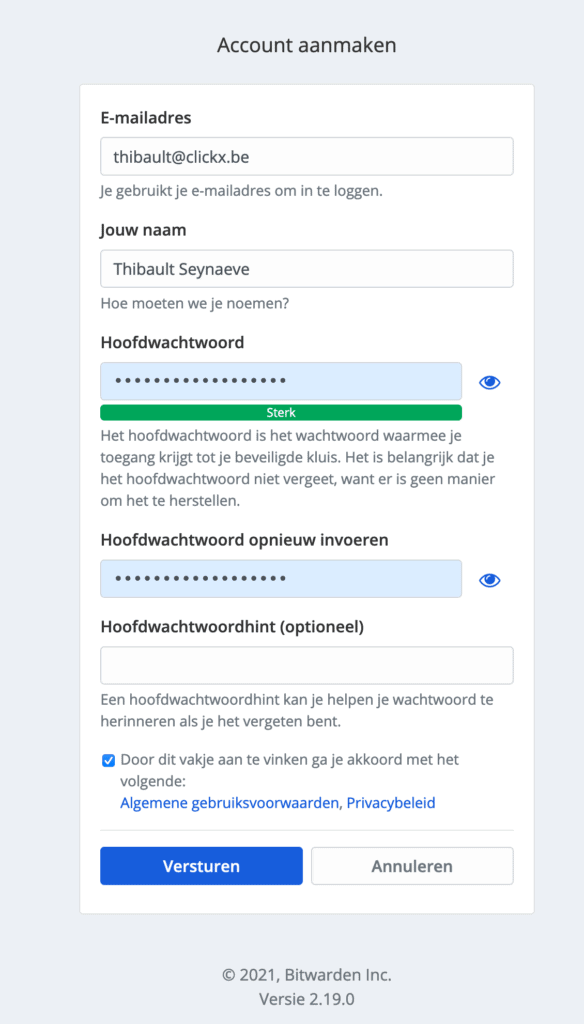
Stap 2: 2FA instellen
Na het aanmaken van een account, word je doorgestuurd naar vault.bitwarden.com. Dit is de web interface waar je een overzicht krijgt van al jouw accounts en bijbehorende e-mailadressen en wachtwoorden. Alvorens we dat gaan doen, gaan we ons account wat beter beveiligen. Druk bovenaan op ‘Instellingen’ en kies vervolgens links voor ‘Tweestapsaanmelding’. Kies bij ‘Authenticatie-app’ voor ‘Beheren’. Voer je wachtwoord in en druk op doorgaan. Je krijgt nu een QR-code te zien die je kan scannen met een 2FA app op je telefoon. De bekendste is ongetwijfeld Google Authenticator. Na het scannen krijg je in je app een code te zien. Geef deze in via de Bitwarden website en druk op ‘Inschakelen’. Dit venster kan je nu sluiten. Kies nu bovenaan voor ‘Herstelcode weergeven’. Noteer deze ergens op een veilige plaats. Deze kan je account redden wanneer je problemen ervaart met 2FA (bijvoorbeeld wanneer je jouw telefoon verliest).
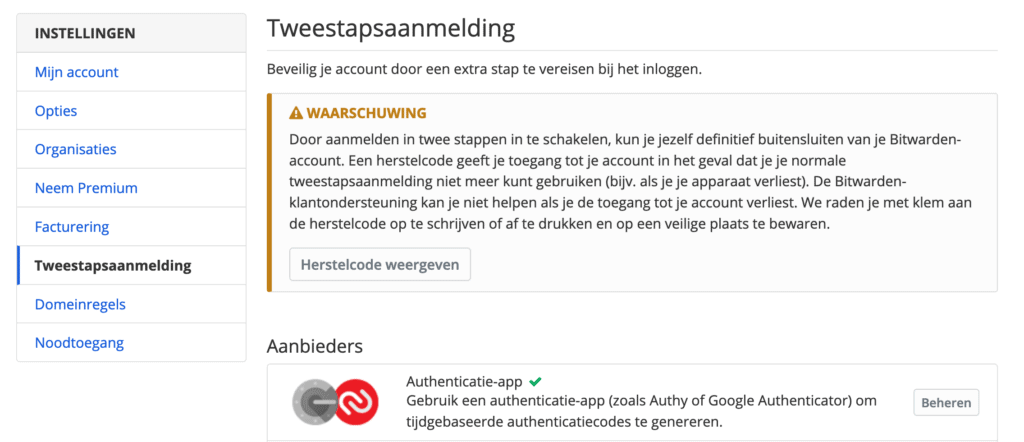
Stap 3: browser apps installeren
Bitwarden wordt een stuk handiger wanneer je een applicatie installeert voor je browser. Zo kan Bitwarden je adviseren bij het kiezen van een wachtwoord en kan Bitwarden ook meteen je inloggegevens voor je invullen. Zo hoef je zelf niet altijd de Bitwarden Vault te openen. Bitwarden heeft een applicatie voor alle browsers: Chrome, Safari, Firefox, Opera, Tor, Edge en Vivaldi. Op Android en iOS vind je overigens ook een applicatie. Via bitwarden.com/download vind je een link naar de versie voor jouw browser. Na de voor de hand liggende installatie dien je enkel nog even in te loggen.
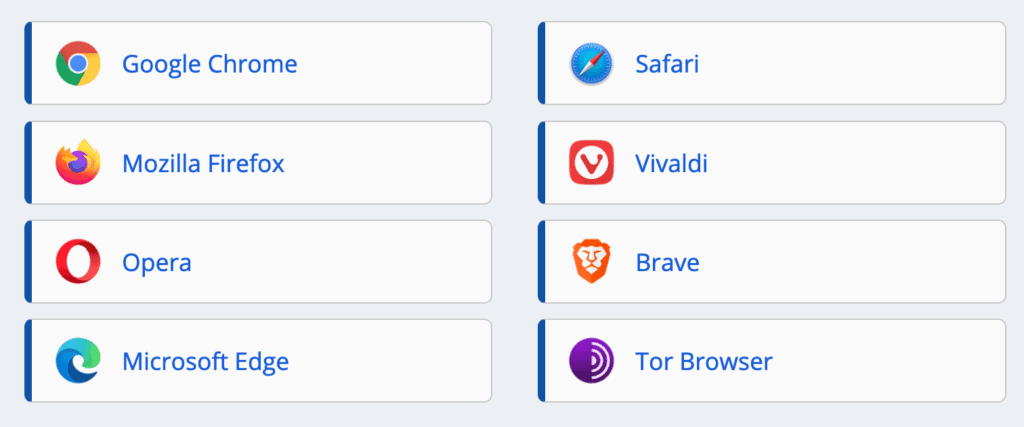
Stap 4: wachtwoorden genereren en invullen
De volgende keer dat je op zoek bent naar een veilig wachtwoord, klik je op de Bitwarden extensie in je browser en kies je voor “Generator”. Er wordt nu een willekeurig wachtwoord gegenereerd. Op die manier kan je eenvoudig voor elk account een ander wachtwoord gebruiken (zoals het hoort). Via de extensie kan je ook eenvoudig een account opslaan. Klik hiervoor op ‘Mijn kluis’ en vervolgens op ‘Item toevoegen’. Je geeft nu een naam in, een gebruikersnaam (in veel gevallen je e-mailadres), het wachtwoord en de URL. Op basis van deze URL kan je automatisch je inloggegevens laten aanvullen. Wanneer je op een bepaalde website moet inloggen, druk je simpelweg op de Bitwarden extensie. Wanneer er een gekoppeld account gevonden wordt in je kluis, dan kan je hierop klikken om de inloggegevens automatisch in te vullen.