Tech Tip: hoe Edge voorgoed verwijderen uit Windows 10

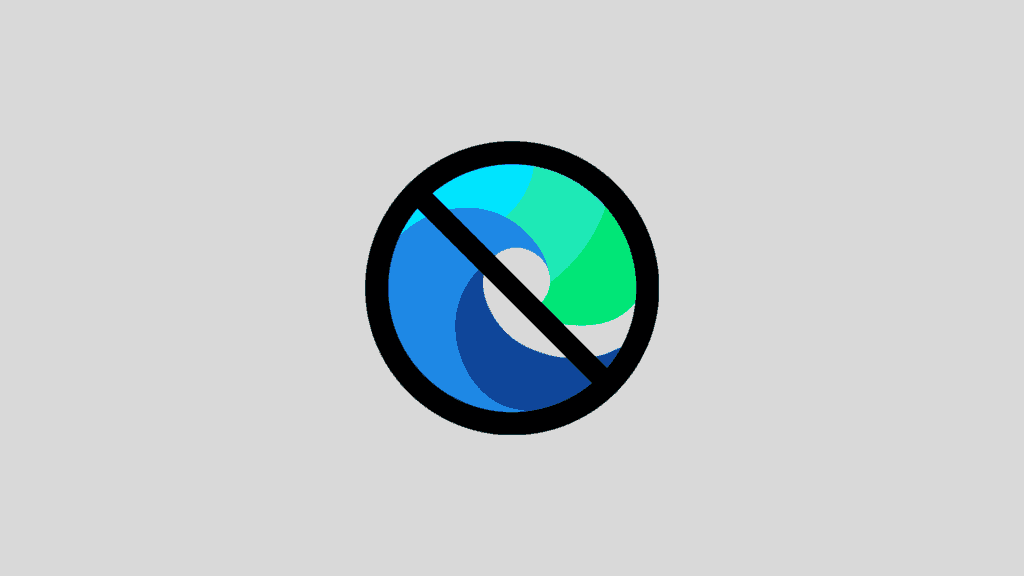
Microsoft Edge is de voorbije maanden een pak beter geworden. Doordat de browser op Chromium is gebaseerd, zijn veel meer gebruikers overgestapt. Wat vooral een vervelende browser was die je enkel gebruikte om bij het installeren van je pc meteen Chrome of Firefox te downloaden, is nu voor heel wat gebruikers een dagelijkse app geworden. Maar dat geldt zeker nog niet voor iedereen. Het feit dat Edge een degelijke browser is geworden betekent daarom niet dat iedereen ‘m zomaar wil gaan gebruiken. Dat is hetzelfde verhaal voor Safari op macOS. Wie dus liever gebruikmaakt van Firefox, Vivaldi, Chrome of eender welke andere browser wil dan ook dat Edge niet meer verschijnt. Hoe kan je Edge nu verwijderen? We leggen het voor je uit in de volgende 3 stapjes.
Toch blijkt dat Microsoft je instellingen bij de standaardapps vaak nog negeert. Bijvoorbeeld als je via de zoekfunctie in Windows 10 een zoekopdracht op internet doet, zal je pc de zoekresultaten openen in Edge. Of als je in de nieuws en interesses-tab op een item klikt, dan zal Windows 10 zijn Edge-browser gebruiken om die content te openen. Zeer vervelend allemaal, maar er is een oplossing voor. Hoe ga je aan de slag?
Edge begraven is niets om je over te schamen.
Stap 1: EdgeDeflector
Omdat heel wat gebruikers klagen over het pusherig gedrag van Microsoft Edge is er een applicatie die je kan ophalen via Github. Installatie en gebruik zijn een fluitje van een cent. De applicatie in kwestie heet EdgeDeflector. Zoals de naam het al zegt gaat deze applicatie al het verkeer naar Edge blokkeren en omleiden naar de browser die jij als standaard hebt ingesteld. Via deze link kom je meteen bij de correcte GitHub-pagina.
Stap 2: Installatie
Bij Installation zal je merken dat de makers van de toolset al een uitgebreid stappenplan hebben ontwikkeld. Volg de stapjes, download het .exe-bestand uit de GitHub releases zoals aangegeven en installeer het programma. Windows 10 zal je volledig door de installatie begeleiden zoals je dat gewoon bent. Na de installatie zal EdgeDeflector verdwijnen naar de achtergrond. Ga nu naar Instellingen > Standaard-apps > per protocol > kies Edge Deflector. Er is wel een klein nadeel verbonden aan deze manier van werken. Het kan namelijk zijn dat EdgeDeflector na een Windows Update opnieuw moet geïnstalleerd worden. We raden daarom aan om de link van de GitHub-pagina op te slaan in je tabblad zodat je er altijd weer snel aan kan. Het is spijtig dat gebruikers zelf voor dit soort omwegen moeten zorgen. Techbedrijven als Google en Microsoft zouden beter moeten weten.
Stap 3: Edge volledig verwijderen
Je kan er ook voor kiezen om Edge helemaal te verbannen van je pc. Dat doe je aan de hand van twee verschillende commando’s. Met deze commando’s kan je Edge verwijderen:
- cd %PROGRAMFILES(X86)%\Microsoft\Edge\Application\xx\Installer
Bij xx vul je de laatste versie van Edge in op je PC.
- setup –uninstall –force-uninstall –system-level
Nu moet je ervoor zorgen dat Microsoft niet zal proberen om Edge opnieuw te installeren. Dat kan je tegenhouden met het volgende commando:
- HKEY_LOCAL_MACHINE\SOFTWARE\Microsoft
Selecteer nu met de rechtermuisknop de map Microsoft en kies Nieuw > Sleutel. Geef de sleutel de naam EdgeUpdate > rechtermuisknop > Nieuw > DWORD (32-bit) waarde > geef dit de naam DoNotUpdateToEdgeWithChromium. Zet deze waarde op 1 en klik op ok. Ziezo, of je nu de eerste twee stapjes hebt gebruikt of Edge volledig hebt verwijderd van je pc: de browser zal je niet snel weerzien.
Microsoft Edge is de voorbije maanden een pak beter geworden. Doordat de browser op Chromium is gebaseerd, zijn veel meer gebruikers overgestapt. Wat vooral een vervelende browser was die je enkel gebruikte om bij het installeren van je pc meteen Chrome of Firefox te downloaden, is nu voor heel wat gebruikers een dagelijkse app geworden. Maar dat geldt zeker nog niet voor iedereen. Het feit dat Edge een degelijke browser is geworden betekent daarom niet dat iedereen ‘m zomaar wil gaan gebruiken. Dat is hetzelfde verhaal voor Safari op macOS. Wie dus liever gebruikmaakt van Firefox, Vivaldi, Chrome of eender welke andere browser wil dan ook dat Edge niet meer verschijnt. Hoe kan je Edge nu verwijderen? We leggen het voor je uit in de volgende 3 stapjes.
Toch blijkt dat Microsoft je instellingen bij de standaardapps vaak nog negeert. Bijvoorbeeld als je via de zoekfunctie in Windows 10 een zoekopdracht op internet doet, zal je pc de zoekresultaten openen in Edge. Of als je in de nieuws en interesses-tab op een item klikt, dan zal Windows 10 zijn Edge-browser gebruiken om die content te openen. Zeer vervelend allemaal, maar er is een oplossing voor. Hoe ga je aan de slag?
Edge begraven is niets om je over te schamen.
Stap 1: EdgeDeflector
Omdat heel wat gebruikers klagen over het pusherig gedrag van Microsoft Edge is er een applicatie die je kan ophalen via Github. Installatie en gebruik zijn een fluitje van een cent. De applicatie in kwestie heet EdgeDeflector. Zoals de naam het al zegt gaat deze applicatie al het verkeer naar Edge blokkeren en omleiden naar de browser die jij als standaard hebt ingesteld. Via deze link kom je meteen bij de correcte GitHub-pagina.
Stap 2: Installatie
Bij Installation zal je merken dat de makers van de toolset al een uitgebreid stappenplan hebben ontwikkeld. Volg de stapjes, download het .exe-bestand uit de GitHub releases zoals aangegeven en installeer het programma. Windows 10 zal je volledig door de installatie begeleiden zoals je dat gewoon bent. Na de installatie zal EdgeDeflector verdwijnen naar de achtergrond. Ga nu naar Instellingen > Standaard-apps > per protocol > kies Edge Deflector. Er is wel een klein nadeel verbonden aan deze manier van werken. Het kan namelijk zijn dat EdgeDeflector na een Windows Update opnieuw moet geïnstalleerd worden. We raden daarom aan om de link van de GitHub-pagina op te slaan in je tabblad zodat je er altijd weer snel aan kan. Het is spijtig dat gebruikers zelf voor dit soort omwegen moeten zorgen. Techbedrijven als Google en Microsoft zouden beter moeten weten.
Stap 3: Edge volledig verwijderen
Je kan er ook voor kiezen om Edge helemaal te verbannen van je pc. Dat doe je aan de hand van twee verschillende commando’s. Met deze commando’s kan je Edge verwijderen:
- cd %PROGRAMFILES(X86)%\Microsoft\Edge\Application\xx\Installer
Bij xx vul je de laatste versie van Edge in op je PC.
- setup –uninstall –force-uninstall –system-level
Nu moet je ervoor zorgen dat Microsoft niet zal proberen om Edge opnieuw te installeren. Dat kan je tegenhouden met het volgende commando:
- HKEY_LOCAL_MACHINE\SOFTWARE\Microsoft
Selecteer nu met de rechtermuisknop de map Microsoft en kies Nieuw > Sleutel. Geef de sleutel de naam EdgeUpdate > rechtermuisknop > Nieuw > DWORD (32-bit) waarde > geef dit de naam DoNotUpdateToEdgeWithChromium. Zet deze waarde op 1 en klik op ok. Ziezo, of je nu de eerste twee stapjes hebt gebruikt of Edge volledig hebt verwijderd van je pc: de browser zal je niet snel weerzien.

















