Je (oude) router instellen als access point


Wifi is onmisbaar en liefst wil je overal in huis van draadloos internet kunnen genieten. Zijn er toch plaatsen waar het wifi-bereik wat minder of zelfs helemaal onbestaande is, dan kan je dat zelf eenvoudig oplossen door een extra router als access point in te zetten. Heb je nog een extra router rondslingeren, dan hoeft dat zelfs geen geld te kosten.
Je kan die router op een strategische plaats achter je modem hangen, om zo je netwerk uit te breiden. Controleer eerst of de modem die je van je provider hebt gekregen zelf dienst doet als router. Stuurt hij een draadloos signaal uit zoals bijvoorbeeld wifi 6, dan is dat sowieso het geval. Zo niet, dan is het alleen een modem en kan je er zonder verdere instellingen een router achter hangen om een wifi-netwerk uit te sturen.
Doet de providermodem wel dienst als router, dan komt er iets meer configuratiewerk bij kijken om te vermijden dat je twee aparte netwerken creëert die naast elkaar opereren en elk hun eigen IP-adressen uitdelen. Heb je bijvoorbeeld een NAS, mediaserver of printer in je thuisnetwerk, dan wil je immers dat die toegankelijk zijn voor al je toestellen, ongeacht via welk apparaat ze met dat netwerk verbonden zijn.
Zo stel je je router in als access point
1. Kies een vast IP-adres
Beginnen doen we bij de router die er al hangt. Open je browser en vul het IP-adres van de router in om naar de webinterface te gaan. Ken je dat IP-adres niet, dan kan je het opzoeken door Opdrachtprompt te openen en het commando ipconfig in te tikken. Je vindt het IP-adres van je router achter ‘Default Gateway’.
Eenmaal ingelogd op je router – de aanmeldgegevens vind je in de handleiding – ga je in de webinterface op zoek naar de DHCP-instellingen. DHCP wordt door je router gebruikt om dynamisch IP-adressen uit te delen aan de toestellen die ermee verbinden. We willen onze nieuwe router echter een statisch IP-adres kunnen toewijzen. Ga daarom na of er een reeks IP-adressen is die buiten het bereik van de DHCP-server vallen, kies een beschikbaar adres en schrijf het ergens op. Dat hebben we later nodig.
Zijn alle IP-adressen gereserveerd, dan moet je het bereik van de DHCP-server beperken. Dat was bij ons het geval. Het bereik van de DHCP-server liep namelijk van 192.168.1.2 tot 192.168.1.254. We beperkten het bereik daarom tot 192.168.1.253, zodat we één vrij IP-adres verkregen om permanent aan onze nieuwe router toe te wijzen.
Het zou kunnen dat je de DHCP-instellingen van je router niet zomaar kan aanpassen, bijvoorbeeld als het om een exemplaar van Telenet gaat. De provider laat maar een beperkt aantal wijzigingen aan de instellingen van de router toe, en DHCP hoort daar niet bij. Van Telenet is het echter geweten dat de DHCP-server alleen IP-adressen boven 192.168.0.100 uitdeelt. De eerste honderd IP-adressen kan je dus aan specifieke toestellen toewijzen.
2. Bepaal een SSID en wachtwoord
Nu je een IP-adres hebt gekozen voor je nieuwe router, is het tijd om het ding in te stellen. Sluit hem aan op het elektriciteitsnet en verbind de router met je computer via één van de LAN-poorten. Vergis je niet met de WAN-poort die een beetje apart staat en vaak in een andere kleur is gemarkeerd.
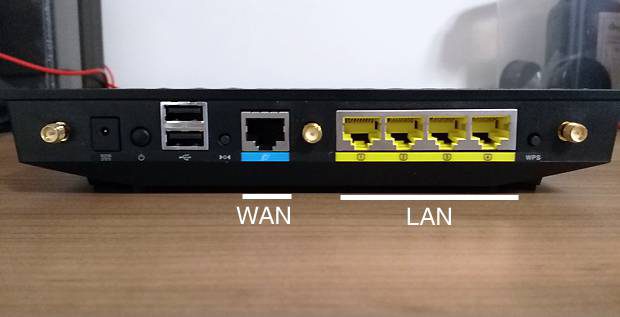
Typ het IP-adres van de router in de adresbalk van je browser om naar de webinterface te navigeren. Je doet dat op dezelfde manier zoals hierboven beschreven in stap 1. Ga vervolgens op zoek naar de draadloze instellingen om een netwerknaam (SSID) en wachtwoord voor je wifi-netwerk in te stellen. Doe dat zowel voor 2,4 GHz als 5 GHz. Je kan eventueel dezelfde naam als je bestaande wifi-netwerk gebruiken, maar wij opteren liever voor een verschillende naam. Bevestig je aanpassingen en herstart de router.
3. Schakel DHCP uit op je nieuwe router
Bij de duurdere modellen, zoals de beste routers van dit jaar, is er vaak een optie voorzien om de router automatisch in een access point te veranderen. Heeft jouw router die mogelijkheid niet, dan moet je het handmatig doen. Meer bepaald moeten we op de nieuwe router de DHCP-server uitschakelen. Zo ontneem je de routerfunctionaliteit en verander je het apparaat in een simpel doorgeefluik of access point.
Ga in de webinterface van je router op zoek naar de LAN-instellingen en vul als IP-adres het IP-adres in dat je eerder hebt opgeschreven. De router start zichzelf hierna opnieuw op. Log opnieuw in op de webinterface via het nieuwe IP-adres en keer terug naar de LAN-instellingen om DHCP uit te schakelen. We willen immers dat de apparaten die via ons nieuw gemaakte access point verbinden, een IP-adres krijgen toegewezen vanuit onze eerste router, zodat ze allemaal in hetzelfde bereik zitten.
Bewaar je aangepaste instellingen en sluit je nieuwe access point via één van de LAN-poorten (niet de WAN-poort) aan op je router. Het access point doet voortaan dienst als versterker, waardoor je nu ook draadloos kan surfen in huis op plaatsen waar dat daarvoor niet mogelijk was.
Wifi is onmisbaar en liefst wil je overal in huis van draadloos internet kunnen genieten. Zijn er toch plaatsen waar het wifi-bereik wat minder of zelfs helemaal onbestaande is, dan kan je dat zelf eenvoudig oplossen door een extra router als access point in te zetten. Heb je nog een extra router rondslingeren, dan hoeft dat zelfs geen geld te kosten.
Je kan die router op een strategische plaats achter je modem hangen, om zo je netwerk uit te breiden. Controleer eerst of de modem die je van je provider hebt gekregen zelf dienst doet als router. Stuurt hij een draadloos signaal uit zoals bijvoorbeeld wifi 6, dan is dat sowieso het geval. Zo niet, dan is het alleen een modem en kan je er zonder verdere instellingen een router achter hangen om een wifi-netwerk uit te sturen.
Doet de providermodem wel dienst als router, dan komt er iets meer configuratiewerk bij kijken om te vermijden dat je twee aparte netwerken creëert die naast elkaar opereren en elk hun eigen IP-adressen uitdelen. Heb je bijvoorbeeld een NAS, mediaserver of printer in je thuisnetwerk, dan wil je immers dat die toegankelijk zijn voor al je toestellen, ongeacht via welk apparaat ze met dat netwerk verbonden zijn.
Zo stel je je router in als access point
1. Kies een vast IP-adres
Beginnen doen we bij de router die er al hangt. Open je browser en vul het IP-adres van de router in om naar de webinterface te gaan. Ken je dat IP-adres niet, dan kan je het opzoeken door Opdrachtprompt te openen en het commando ipconfig in te tikken. Je vindt het IP-adres van je router achter ‘Default Gateway’.
Eenmaal ingelogd op je router – de aanmeldgegevens vind je in de handleiding – ga je in de webinterface op zoek naar de DHCP-instellingen. DHCP wordt door je router gebruikt om dynamisch IP-adressen uit te delen aan de toestellen die ermee verbinden. We willen onze nieuwe router echter een statisch IP-adres kunnen toewijzen. Ga daarom na of er een reeks IP-adressen is die buiten het bereik van de DHCP-server vallen, kies een beschikbaar adres en schrijf het ergens op. Dat hebben we later nodig.
Zijn alle IP-adressen gereserveerd, dan moet je het bereik van de DHCP-server beperken. Dat was bij ons het geval. Het bereik van de DHCP-server liep namelijk van 192.168.1.2 tot 192.168.1.254. We beperkten het bereik daarom tot 192.168.1.253, zodat we één vrij IP-adres verkregen om permanent aan onze nieuwe router toe te wijzen.
Het zou kunnen dat je de DHCP-instellingen van je router niet zomaar kan aanpassen, bijvoorbeeld als het om een exemplaar van Telenet gaat. De provider laat maar een beperkt aantal wijzigingen aan de instellingen van de router toe, en DHCP hoort daar niet bij. Van Telenet is het echter geweten dat de DHCP-server alleen IP-adressen boven 192.168.0.100 uitdeelt. De eerste honderd IP-adressen kan je dus aan specifieke toestellen toewijzen.
2. Bepaal een SSID en wachtwoord
Nu je een IP-adres hebt gekozen voor je nieuwe router, is het tijd om het ding in te stellen. Sluit hem aan op het elektriciteitsnet en verbind de router met je computer via één van de LAN-poorten. Vergis je niet met de WAN-poort die een beetje apart staat en vaak in een andere kleur is gemarkeerd.
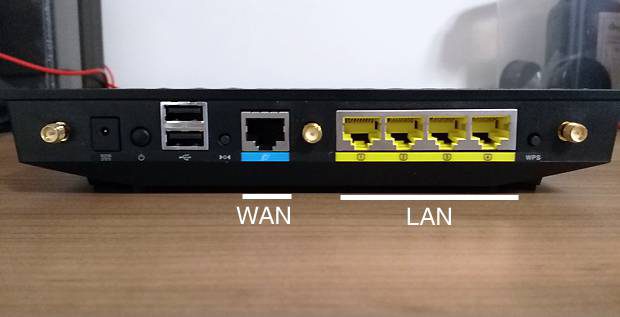
Typ het IP-adres van de router in de adresbalk van je browser om naar de webinterface te navigeren. Je doet dat op dezelfde manier zoals hierboven beschreven in stap 1. Ga vervolgens op zoek naar de draadloze instellingen om een netwerknaam (SSID) en wachtwoord voor je wifi-netwerk in te stellen. Doe dat zowel voor 2,4 GHz als 5 GHz. Je kan eventueel dezelfde naam als je bestaande wifi-netwerk gebruiken, maar wij opteren liever voor een verschillende naam. Bevestig je aanpassingen en herstart de router.
3. Schakel DHCP uit op je nieuwe router
Bij de duurdere modellen, zoals de beste routers van dit jaar, is er vaak een optie voorzien om de router automatisch in een access point te veranderen. Heeft jouw router die mogelijkheid niet, dan moet je het handmatig doen. Meer bepaald moeten we op de nieuwe router de DHCP-server uitschakelen. Zo ontneem je de routerfunctionaliteit en verander je het apparaat in een simpel doorgeefluik of access point.
Ga in de webinterface van je router op zoek naar de LAN-instellingen en vul als IP-adres het IP-adres in dat je eerder hebt opgeschreven. De router start zichzelf hierna opnieuw op. Log opnieuw in op de webinterface via het nieuwe IP-adres en keer terug naar de LAN-instellingen om DHCP uit te schakelen. We willen immers dat de apparaten die via ons nieuw gemaakte access point verbinden, een IP-adres krijgen toegewezen vanuit onze eerste router, zodat ze allemaal in hetzelfde bereik zitten.
Bewaar je aangepaste instellingen en sluit je nieuwe access point via één van de LAN-poorten (niet de WAN-poort) aan op je router. Het access point doet voortaan dienst als versterker, waardoor je nu ook draadloos kan surfen in huis op plaatsen waar dat daarvoor niet mogelijk was.

















