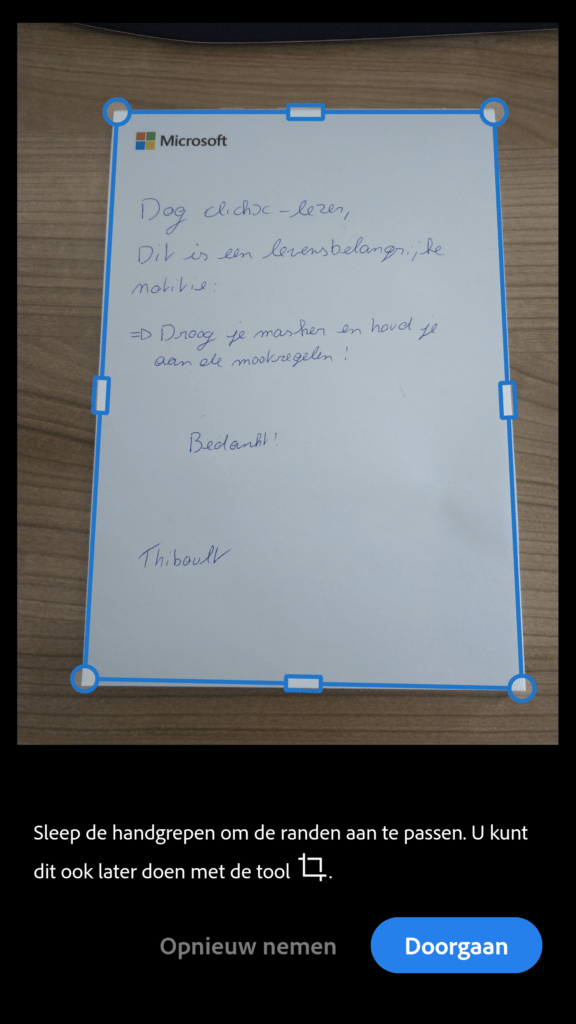Workshop Adobe Scan: digitaliseer notities en ticketjes


Je wil beginnen studeren, maar uiteraard ben je weer je notities ergens kwijtgespeeld. Had je ze maar ingescand. Met Adobe Scan kan dat eenvoudiger dan ooit. Bovendien zal Adobe ook hun AI-vernuftigheden op je scans loslaten, zodat geschreven tekst bijvoorbeeld herkend en verscherpt kan worden.
Download Adobe Scan voor iOS of Android.
Stap 1 / Adobe Scan installeren
Adobe Scan kan je gebruiken zonder ervoor te betalen via een gratis Adobe-account. Dan krijg je ook 2 GB opslagruimte in Adobe Document Cloud, zodat al je scans veilig in de cloud staan en overal toegankelijk zijn. Installeer dus de applicatie voor Android of iOS en meld je aan met je Adobe-account (of maak er een aan).
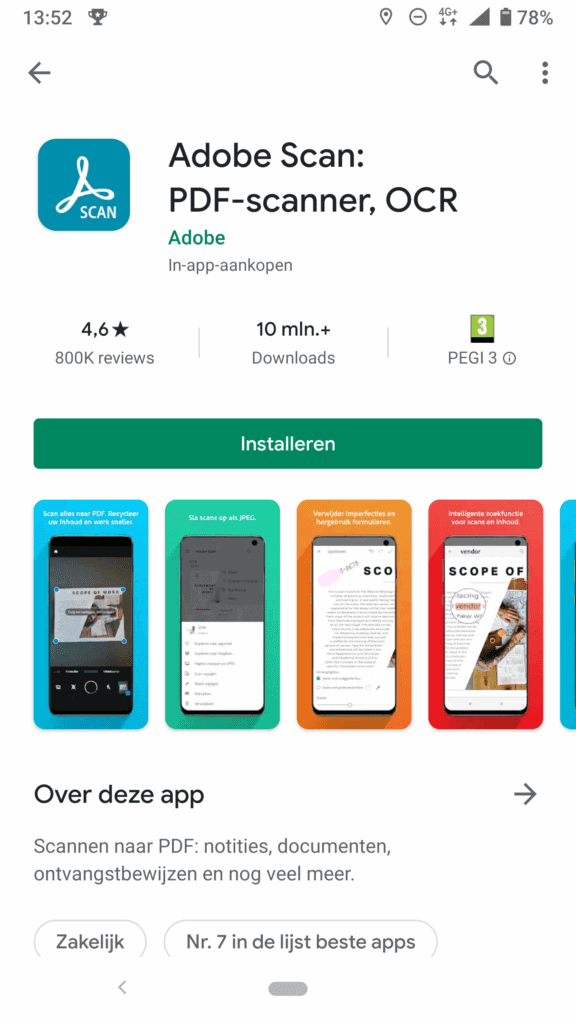
Stap 2 / Een document scannen
Alvorens je naar hartenlust kan scannen, zal je eerst de applicatie toegang moeten geven tot je camera. Nu richt je de camera op het in te scannen document. Vervolgens tik je op het scherm zodat Adobe Scan de randen van het document kan zoeken.
De scan wordt nu vastgelegd en later kan je indien nodig het document nog bijsnijden door de randen te verslepen. Druk achteraf op ‘Doorgaan’. Let wel: de scan is nu nog niet opgeslagen! Je kan nu eventueel nog andere documenten inscannen.
Wanneer je klaar bent, tik je op de preview rechtsonder. Per ingescand document kan je nu nog enkele aanpassingen doen en het document een naam geven. Achteraf bevestig je met PDF opslaan. Om al je scans te bekijken, tik je op het hamburgermenu en kies je voor Scans.
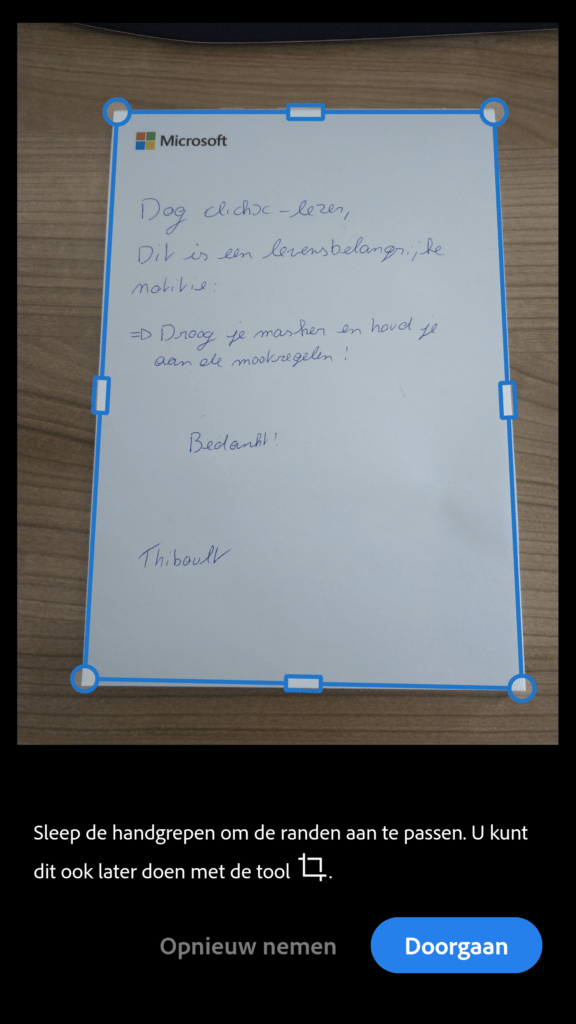
Je wil beginnen studeren, maar uiteraard ben je weer je notities ergens kwijtgespeeld. Had je ze maar ingescand. Met Adobe Scan kan dat eenvoudiger dan ooit. Bovendien zal Adobe ook hun AI-vernuftigheden op je scans loslaten, zodat geschreven tekst bijvoorbeeld herkend en verscherpt kan worden.
Download Adobe Scan voor iOS of Android.
Stap 1 / Adobe Scan installeren
Adobe Scan kan je gebruiken zonder ervoor te betalen via een gratis Adobe-account. Dan krijg je ook 2 GB opslagruimte in Adobe Document Cloud, zodat al je scans veilig in de cloud staan en overal toegankelijk zijn. Installeer dus de applicatie voor Android of iOS en meld je aan met je Adobe-account (of maak er een aan).
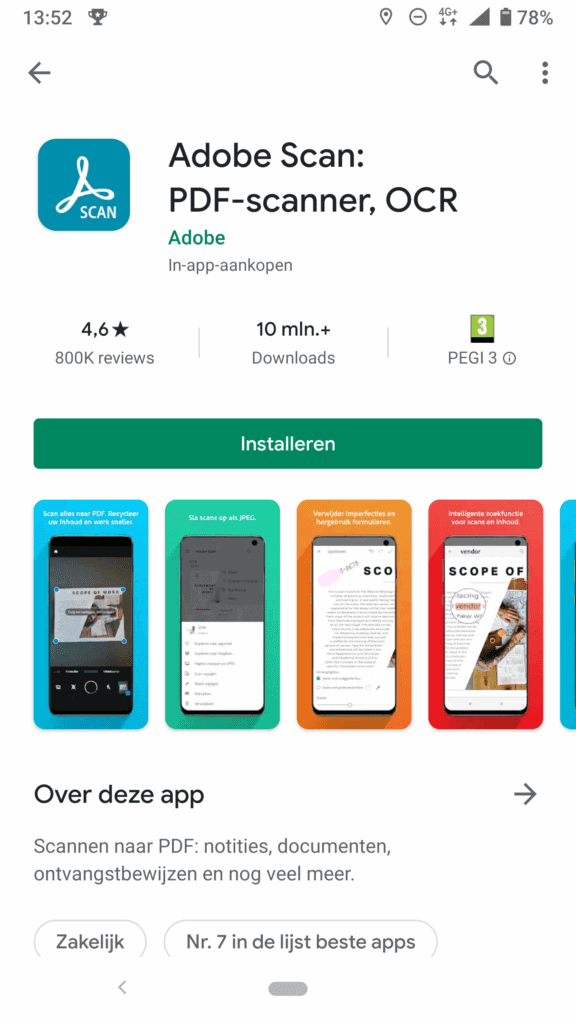
Stap 2 / Een document scannen
Alvorens je naar hartenlust kan scannen, zal je eerst de applicatie toegang moeten geven tot je camera. Nu richt je de camera op het in te scannen document. Vervolgens tik je op het scherm zodat Adobe Scan de randen van het document kan zoeken.
De scan wordt nu vastgelegd en later kan je indien nodig het document nog bijsnijden door de randen te verslepen. Druk achteraf op ‘Doorgaan’. Let wel: de scan is nu nog niet opgeslagen! Je kan nu eventueel nog andere documenten inscannen.
Wanneer je klaar bent, tik je op de preview rechtsonder. Per ingescand document kan je nu nog enkele aanpassingen doen en het document een naam geven. Achteraf bevestig je met PDF opslaan. Om al je scans te bekijken, tik je op het hamburgermenu en kies je voor Scans.