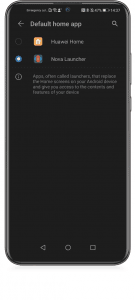Cursus Android launcher: Een nieuwe look!


Net zoals iedereen zijn outfit aanpast op basis van zijn eigen smaak, kan je hetzelfde doen met je smartphone. In de eerste plaats denk je dan waarschijnlijk aan een cover rond je toestel, maar je kan veel verder gaan dan dat. Zo hebben bepaalde merken eigen software die ze bovenop Android installeren met unieke opties voor personalisatie, bewegende achtergronden… Maar ook hier stopt het verhaal niet. Je bent namelijk als Android-gebruiker (sorry iPhone) niet beperkt tot de opties die vooraf geïnstalleerd zijn op je smartphone. Je kan namelijk een geheel nieuwe smartphone launcher downloaden in de Google Play Store die je vervolgens tot in de puntjes kan instellen.
Aangezien er minstens evenveel smartphone launchers als weerbericht-apps in de Google Play Store staan, beperken wij ons hier tot een van de meest populaire alternatieve launchers, namelijk Nova Launcher.
Wat is een smartphone launcher?
Een smartphone launcher verwijst (eenvoudig gezegd) naar het homescherm van je smartphone. Dit is het scherm dat je ziet als je geen enkele app open hebt en waar je meestal al je apps plaatst. Een smartphone launcher is altijd ingebouwd op je smartphone, aangezien je anders geen homescherm zou hebben. Ben je niet tevreden met de standaard launcher op jouw smartphone, dan kan je via de Google Play Store een geheel nieuwe downloaden. Het voordeel van launchers in de Play Store is dat deze vaak meer instellingen hebben zodat je ze precies kan instellen zoals jij dat wil.
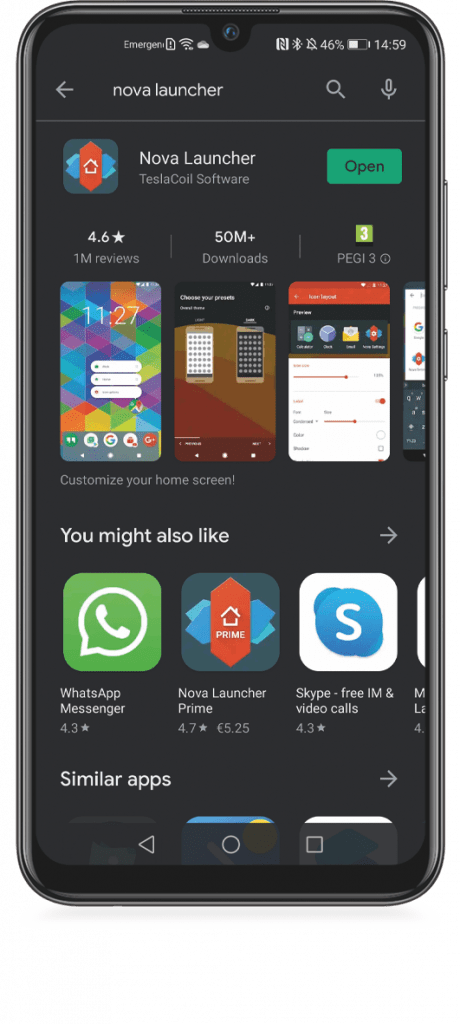
Een goede basis leggen
Nova Launcher mag dan wel een stukje software zijn dat je hele homescherm op z’n kop zet, maar je vindt het alsnog gewoon terug in de Google Play Store bij alle andere apps. Wij gaan hier aan de slag met de gratis versie van de app. Er bestaat ook een betaalde Prime-versie van de app, maar met de gratis versie kan je ook al een heleboel doen. Nadat je Nova Launcher geïnstalleerd hebt, vind je hem ook terug tussen al je andere apps, dus je hoeft hier niet in je instellingen te duiken.
Tik op Nova Launcher om hem op te starten en vervolgens krijg je enkele basisopties voor het uiterlijk van je nieuwe homescherm. Bij het eerste scherm kies je de optie START FRESH, vervolgens kies je of je het lichte of donkere thema wilt (of het automatisch wilt laten wisselen naargelang de tijd) en tot slot kies je of je de app-lade met al je apps wil laten verschijnen door omhoog te swipen of door een tik op een knop centraal onderaan je display.
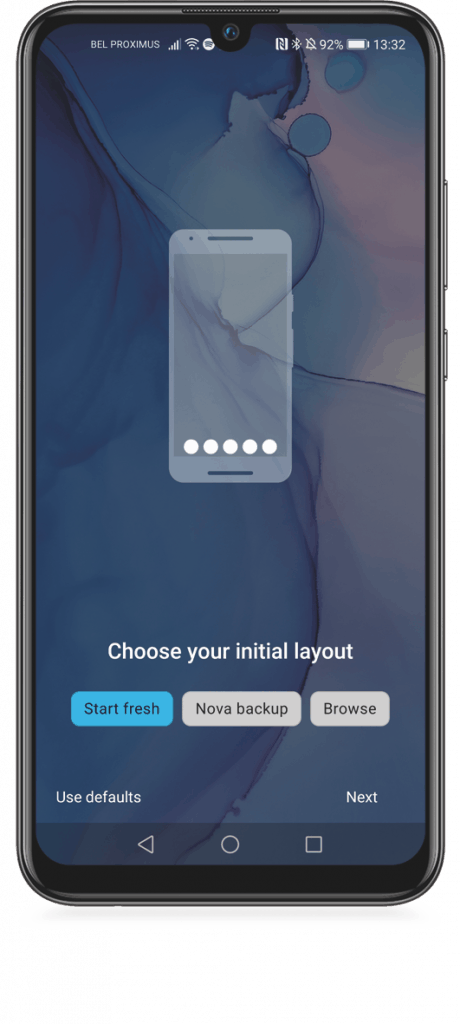
Open de app en kies hoe jouw nieuwe homescherm eruit moet zien.
Je ziet nu een grotendeels leeg homescherm dat uit drie vensters bestaat. Het centrale venster heeft een Google-zoekbalk en een mapje Google-apps, het rechtse scherm heeft een mapje Google Play-apps en het linkse een icoontje voor de Nova Launcher instellingen. Open eerst de app-lade en sleep vervolgens al je gewenste apps naar het homemenu voordat je in de instellingen van Nova Launcher duikt.
Duik in de instellingen
Nu al je belangrijke apps op het homescherm staan, kunnen we een kijkje gaan nemen in de instellingen van Nova Launcher. Die vind je terug in het uiterst linkse homescherm of in de app-lade tussen alle andere apps. Hier zal je merken dat je niet alle instellingen kan aanpassen, aangezien je daarvoor Nova Launcher Prime nodig hebt.
Het homescherm
We beginnen hier bij optie 1: HOME SCREEN. Hier kan je als eerste instellen hoeveel app-icoontjes je op een homescherm wil zien. Dit begint bij 4 apps (2 rijen van 2) en telt op tot 144 apps (12 rijen van 12 apps). De optie voor Subgrid positioning mag je aangevinkt laten staan, die zorgt ervoor dat je icoontjes tussen twee rijen in kan plaatsen, maar laat geen andere opties wegvallen.
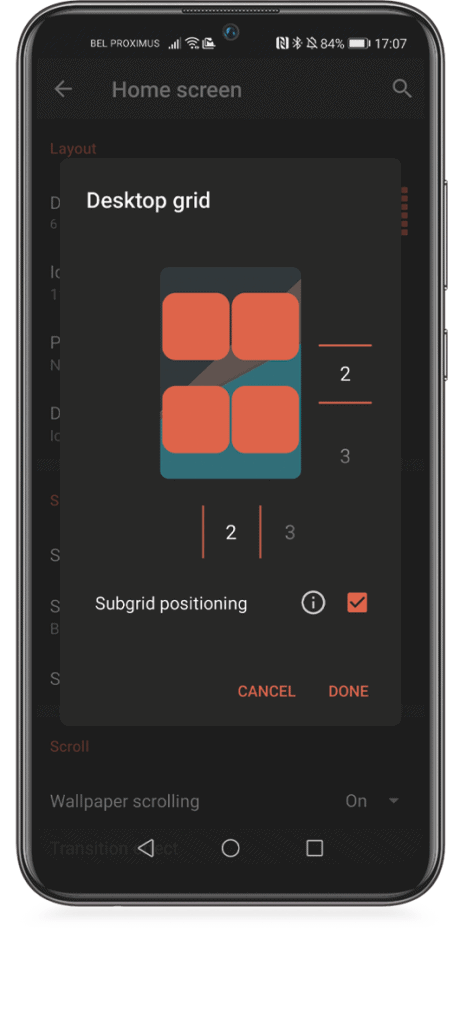
Bij Icon layout bepaal je vervolgens hoe de app-icoontjes eruit zullen zien. Je kan hier de grootte van de icoontjes aanpassen, evenals het lettertype/de kleur van het label en of dat naamlabel er überhaupt onder moet staan of niet. Jij kiest dus exact hoeveel informatie je op het homescherm wilt zien. De app-icoontjes bovenaan dit scherm tonen bovendien hoe jouw wijzigingen eruit gaan zien op je huidige achtergrond!

De optie Padding laat je vervolgens kiezen hoe ver de buitenste icoontjes van de randen van je scherm zullen staan. Verschuif de onderste balk om de ruimte langs links/rechts te bepalen en de schuifbalk rechts om de ruimte langs de boven/onderkant in te stellen.
Vervolgens kan je ook kiezen hoe het dock (de apps in de balk onderaan je scherm die blijft staan als je doorheen verschillende homeschermen navigeert) eruitziet. Je kan hier het aantal apps in het dock instellen (min. 2 en max. 7) en zelfs een tweede pagina toevoegen aan het dock. Net zoals op de rest van het homescherm kan je hier ook de lay-out van de icoontjes op dezelfde manier aanpassen. Wil je geen dock op je scherm? Dan kan dat ook door op de schuiver bovenaan de instellingen te tikken en het dock uit te schakelen.

Bij de optie SEARCH kan je bepalen wat er moet gebeuren met de Google-zoekbalk op het homescherm. Ook hier heb je de optie om de zoekbalk in zijn geheel weg te halen. Wij verkiezen de optie Widget omdat je hem op die manier kan neerzetten waar je maar wil. Je kan ook de stijl van de zoekbalk aanpassen tot in de kleinste details via Search Bar Style. Je kan zelfs de stijl van het Google-logo in de balk aanpassen!
Je kan hier naast Google Search ook Nova Search instellen in de zoekbalk, maar dat raden we af. Met Nova Search kan je namelijk alleen zoeken naar apps/bestanden op je smartphone. Een zoekopdracht op het internet uitvoeren gaat dus niet met Nova Search.
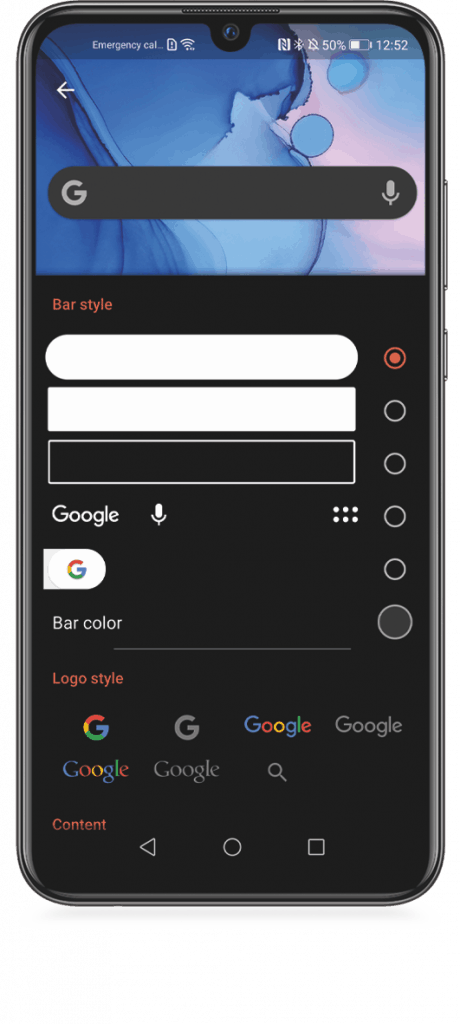
Dat waren de belangrijkste instellingen van het homescherm. Je kan verder onder andere de overgangseffecten tussen de verschillende homeschermen aanpassen, een pagina-indicator instellen en bepalen of nieuw geïnstalleerde apps meteen op het homescherm komen of alleen in de app-lade. Nu gaan we nog even een kijkje nemen naar de mogelijkheden van die app-lade
Overige instellingen
Er zijn nog heel wat andere instellingen van Nova Laucher, maar die zijn in feite minder belangrijk. Je zal immers de grootste veranderingen zien bij de instellingen van het homescherm en die hebben we al besproken.
We gaan hier verder met de instellingen van de app-lade, die deels overeenkomen met die van het homescherm. Zo kan je de achtergrond kiezen, hoeveel apps er worden weergeven en hoe de icoontjes van die app eruitzien. Met de optie Top Bar kan je kiezen hoe de balk bovenaan de app-lade gebruikt wordt. Je kan hier een simpele zoekbalk van maken waarin je apps op naam kan zoeken, maar wij raden de optie Tab Bar aan. Hier kan je er alsnog voor kiezen om een zoekicoontje toe te voegen aan de tabbladen dus je verliest hier in feite niets mee. Je kan er ook een snelkoppeling naar de Google Play Store aan toevoegen.

Via Folders kan je bepalen hoe app-mapjes op het homescherm eruitzien en bij Look & Feel kan je de stijl van de icoontjes op het homescherm en enkele meer algemene instellingen vinden (animaties, scrolsnelheid…). Night Mode laat je kiezen wanneer je toestel de donkere modus activeert en laat je zelfs een specifieke tint zwart kiezen die dan weergeven wordt.
Als laatste halen we nog even een handige functie van de centrale homeknop aan. Als je op het homescherm bent en op die knop tikt, kan je namelijk een actie naar keuze eraan koppelen. Ga hiervoor naar Gestures & Input, tik bovenaan op Home Button en vervolgens krijg je drie tabbladen met apps/acties die je kan koppelen. Dit gaat van acties zoals Google Assistant activeren tot het opstarten van je favoriete app of zelfs meteen een nieuw document in Google Docs aanmaken.
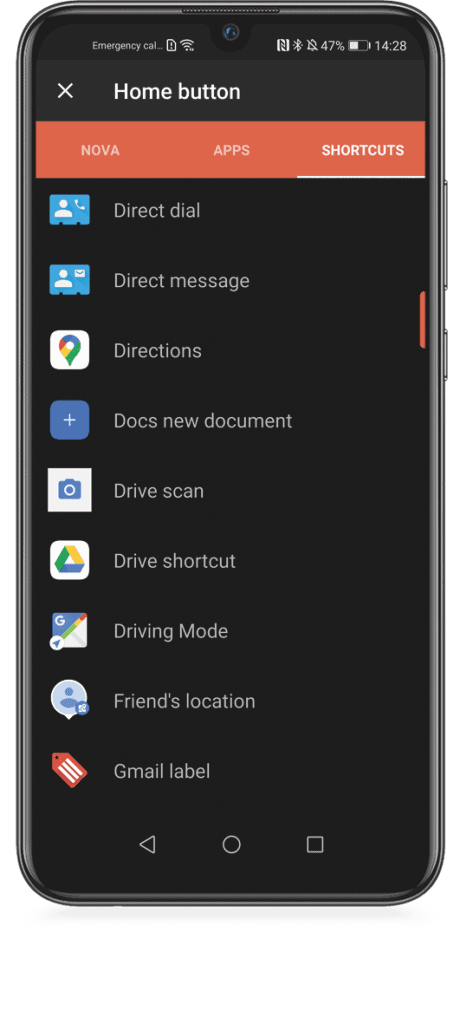
Wil je terug naar je oude smartphone launcher gaan? Geen probleem! Scrol helemaal naar beneden in de Nova Launcher-instellingen, tik op Select default launcher en kies daar de andere optie en alles zal er weer uitzien zoals vanouds.
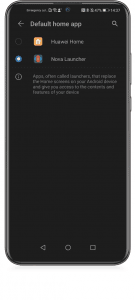
Net zoals iedereen zijn outfit aanpast op basis van zijn eigen smaak, kan je hetzelfde doen met je smartphone. In de eerste plaats denk je dan waarschijnlijk aan een cover rond je toestel, maar je kan veel verder gaan dan dat. Zo hebben bepaalde merken eigen software die ze bovenop Android installeren met unieke opties voor personalisatie, bewegende achtergronden… Maar ook hier stopt het verhaal niet. Je bent namelijk als Android-gebruiker (sorry iPhone) niet beperkt tot de opties die vooraf geïnstalleerd zijn op je smartphone. Je kan namelijk een geheel nieuwe smartphone launcher downloaden in de Google Play Store die je vervolgens tot in de puntjes kan instellen.
Aangezien er minstens evenveel smartphone launchers als weerbericht-apps in de Google Play Store staan, beperken wij ons hier tot een van de meest populaire alternatieve launchers, namelijk Nova Launcher.
Wat is een smartphone launcher?
Een smartphone launcher verwijst (eenvoudig gezegd) naar het homescherm van je smartphone. Dit is het scherm dat je ziet als je geen enkele app open hebt en waar je meestal al je apps plaatst. Een smartphone launcher is altijd ingebouwd op je smartphone, aangezien je anders geen homescherm zou hebben. Ben je niet tevreden met de standaard launcher op jouw smartphone, dan kan je via de Google Play Store een geheel nieuwe downloaden. Het voordeel van launchers in de Play Store is dat deze vaak meer instellingen hebben zodat je ze precies kan instellen zoals jij dat wil.
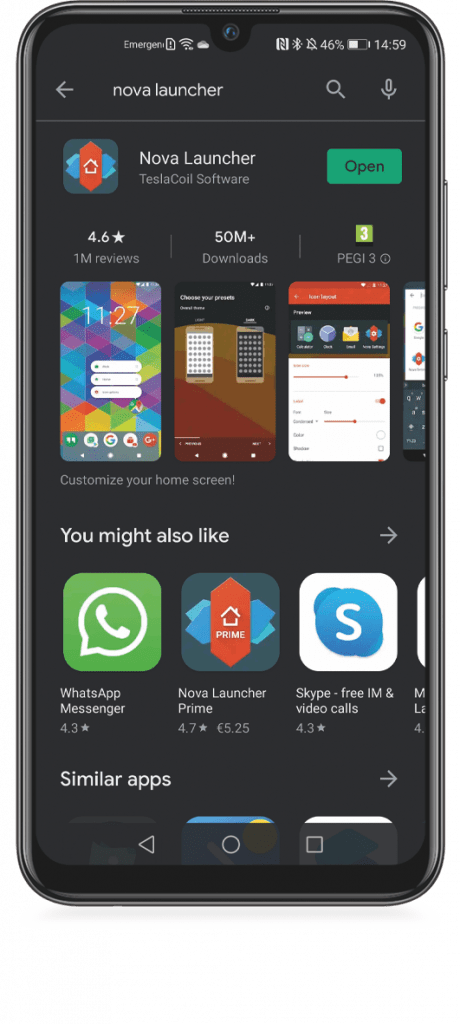
Een goede basis leggen
Nova Launcher mag dan wel een stukje software zijn dat je hele homescherm op z’n kop zet, maar je vindt het alsnog gewoon terug in de Google Play Store bij alle andere apps. Wij gaan hier aan de slag met de gratis versie van de app. Er bestaat ook een betaalde Prime-versie van de app, maar met de gratis versie kan je ook al een heleboel doen. Nadat je Nova Launcher geïnstalleerd hebt, vind je hem ook terug tussen al je andere apps, dus je hoeft hier niet in je instellingen te duiken.
Tik op Nova Launcher om hem op te starten en vervolgens krijg je enkele basisopties voor het uiterlijk van je nieuwe homescherm. Bij het eerste scherm kies je de optie START FRESH, vervolgens kies je of je het lichte of donkere thema wilt (of het automatisch wilt laten wisselen naargelang de tijd) en tot slot kies je of je de app-lade met al je apps wil laten verschijnen door omhoog te swipen of door een tik op een knop centraal onderaan je display.
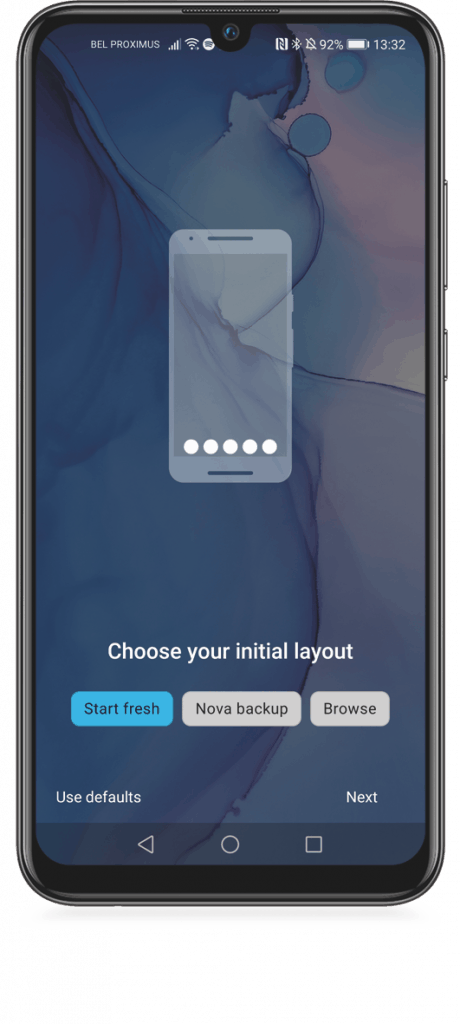
Open de app en kies hoe jouw nieuwe homescherm eruit moet zien.
Je ziet nu een grotendeels leeg homescherm dat uit drie vensters bestaat. Het centrale venster heeft een Google-zoekbalk en een mapje Google-apps, het rechtse scherm heeft een mapje Google Play-apps en het linkse een icoontje voor de Nova Launcher instellingen. Open eerst de app-lade en sleep vervolgens al je gewenste apps naar het homemenu voordat je in de instellingen van Nova Launcher duikt.
Duik in de instellingen
Nu al je belangrijke apps op het homescherm staan, kunnen we een kijkje gaan nemen in de instellingen van Nova Launcher. Die vind je terug in het uiterst linkse homescherm of in de app-lade tussen alle andere apps. Hier zal je merken dat je niet alle instellingen kan aanpassen, aangezien je daarvoor Nova Launcher Prime nodig hebt.
Het homescherm
We beginnen hier bij optie 1: HOME SCREEN. Hier kan je als eerste instellen hoeveel app-icoontjes je op een homescherm wil zien. Dit begint bij 4 apps (2 rijen van 2) en telt op tot 144 apps (12 rijen van 12 apps). De optie voor Subgrid positioning mag je aangevinkt laten staan, die zorgt ervoor dat je icoontjes tussen twee rijen in kan plaatsen, maar laat geen andere opties wegvallen.
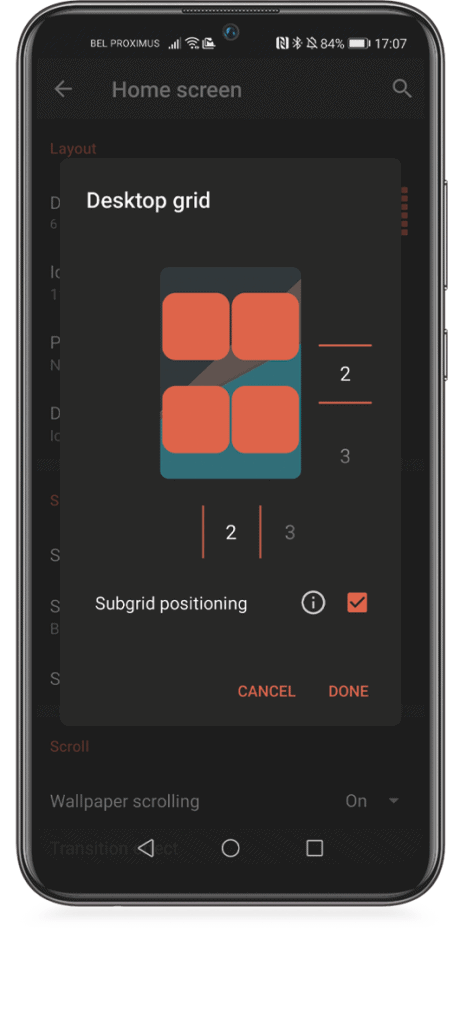
Bij Icon layout bepaal je vervolgens hoe de app-icoontjes eruit zullen zien. Je kan hier de grootte van de icoontjes aanpassen, evenals het lettertype/de kleur van het label en of dat naamlabel er überhaupt onder moet staan of niet. Jij kiest dus exact hoeveel informatie je op het homescherm wilt zien. De app-icoontjes bovenaan dit scherm tonen bovendien hoe jouw wijzigingen eruit gaan zien op je huidige achtergrond!

De optie Padding laat je vervolgens kiezen hoe ver de buitenste icoontjes van de randen van je scherm zullen staan. Verschuif de onderste balk om de ruimte langs links/rechts te bepalen en de schuifbalk rechts om de ruimte langs de boven/onderkant in te stellen.
Vervolgens kan je ook kiezen hoe het dock (de apps in de balk onderaan je scherm die blijft staan als je doorheen verschillende homeschermen navigeert) eruitziet. Je kan hier het aantal apps in het dock instellen (min. 2 en max. 7) en zelfs een tweede pagina toevoegen aan het dock. Net zoals op de rest van het homescherm kan je hier ook de lay-out van de icoontjes op dezelfde manier aanpassen. Wil je geen dock op je scherm? Dan kan dat ook door op de schuiver bovenaan de instellingen te tikken en het dock uit te schakelen.

Bij de optie SEARCH kan je bepalen wat er moet gebeuren met de Google-zoekbalk op het homescherm. Ook hier heb je de optie om de zoekbalk in zijn geheel weg te halen. Wij verkiezen de optie Widget omdat je hem op die manier kan neerzetten waar je maar wil. Je kan ook de stijl van de zoekbalk aanpassen tot in de kleinste details via Search Bar Style. Je kan zelfs de stijl van het Google-logo in de balk aanpassen!
Je kan hier naast Google Search ook Nova Search instellen in de zoekbalk, maar dat raden we af. Met Nova Search kan je namelijk alleen zoeken naar apps/bestanden op je smartphone. Een zoekopdracht op het internet uitvoeren gaat dus niet met Nova Search.
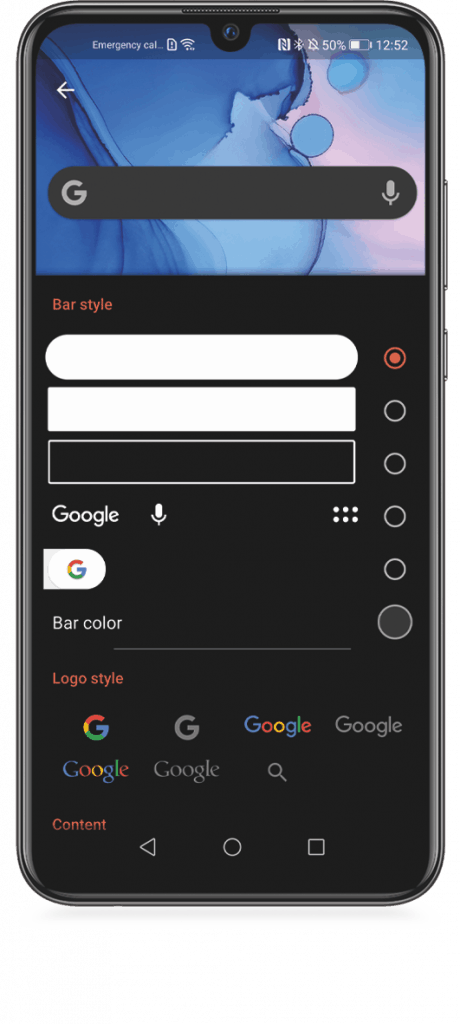
Dat waren de belangrijkste instellingen van het homescherm. Je kan verder onder andere de overgangseffecten tussen de verschillende homeschermen aanpassen, een pagina-indicator instellen en bepalen of nieuw geïnstalleerde apps meteen op het homescherm komen of alleen in de app-lade. Nu gaan we nog even een kijkje nemen naar de mogelijkheden van die app-lade
Overige instellingen
Er zijn nog heel wat andere instellingen van Nova Laucher, maar die zijn in feite minder belangrijk. Je zal immers de grootste veranderingen zien bij de instellingen van het homescherm en die hebben we al besproken.
We gaan hier verder met de instellingen van de app-lade, die deels overeenkomen met die van het homescherm. Zo kan je de achtergrond kiezen, hoeveel apps er worden weergeven en hoe de icoontjes van die app eruitzien. Met de optie Top Bar kan je kiezen hoe de balk bovenaan de app-lade gebruikt wordt. Je kan hier een simpele zoekbalk van maken waarin je apps op naam kan zoeken, maar wij raden de optie Tab Bar aan. Hier kan je er alsnog voor kiezen om een zoekicoontje toe te voegen aan de tabbladen dus je verliest hier in feite niets mee. Je kan er ook een snelkoppeling naar de Google Play Store aan toevoegen.

Via Folders kan je bepalen hoe app-mapjes op het homescherm eruitzien en bij Look & Feel kan je de stijl van de icoontjes op het homescherm en enkele meer algemene instellingen vinden (animaties, scrolsnelheid…). Night Mode laat je kiezen wanneer je toestel de donkere modus activeert en laat je zelfs een specifieke tint zwart kiezen die dan weergeven wordt.
Als laatste halen we nog even een handige functie van de centrale homeknop aan. Als je op het homescherm bent en op die knop tikt, kan je namelijk een actie naar keuze eraan koppelen. Ga hiervoor naar Gestures & Input, tik bovenaan op Home Button en vervolgens krijg je drie tabbladen met apps/acties die je kan koppelen. Dit gaat van acties zoals Google Assistant activeren tot het opstarten van je favoriete app of zelfs meteen een nieuw document in Google Docs aanmaken.
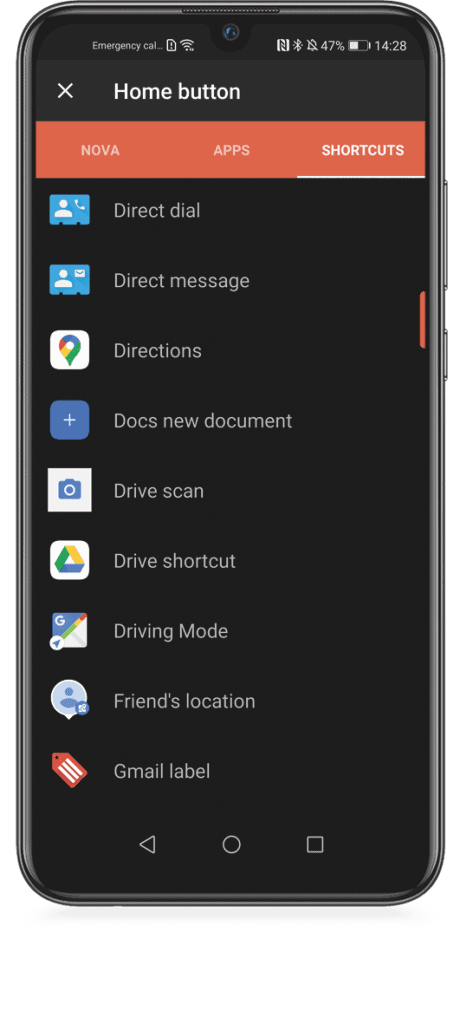
Wil je terug naar je oude smartphone launcher gaan? Geen probleem! Scrol helemaal naar beneden in de Nova Launcher-instellingen, tik op Select default launcher en kies daar de andere optie en alles zal er weer uitzien zoals vanouds.