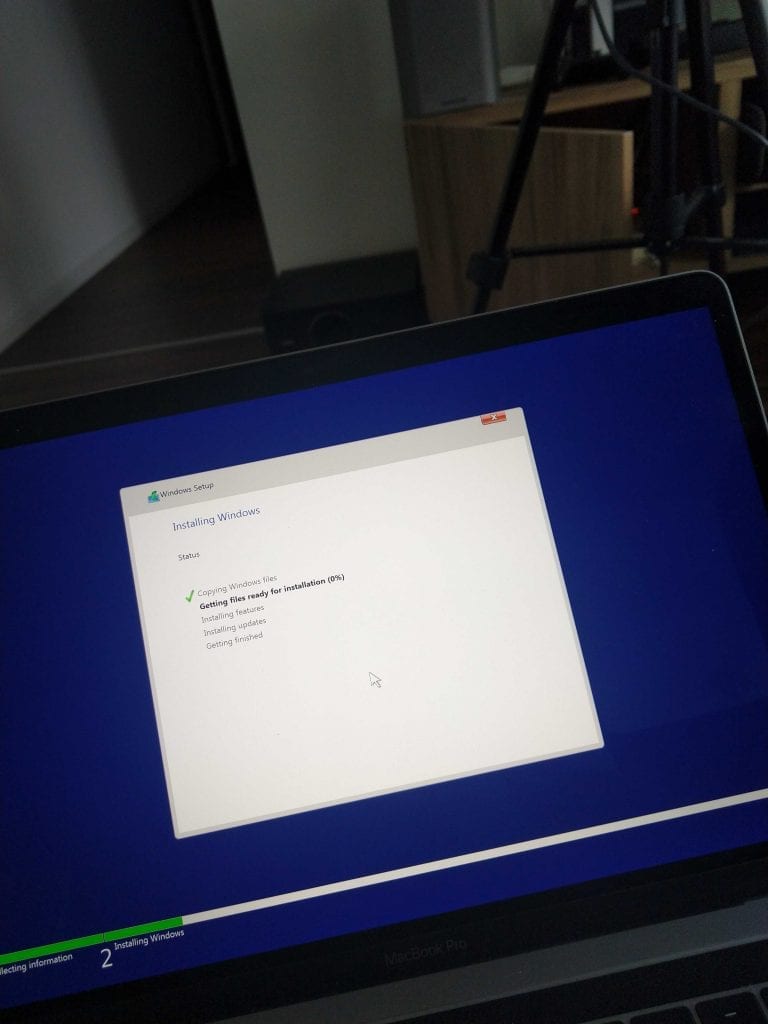Workshop: Windows installeren op Mac


Wellicht ben je heel tevreden met je Mac, maar de kans is groot dat je sommige taken niet kan uitvoeren omdat er niet voor alle software een (waardig) Mac-alternatief bestaat (het omgekeerde geldt trouwens ook). In dat geval kan je gerust een virtuele machine installeren met Windows (bijvoorbeeld via Parallels), maar die methode heeft ook zijn nadelen. Allereerst is de software voor het maken van virtuele machines vaak niet gratis. Daarnaast dien je de ‘kracht’ van je computer te verdelen onder twee systemen (Windows en macOS) aangezien ze beiden gelijktijdig draaien. Boot Camp lost dat probleem op. Met gebruik van deze software die standaard in macOS zit, installeer je eenvoudig Windows op een afzonderlijke partitie. Bij het opstarten van je systeem kies je dan welk besturingssysteem je moet opstarten. Zo kan je de volledige kracht van je systeem benutten. Hoe ga je ermee aan de slag?
Sinds 2015 is het een stuk makkelijker geworden om Boot Camp te installeren. Alle Mac-modellen (MacBook, MacBook Air, MacBook Pro en iMac) die in 2015 of later werden geïntroduceerd kunnen namelijk Windows installeren zonder dat je hier een USB-stick met het installatiebestand voor nodig hebt. Voor deze workshop gaan we er dan ook van uit dat je beschikt over een recente Mac.
Stap 1 / Grote schoonmaak
Het grootste nadeel aan Boot Camp is dat een extra besturingssysteem behoorlijk wat schijfruimte inneemt. Bovendien dien je vooraf te bepalen hoe groot je Windows-systeem zal worden. Achteraf kan je deze opslagcapaciteit niet uitbreiden of verkleinen. Met andere woorden, je moet ervoor zorgen dat je voldoende opslag hebt op je Windows-partitie zonder dat je te weinig opslag overhoudt op je Mac-partitie. Houd er ook rekening mee dat een Windows-installatie zo’n 20GB in beslag neemt.
Het is dus een goed idee om vooraf eerst even te kijken waar je schijfruimte kan vrijmaken. De kans is groot dat je lang niet al je applicaties gebruikt en dat je grote bestanden hebt laten slingeren. Met een tool zoals DaisyDisk kan je eenvoudig die grote bestanden spotten. Gebruik de gratis applicatie AppCleaner om overbodige Mac-applicaties op de juiste manier te verwijderen.
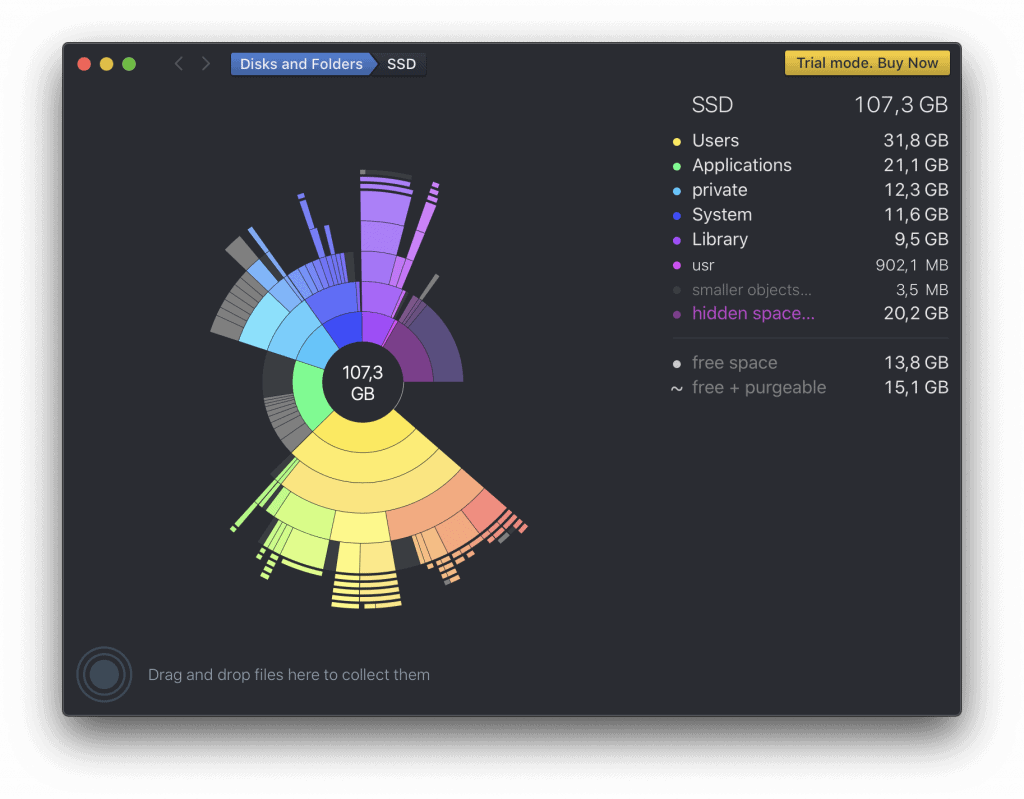
Stap 2 / Windows-installatiebestand downloaden
Wanneer we straks Windows laten installeren via Boot Camp, zullen we gevraagd worden om een installatiebestand (ISO). Dit installatiebestand kan je eenvoudig downloaden via de website van Microsoft: https://www.microsoft.com/nl-nl/software-download/windows10ISO
Kies meteen ook de juiste taal en toetsenbordindeling en wacht tot de download voltooid is. Het bestand is zo’n 5GB groot. Kies bij twijfel voor de 64-bitversie. Het is eerder uitzonderlijk dat je de 32-bitversie zou gebruiken.
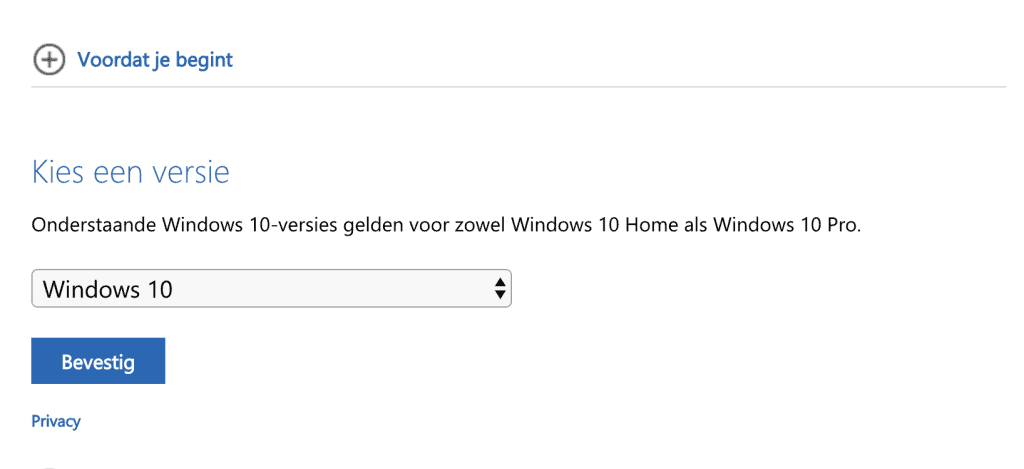
Stap 3 / Boot Camp assistant
Dankzij de Boot Camp applicatie die standaard aanwezig is in elke macOS-installatie, wordt het meeste werk je uit handen genomen. Ga dus op je Mac op zoek naar de ‘Boot Camp Assistant’ en start de applicatie. De eerste stappen wijzen zichzelf uit.
Bij het scherm ‘Install Windows’ dien je een ISO-bestand op te geven. Klik op ‘browse’ en selecteer het bestand dat je in de vorige stap hebt gedownload. Vervolgens dien je in te stellen hoe je de schijf van je MacBook wil verdelen. In ons geval kiezen we ervoor om 75GB te investeren in onze Windows-partitie, rekening houdend met de software die we achteraf nog willen installeren op het Windows-systeem en de 20GB die sowieso al verloren gaat door de installatie van Windows.
Boot Camp gaat nu de benodigde software installeren. Laat de installatie rustig zijn werk doen. Straks gaat je computer zichzelf opnieuw opstarten, maar dat is helemaal normaal. Koppel alvast ook even alle externe apparaten (USB-sticks, externe harde schijven, cd-lezers, etc) los.
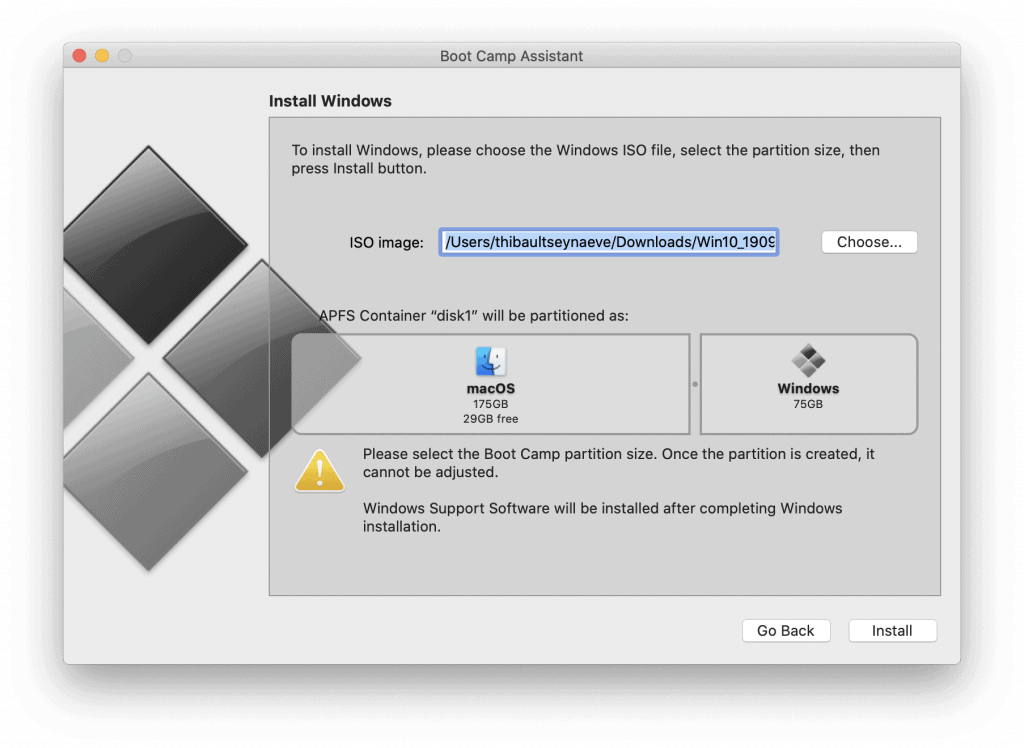
Stap 4 / Windows installeren
Je computer herstart zichzelf nu en zou automatisch moeten opstarten in de Windows-partitie. Is dit niet het geval en kom je alsnog op macOS, herstart dan je computer en houd de option-toets ingedrukt tijdens het opstarten. Zo krijg je een scherm te zien waarin je kan kiezen welke partitie je wil opstarten: Windows of macOS.
Wat je nu ziet, is het installatiescherm van Windows. Ook hier wijzen de stappen zichzelf uit. Selecteer een taal, een regio, een toetsenbordindeling, etc. Wanneer je bij de stap komt om een productcode op te geven heb je enkele mogelijkheden. Je kan de productcode meteen opgeven wanneer je deze hebt, maar je kan ook simpelweg Windows installeren en later pas de software activeren.
Na het doorlopen van de stappen, heb je een werkende Windows-installatie op je Mac!
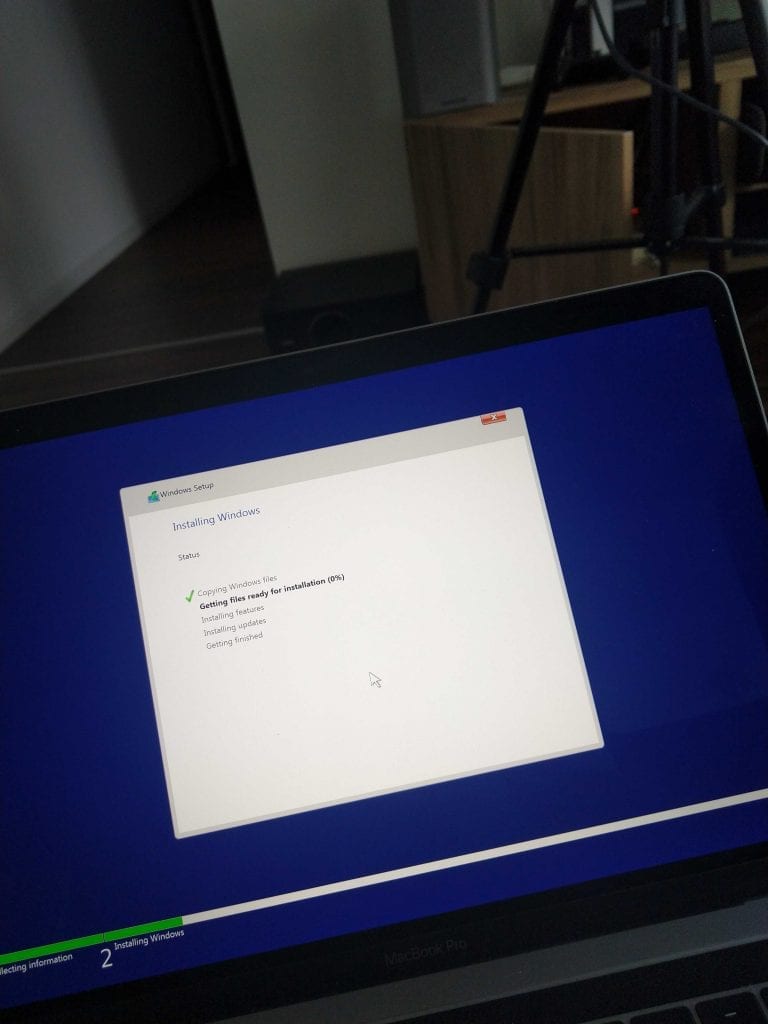
Wellicht ben je heel tevreden met je Mac, maar de kans is groot dat je sommige taken niet kan uitvoeren omdat er niet voor alle software een (waardig) Mac-alternatief bestaat (het omgekeerde geldt trouwens ook). In dat geval kan je gerust een virtuele machine installeren met Windows (bijvoorbeeld via Parallels), maar die methode heeft ook zijn nadelen. Allereerst is de software voor het maken van virtuele machines vaak niet gratis. Daarnaast dien je de ‘kracht’ van je computer te verdelen onder twee systemen (Windows en macOS) aangezien ze beiden gelijktijdig draaien. Boot Camp lost dat probleem op. Met gebruik van deze software die standaard in macOS zit, installeer je eenvoudig Windows op een afzonderlijke partitie. Bij het opstarten van je systeem kies je dan welk besturingssysteem je moet opstarten. Zo kan je de volledige kracht van je systeem benutten. Hoe ga je ermee aan de slag?
Sinds 2015 is het een stuk makkelijker geworden om Boot Camp te installeren. Alle Mac-modellen (MacBook, MacBook Air, MacBook Pro en iMac) die in 2015 of later werden geïntroduceerd kunnen namelijk Windows installeren zonder dat je hier een USB-stick met het installatiebestand voor nodig hebt. Voor deze workshop gaan we er dan ook van uit dat je beschikt over een recente Mac.
Stap 1 / Grote schoonmaak
Het grootste nadeel aan Boot Camp is dat een extra besturingssysteem behoorlijk wat schijfruimte inneemt. Bovendien dien je vooraf te bepalen hoe groot je Windows-systeem zal worden. Achteraf kan je deze opslagcapaciteit niet uitbreiden of verkleinen. Met andere woorden, je moet ervoor zorgen dat je voldoende opslag hebt op je Windows-partitie zonder dat je te weinig opslag overhoudt op je Mac-partitie. Houd er ook rekening mee dat een Windows-installatie zo’n 20GB in beslag neemt.
Het is dus een goed idee om vooraf eerst even te kijken waar je schijfruimte kan vrijmaken. De kans is groot dat je lang niet al je applicaties gebruikt en dat je grote bestanden hebt laten slingeren. Met een tool zoals DaisyDisk kan je eenvoudig die grote bestanden spotten. Gebruik de gratis applicatie AppCleaner om overbodige Mac-applicaties op de juiste manier te verwijderen.
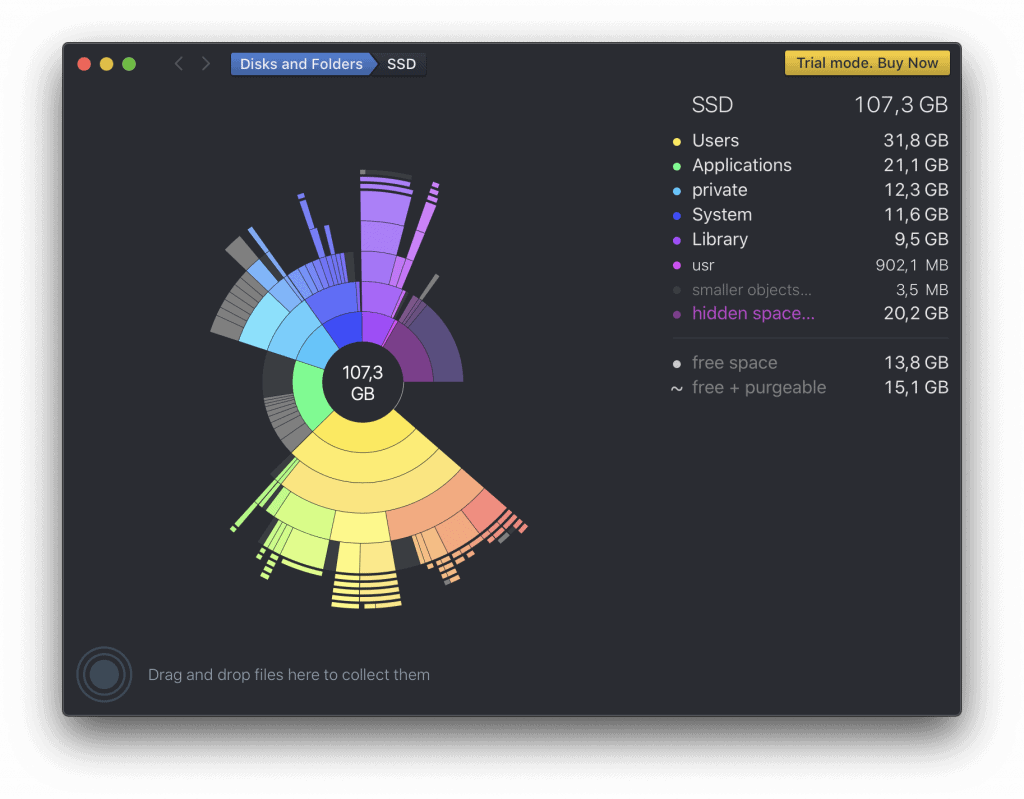
Stap 2 / Windows-installatiebestand downloaden
Wanneer we straks Windows laten installeren via Boot Camp, zullen we gevraagd worden om een installatiebestand (ISO). Dit installatiebestand kan je eenvoudig downloaden via de website van Microsoft: https://www.microsoft.com/nl-nl/software-download/windows10ISO
Kies meteen ook de juiste taal en toetsenbordindeling en wacht tot de download voltooid is. Het bestand is zo’n 5GB groot. Kies bij twijfel voor de 64-bitversie. Het is eerder uitzonderlijk dat je de 32-bitversie zou gebruiken.
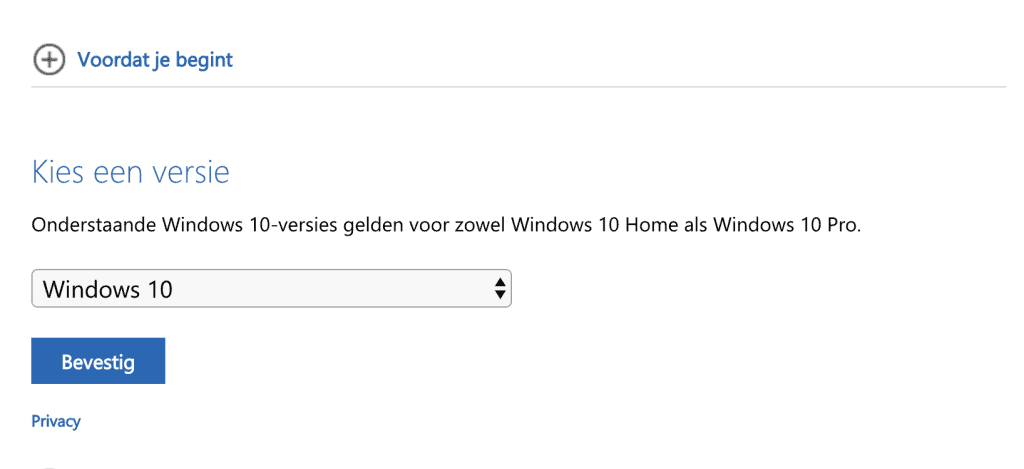
Stap 3 / Boot Camp assistant
Dankzij de Boot Camp applicatie die standaard aanwezig is in elke macOS-installatie, wordt het meeste werk je uit handen genomen. Ga dus op je Mac op zoek naar de ‘Boot Camp Assistant’ en start de applicatie. De eerste stappen wijzen zichzelf uit.
Bij het scherm ‘Install Windows’ dien je een ISO-bestand op te geven. Klik op ‘browse’ en selecteer het bestand dat je in de vorige stap hebt gedownload. Vervolgens dien je in te stellen hoe je de schijf van je MacBook wil verdelen. In ons geval kiezen we ervoor om 75GB te investeren in onze Windows-partitie, rekening houdend met de software die we achteraf nog willen installeren op het Windows-systeem en de 20GB die sowieso al verloren gaat door de installatie van Windows.
Boot Camp gaat nu de benodigde software installeren. Laat de installatie rustig zijn werk doen. Straks gaat je computer zichzelf opnieuw opstarten, maar dat is helemaal normaal. Koppel alvast ook even alle externe apparaten (USB-sticks, externe harde schijven, cd-lezers, etc) los.
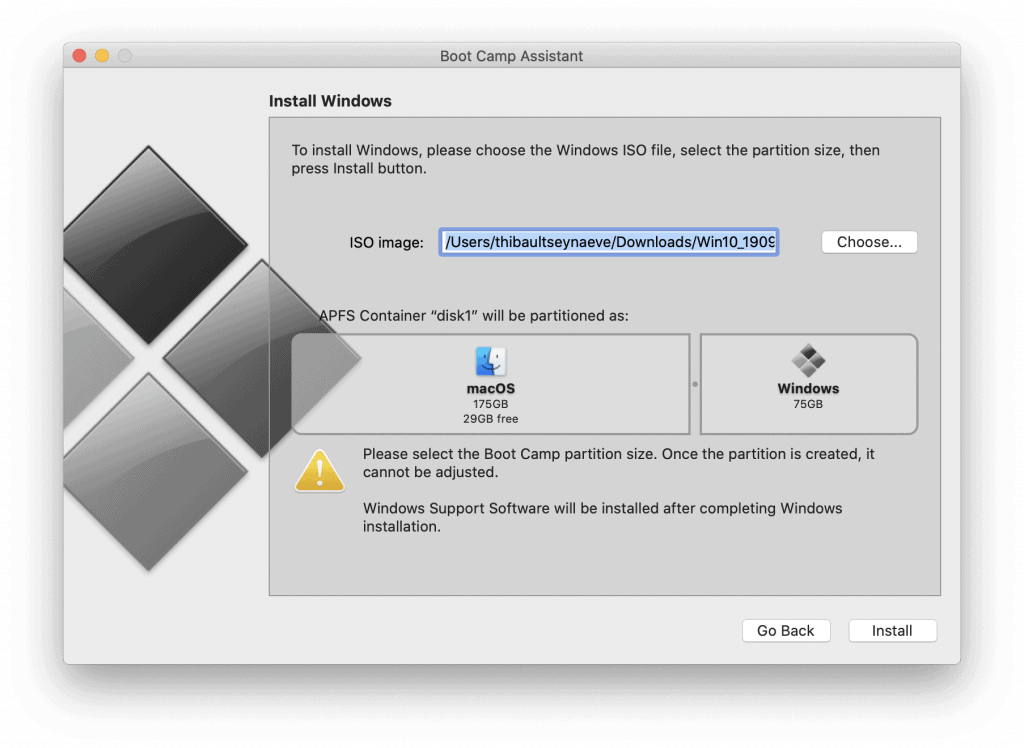
Stap 4 / Windows installeren
Je computer herstart zichzelf nu en zou automatisch moeten opstarten in de Windows-partitie. Is dit niet het geval en kom je alsnog op macOS, herstart dan je computer en houd de option-toets ingedrukt tijdens het opstarten. Zo krijg je een scherm te zien waarin je kan kiezen welke partitie je wil opstarten: Windows of macOS.
Wat je nu ziet, is het installatiescherm van Windows. Ook hier wijzen de stappen zichzelf uit. Selecteer een taal, een regio, een toetsenbordindeling, etc. Wanneer je bij de stap komt om een productcode op te geven heb je enkele mogelijkheden. Je kan de productcode meteen opgeven wanneer je deze hebt, maar je kan ook simpelweg Windows installeren en later pas de software activeren.
Na het doorlopen van de stappen, heb je een werkende Windows-installatie op je Mac!