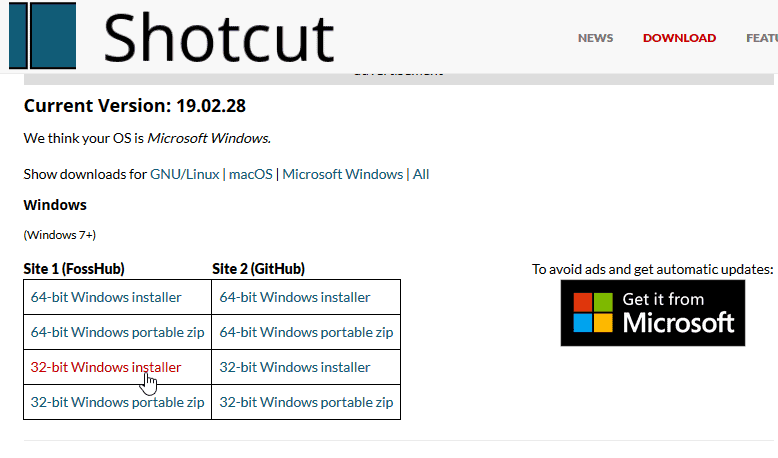Workshop: Videobewerking met Shotcut


Waar Windows Movie Maker vroeger het gratis basisprogramma voor videobewerking op Windows-computers was, stuurt Microsoft ons nu naar de Foto’s app voor videobewerking. Enerzijds is dat programma gebruiksvriendelijk, maar anderzijds bevat het niet de mogelijkheden van Movie Maker en ontbreken er bepaalde functies. Wij zijn op zoek gegaan naar een gratis alternatief voor onze oude vertrouwde Movie Maker dat dezelfde mogelijkheden biedt en waarvoor je geen opleiding videobewerking nodig hebt. Ons oog viel op het programma Shotcut.
Shotcut downloaden
Om te beginnen, moet je natuurlijk Shotcut downloaden. Dit kan op twee verschillende manier. Je kan via de Microsoft Store Shotcut downloaden, maar in dat geval moet je er een kleine tien euro voor neertellen. We raden dan ook de tweede manier aan, aangezien je hierbij geen cent moet betalen. Surf eenvoudigweg naar de website https://www.shotcut.org/download/ en kies daar voor de 32-bit of 64-bit installer (afhankelijk van je computer, maar met de 32-bit installer kan je nooit iets fout doen). Het maakt ook niet uit of je de links of rechtste kolom neemt, zorg er gewoon voor dat je (gemakkelijkheidshalve) niet de link naar de portable zip aanklikt. Vervolgens wordt de installer gedownload waarmee je het installatieproces verder kan voltooien zoals bij andere programma’s. Nu je de installatie afgerond hebt, is het tijd om aan het echte werk te beginnen: je video’s bewerken.
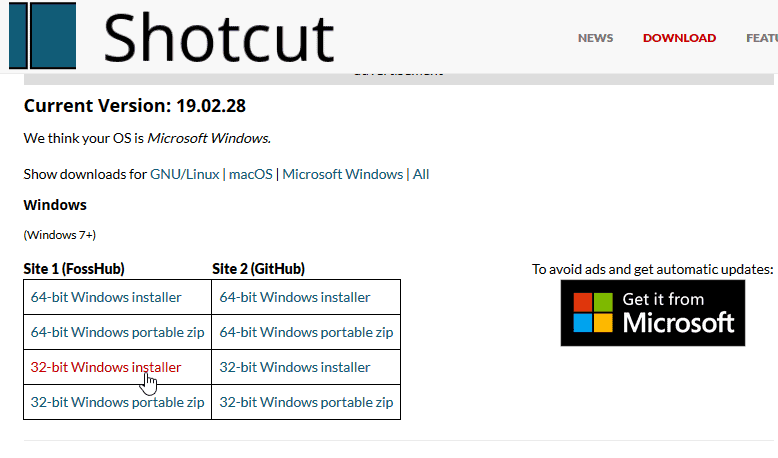
Alle begin is moeilijk
Bij het openen van Shotcut kom je terecht in een relatief drukke interface met heel wat icoontjes en bewerkingsopties. In deze cursus benoemen we niet alle icoontjes, maar halen we de belangrijkste aan. Begin door in de linkerbovenhoek op open bestand te klikken. Windows Verkenner wordt nu geopend zodat je kan navigeren naar de video(‘s) die je wil bewerken. Je kan er dus voor kiezen om een enkel bestand of meerdere bestanden tegelijk in te voegen in Shotcut. Wij hebben voor deze cursus twee bestanden ingevoegd. Let wel op dat je alleen meerdere bestanden kan toevoegen als ze zich in dezelfde map in Verkenner bevinden. Als de bestanden zich in verschillende mappen bevinden, moet je ze één voor één invoegen. De bestanden staan nu links in de afspeellijst, maar hier kunnen we ze nog niet bewerken. We moeten ze verslepen naar de balk onderaan het scherm oftewel de tijdlijn. Versleep eerst het bestand dat je vooraan in je video wil naar de tijdlijn. Verschuif daarna de schuifbalk onderaan de tijdlijn volledig naar rechts zodat je aan het einde van dat videofragment zit en versleep vervolgens het tweede videobestand in de tijdlijn. Er wordt nu automatisch een aantal seconden tussen elk fragment gelaten. Om naar een specifiek tijdstip in je video te gaan, kan je ofwel de video laten afspelen met de knoppen onder het afspeelvenster ofwel in de zwarte tijdsbalk aan de bovenzijde van de tijdlijn klikken. Het is ook mogelijk om te werken met verschillende “videosporen”, maar voor simpele bewerkingen is het voldoende om alle video’s in hetzelfde spoor achter elkaar te zetten, zoals we hier dus hebben gedaan. Nu alle videofragmenten in de tijdlijn staan, kan je ze bewerken. Je kan trouwens ook in- en uitzoomen op de tijdlijn door het schuifbalkje tussen de tweevergrootglazen boven de tijdlijn te verslepen.
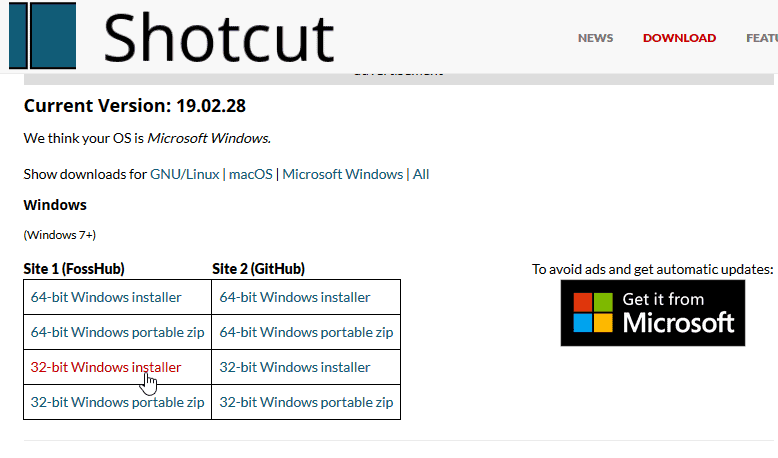
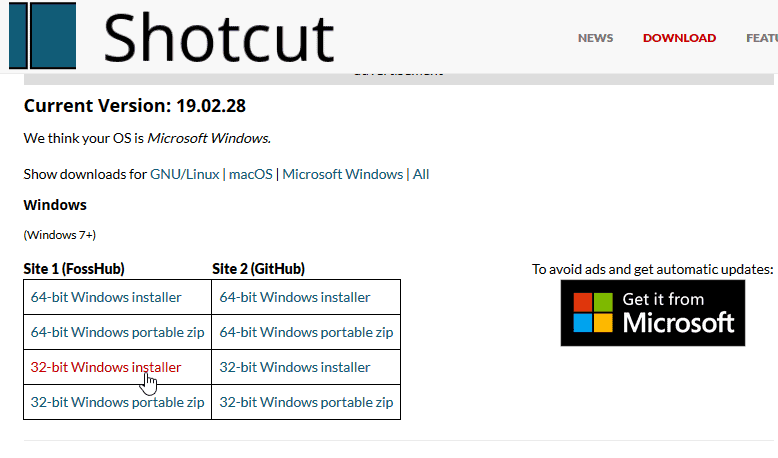
Basisbewerkingen: trimmen
Wat betreft de bewerkingen beginnen we bij het begin. De kans is groot dat je enkele seconden aan het begin en/of einde van de videofragmenten wil verwijderen om je uiteindelijke video tot een vloeiend geheel te maken. Om je video’s in te korten, zit er een tool ingebouwd in Shotcut die identiek is aan het “splitsen” in Windows Movie Maker. Linksboven in de tijdlijn zie je namelijk een hele hoop knoppen om bepaalde bewerkingen uit te voeren. De knop om een fragment te splitsen, bevindt zich tussen het pijltje naar beneden en het magneetje. Je kan hiervoor ook de sneltoets S gebruiken. Ga vervolgens met de afspeelbalk op het punt staan waarop je de video wil splitsen en klik vervolgens op de splitsknop. Je ziet nu dat er twee afzonderlijke videofragmentjes zijn gemaakt die je los van elkaar kan verslepen en bewerken. Om een afgesplitst stukje te verwijderen, selecteer je dit in de tijdlijn met je muis en klik je op het min-icoontje linksboven in de tijdlijn (of druk je op de sneltoets X op je toetsenbord). Als je stukjes van de videofragmenten hebt verwijderd, zie je dat er meer ruimte tussen de fragmenten is gekomen. Om ze goed op elkaar te laten aansluiten, kan je ze tegen elkaar slepen in de tijdlijn. Hiervoor moet je echter eerst nog “snapping” aanzetten door op het magneeticoontje linksboven in de tijdlijn te klikken. Hiermee worden de verschillende fragmenten automatisch aan elkaar gehecht als je ze dichter bij elkaar sleept. Als je liever niet sleept met de fragmenten, kan je ook in de tijdlijn op lege ruimte staan met je muist en op de rechtermuisknop klikken. Dan verschijnt er de optie verwijder, waarmee je die lege ruimte meteen kan verwijderen.
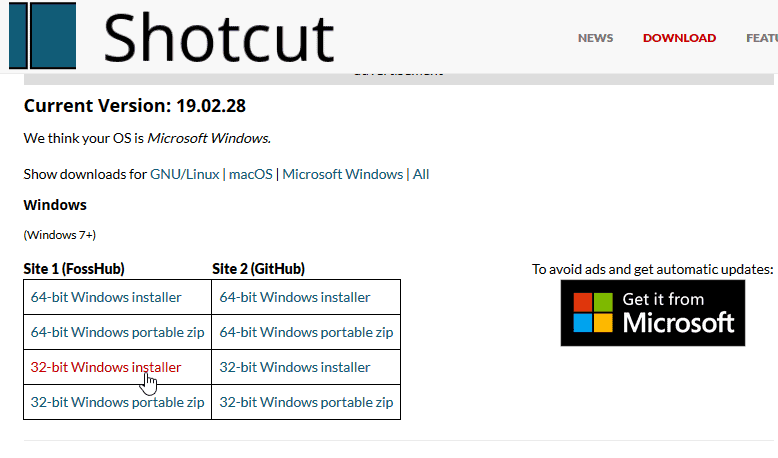
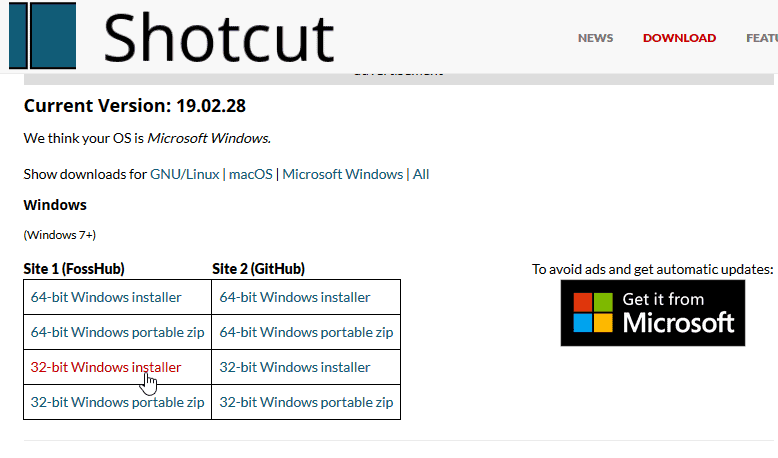
Basisbewerkingen: intro en outro
Als je niet wil dat je video meteen begint als je hem afspeelt, kan je nog een intro toevoegen met daarin bijvoorbeeld de titel van je video. Aan het einde kan je op die manier ook een outro toevoegen waar dan “the end” op kan staan. Dit is weliswaar iets moeilijker in Shotcut dan in Windows Movie Maker, maar met een paar goed geplaatste klikjes is het zo gebeurd. Eerst moet je in de balk bovenaan klikken op Open Andere en vervolgens op die optie Tekst. Klik in het venster dat net is geopend op Background color … en selecteer de kleur die de achtergrond van je intro/outro moet hebben. Wij hebben gekozen voor een neutrale, zwarte achtergrond. Vervolgens typ je de tekst in het tekstvak en druk je tot slot op OK onderaan het kader. De voorlopige versie van je intro/outro verschijnt nu in het afspeelkader, maar om deze in je video te krijgen, moet je hem nog verslepen naar de tijdlijn met je muis. Zet nu eerst snapping (het magneeticoontje) weer uit en ga daarna met je muis op het zwarte afspeelkader staan en sleep het zwarte vak naar het begin (voor de intro) of het einde (voor de outro) van de tijdlijn. Klik nu op het videofragment dat je net in de tijdlijn hebt gesleept én plaats de afspeelbalk in het fragment in de tijdlijn. Waar in het linkse kader eerst de afspeellijst met je videofragmenten stond, staat nu (normaal) het tabblad Filters open met daarin opties om de tekst in het kader te bewerken. Je kan de tekst in het kader nogmaals aanpassen en ook het lettertype en de kleur aanpassen. Je kan ook de plaats van de tekst veranderen door het tekstvak in het zwarte kader te verslepen over het scherm. Om een outro toe te voegen doe je hetzelfde, alleen versleep je dan het videofragment in het afspeelkader naar het einde van de tijdlijn in plaats van naar het begin. Je kan deze functie ook gebruiken voor overgangen tussen fragmenten, waarvoor je het fragment dan tussen twee fragmenten in moet slepen.
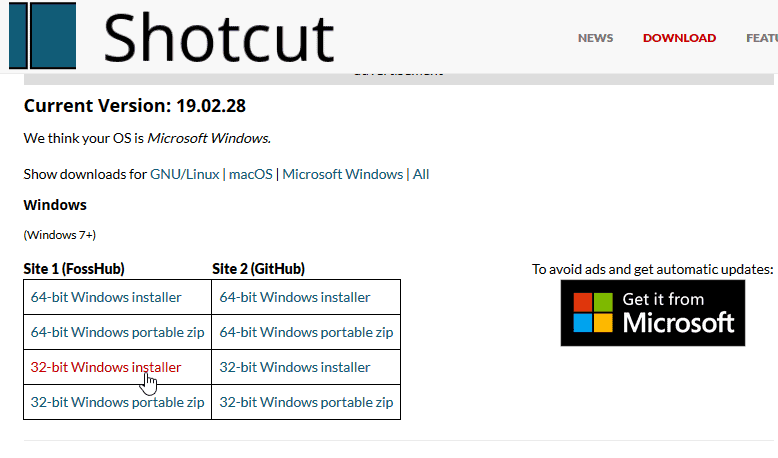
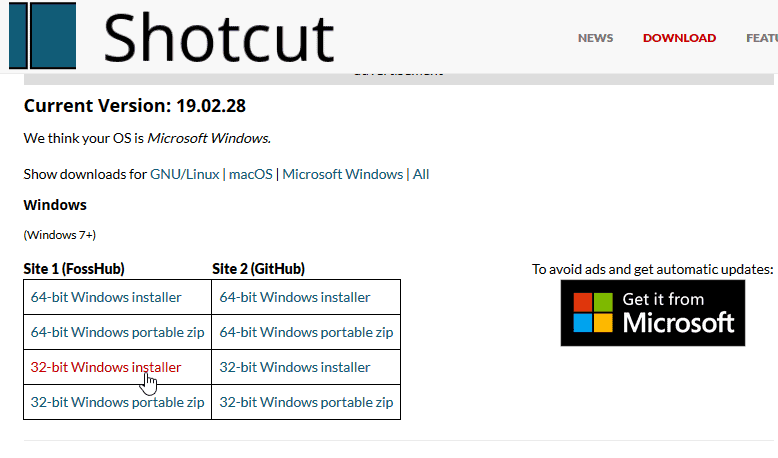
Basisbewerkingen: overgangen en filters
Nu gaan we nog een overgang toevoegen aan onze intro. Hiervoor klik je eerst op de intro die je net hebt toegevoegd aan de tijdlijn. Versleep die nu in het eerste videofragment zodat het fragment van de intro deels overlapt met het eerste videofragment. Op de plaats van de overlap zie je dan een vakje met een paars-blauw patroon om aan te geven dat er een fade-in gaat gebeuren. Het zwart van de intro zal dus stilaan vervangen bij de eerste seconden van het videofragment. Vergeet nu ook niet om de lege ruimte vooraan de video te verwijderen. Je kan de duur van de overgang wijzigen door de intro verder in of uit het eerste videofragment te slepen. Voor de outro doe je net hetzelfde maar in de omgekeerde richting, je sleept dus de outro achteraan in het laatste videofragment. De overgang zelf kan je ook bewerken met behulp van de filters. Hiervoor klik je namelijk op het vakje van de overgang in de tijdlijn en vervolgens ga je naar het tabblad filters. Klik nu op het plusje onderaan het (voorlopig nog lege) kader met filters en er verschijnt een lijst met video- en audiofilters. Hier vind je allerlei filters die je ook kan toepassen op andere videofragmenten. De lijst met filters is enorm lang dus experimenteer gerust wat. Klik simpelweg op een filter en hij wordt toegevoegd aan het videofragment. Om hem weer te verwijderen klik je op het min-icoontje onderaan het filterkader.
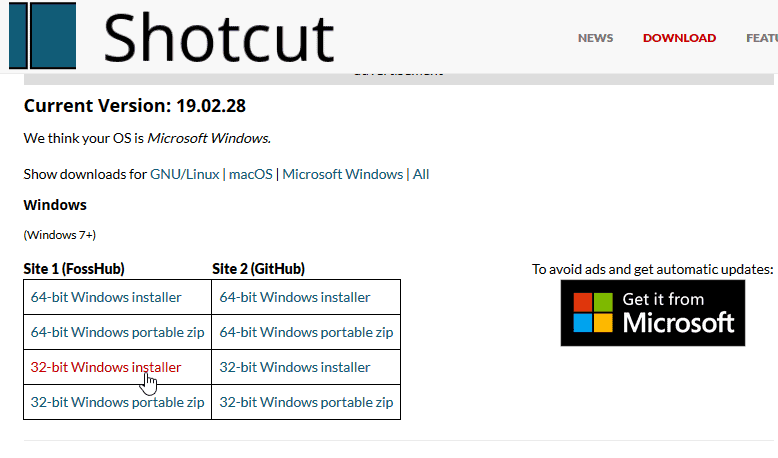
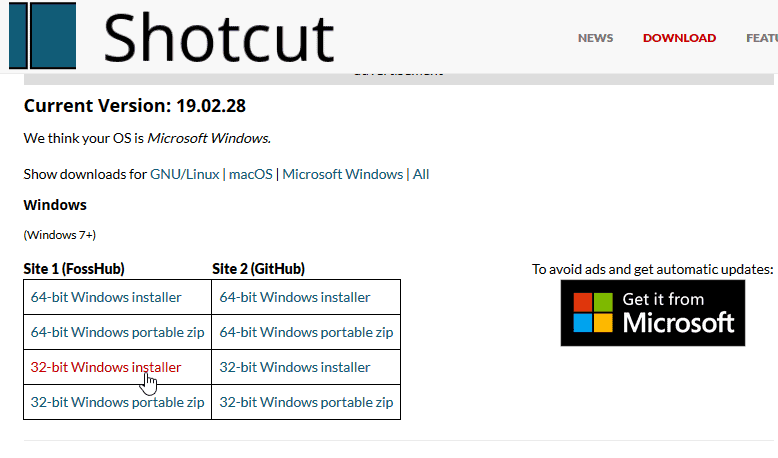
Exporteren
Tot slot is het tijd om onze video te exporteren. Shotcut maakt namelijk projecten aan in een speciaal bestandsformaat dat alleen met Shotcut geopend kan worden. Om je creatie af te spelen in een gewone videospeler moet je het bestand nog exporteren naar het gewenste formaat. En ook daar presenteert Shotcut een enorme selectie aan bestandsformaten. Klik hiervoor eerst op bestand helemaal in de linkerbovenhoek en daarna op Export Video. Nu verschijnt de enorme lijst aan bestandsformaten. Gelukkig staat er bovenaan de optie die je in 99% van de gevallen zal nodig hebben, namelijk default. Dit exporteert je video als MP4-bestand, een formaat dat door zowat elke mediaspeler afgespeeld kan worden en de kwaliteit van de video goed behoudt. Selecteer dus default in de lijst en klik vervolgens onderaan op bestand exporteren en selecteer in Verkenner de map waar je de video wil opslaan. Rechts in Shotcut verschijnt er nu het tabblad Jobs waarin je het exporteerproces kan opvolgen.
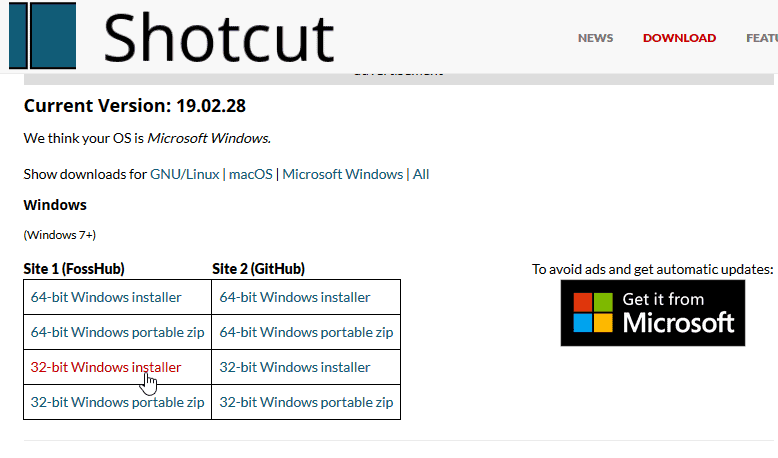
Waar Windows Movie Maker vroeger het gratis basisprogramma voor videobewerking op Windows-computers was, stuurt Microsoft ons nu naar de Foto’s app voor videobewerking. Enerzijds is dat programma gebruiksvriendelijk, maar anderzijds bevat het niet de mogelijkheden van Movie Maker en ontbreken er bepaalde functies. Wij zijn op zoek gegaan naar een gratis alternatief voor onze oude vertrouwde Movie Maker dat dezelfde mogelijkheden biedt en waarvoor je geen opleiding videobewerking nodig hebt. Ons oog viel op het programma Shotcut.
Shotcut downloaden
Om te beginnen, moet je natuurlijk Shotcut downloaden. Dit kan op twee verschillende manier. Je kan via de Microsoft Store Shotcut downloaden, maar in dat geval moet je er een kleine tien euro voor neertellen. We raden dan ook de tweede manier aan, aangezien je hierbij geen cent moet betalen. Surf eenvoudigweg naar de website https://www.shotcut.org/download/ en kies daar voor de 32-bit of 64-bit installer (afhankelijk van je computer, maar met de 32-bit installer kan je nooit iets fout doen). Het maakt ook niet uit of je de links of rechtste kolom neemt, zorg er gewoon voor dat je (gemakkelijkheidshalve) niet de link naar de portable zip aanklikt. Vervolgens wordt de installer gedownload waarmee je het installatieproces verder kan voltooien zoals bij andere programma’s. Nu je de installatie afgerond hebt, is het tijd om aan het echte werk te beginnen: je video’s bewerken.
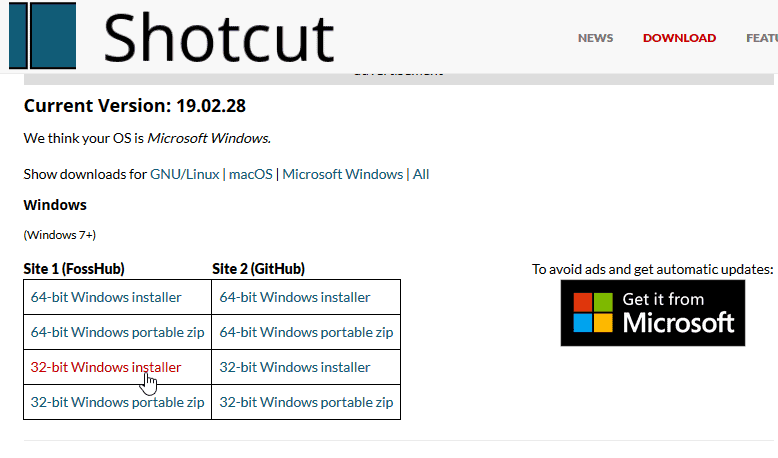
Alle begin is moeilijk
Bij het openen van Shotcut kom je terecht in een relatief drukke interface met heel wat icoontjes en bewerkingsopties. In deze cursus benoemen we niet alle icoontjes, maar halen we de belangrijkste aan. Begin door in de linkerbovenhoek op open bestand te klikken. Windows Verkenner wordt nu geopend zodat je kan navigeren naar de video(‘s) die je wil bewerken. Je kan er dus voor kiezen om een enkel bestand of meerdere bestanden tegelijk in te voegen in Shotcut. Wij hebben voor deze cursus twee bestanden ingevoegd. Let wel op dat je alleen meerdere bestanden kan toevoegen als ze zich in dezelfde map in Verkenner bevinden. Als de bestanden zich in verschillende mappen bevinden, moet je ze één voor één invoegen. De bestanden staan nu links in de afspeellijst, maar hier kunnen we ze nog niet bewerken. We moeten ze verslepen naar de balk onderaan het scherm oftewel de tijdlijn. Versleep eerst het bestand dat je vooraan in je video wil naar de tijdlijn. Verschuif daarna de schuifbalk onderaan de tijdlijn volledig naar rechts zodat je aan het einde van dat videofragment zit en versleep vervolgens het tweede videobestand in de tijdlijn. Er wordt nu automatisch een aantal seconden tussen elk fragment gelaten. Om naar een specifiek tijdstip in je video te gaan, kan je ofwel de video laten afspelen met de knoppen onder het afspeelvenster ofwel in de zwarte tijdsbalk aan de bovenzijde van de tijdlijn klikken. Het is ook mogelijk om te werken met verschillende “videosporen”, maar voor simpele bewerkingen is het voldoende om alle video’s in hetzelfde spoor achter elkaar te zetten, zoals we hier dus hebben gedaan. Nu alle videofragmenten in de tijdlijn staan, kan je ze bewerken. Je kan trouwens ook in- en uitzoomen op de tijdlijn door het schuifbalkje tussen de tweevergrootglazen boven de tijdlijn te verslepen.
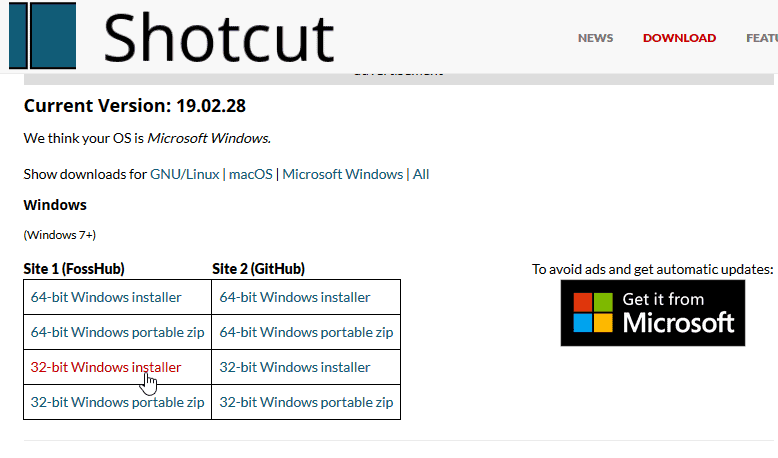
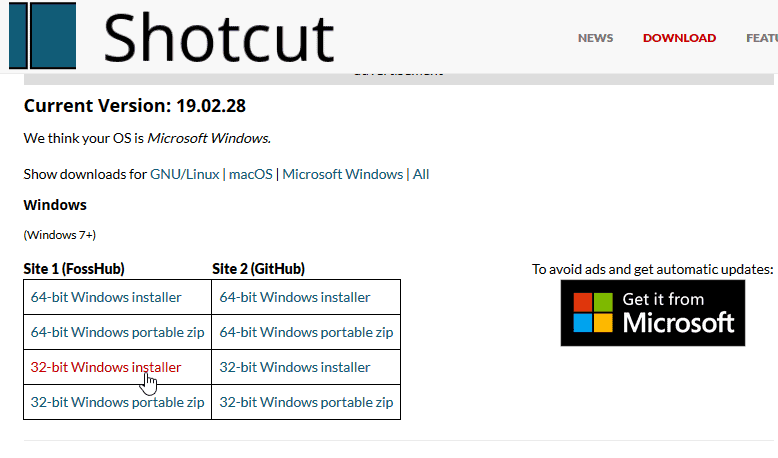
Basisbewerkingen: trimmen
Wat betreft de bewerkingen beginnen we bij het begin. De kans is groot dat je enkele seconden aan het begin en/of einde van de videofragmenten wil verwijderen om je uiteindelijke video tot een vloeiend geheel te maken. Om je video’s in te korten, zit er een tool ingebouwd in Shotcut die identiek is aan het “splitsen” in Windows Movie Maker. Linksboven in de tijdlijn zie je namelijk een hele hoop knoppen om bepaalde bewerkingen uit te voeren. De knop om een fragment te splitsen, bevindt zich tussen het pijltje naar beneden en het magneetje. Je kan hiervoor ook de sneltoets S gebruiken. Ga vervolgens met de afspeelbalk op het punt staan waarop je de video wil splitsen en klik vervolgens op de splitsknop. Je ziet nu dat er twee afzonderlijke videofragmentjes zijn gemaakt die je los van elkaar kan verslepen en bewerken. Om een afgesplitst stukje te verwijderen, selecteer je dit in de tijdlijn met je muis en klik je op het min-icoontje linksboven in de tijdlijn (of druk je op de sneltoets X op je toetsenbord). Als je stukjes van de videofragmenten hebt verwijderd, zie je dat er meer ruimte tussen de fragmenten is gekomen. Om ze goed op elkaar te laten aansluiten, kan je ze tegen elkaar slepen in de tijdlijn. Hiervoor moet je echter eerst nog “snapping” aanzetten door op het magneeticoontje linksboven in de tijdlijn te klikken. Hiermee worden de verschillende fragmenten automatisch aan elkaar gehecht als je ze dichter bij elkaar sleept. Als je liever niet sleept met de fragmenten, kan je ook in de tijdlijn op lege ruimte staan met je muist en op de rechtermuisknop klikken. Dan verschijnt er de optie verwijder, waarmee je die lege ruimte meteen kan verwijderen.
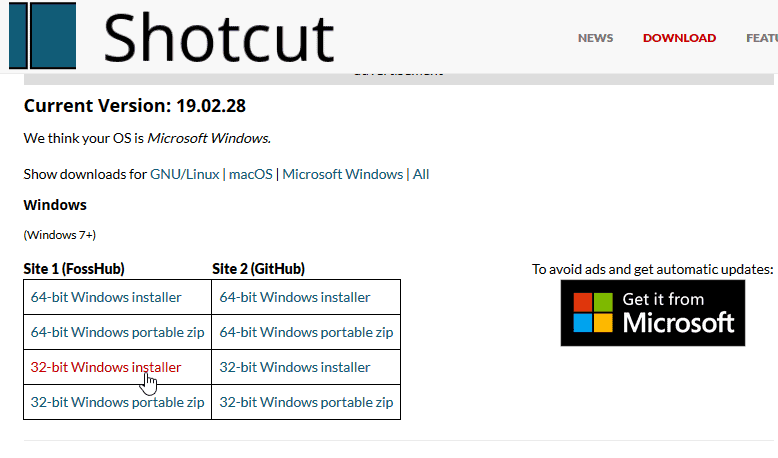
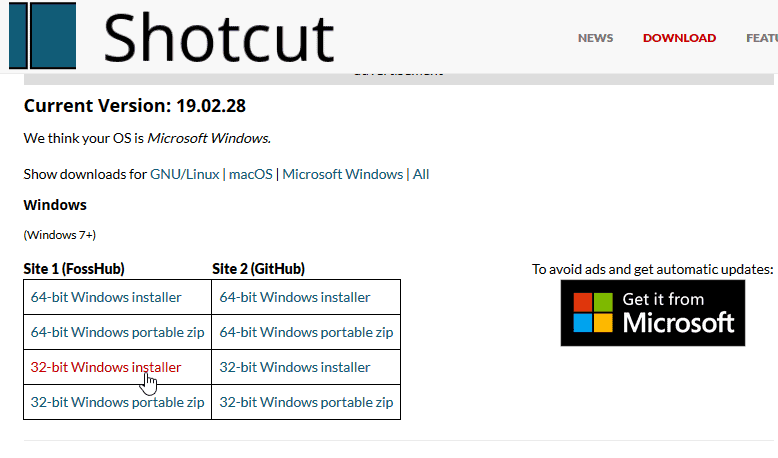
Basisbewerkingen: intro en outro
Als je niet wil dat je video meteen begint als je hem afspeelt, kan je nog een intro toevoegen met daarin bijvoorbeeld de titel van je video. Aan het einde kan je op die manier ook een outro toevoegen waar dan “the end” op kan staan. Dit is weliswaar iets moeilijker in Shotcut dan in Windows Movie Maker, maar met een paar goed geplaatste klikjes is het zo gebeurd. Eerst moet je in de balk bovenaan klikken op Open Andere en vervolgens op die optie Tekst. Klik in het venster dat net is geopend op Background color … en selecteer de kleur die de achtergrond van je intro/outro moet hebben. Wij hebben gekozen voor een neutrale, zwarte achtergrond. Vervolgens typ je de tekst in het tekstvak en druk je tot slot op OK onderaan het kader. De voorlopige versie van je intro/outro verschijnt nu in het afspeelkader, maar om deze in je video te krijgen, moet je hem nog verslepen naar de tijdlijn met je muis. Zet nu eerst snapping (het magneeticoontje) weer uit en ga daarna met je muis op het zwarte afspeelkader staan en sleep het zwarte vak naar het begin (voor de intro) of het einde (voor de outro) van de tijdlijn. Klik nu op het videofragment dat je net in de tijdlijn hebt gesleept én plaats de afspeelbalk in het fragment in de tijdlijn. Waar in het linkse kader eerst de afspeellijst met je videofragmenten stond, staat nu (normaal) het tabblad Filters open met daarin opties om de tekst in het kader te bewerken. Je kan de tekst in het kader nogmaals aanpassen en ook het lettertype en de kleur aanpassen. Je kan ook de plaats van de tekst veranderen door het tekstvak in het zwarte kader te verslepen over het scherm. Om een outro toe te voegen doe je hetzelfde, alleen versleep je dan het videofragment in het afspeelkader naar het einde van de tijdlijn in plaats van naar het begin. Je kan deze functie ook gebruiken voor overgangen tussen fragmenten, waarvoor je het fragment dan tussen twee fragmenten in moet slepen.
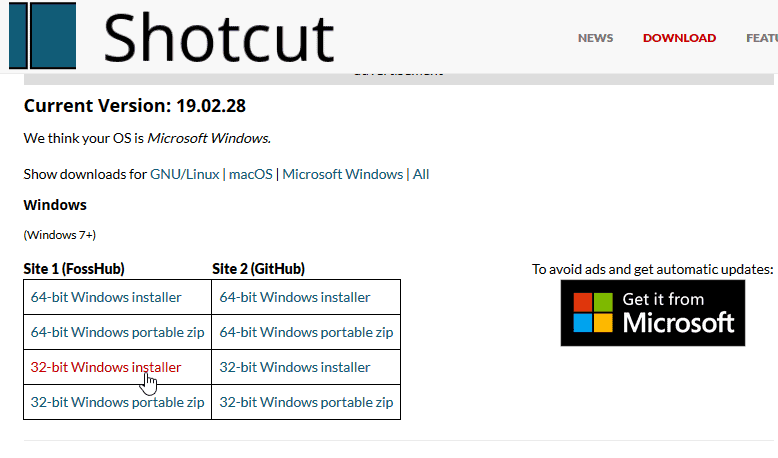
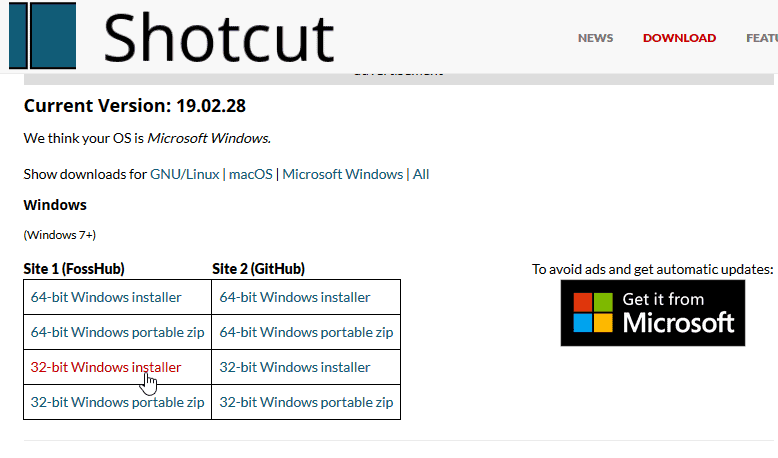
Basisbewerkingen: overgangen en filters
Nu gaan we nog een overgang toevoegen aan onze intro. Hiervoor klik je eerst op de intro die je net hebt toegevoegd aan de tijdlijn. Versleep die nu in het eerste videofragment zodat het fragment van de intro deels overlapt met het eerste videofragment. Op de plaats van de overlap zie je dan een vakje met een paars-blauw patroon om aan te geven dat er een fade-in gaat gebeuren. Het zwart van de intro zal dus stilaan vervangen bij de eerste seconden van het videofragment. Vergeet nu ook niet om de lege ruimte vooraan de video te verwijderen. Je kan de duur van de overgang wijzigen door de intro verder in of uit het eerste videofragment te slepen. Voor de outro doe je net hetzelfde maar in de omgekeerde richting, je sleept dus de outro achteraan in het laatste videofragment. De overgang zelf kan je ook bewerken met behulp van de filters. Hiervoor klik je namelijk op het vakje van de overgang in de tijdlijn en vervolgens ga je naar het tabblad filters. Klik nu op het plusje onderaan het (voorlopig nog lege) kader met filters en er verschijnt een lijst met video- en audiofilters. Hier vind je allerlei filters die je ook kan toepassen op andere videofragmenten. De lijst met filters is enorm lang dus experimenteer gerust wat. Klik simpelweg op een filter en hij wordt toegevoegd aan het videofragment. Om hem weer te verwijderen klik je op het min-icoontje onderaan het filterkader.
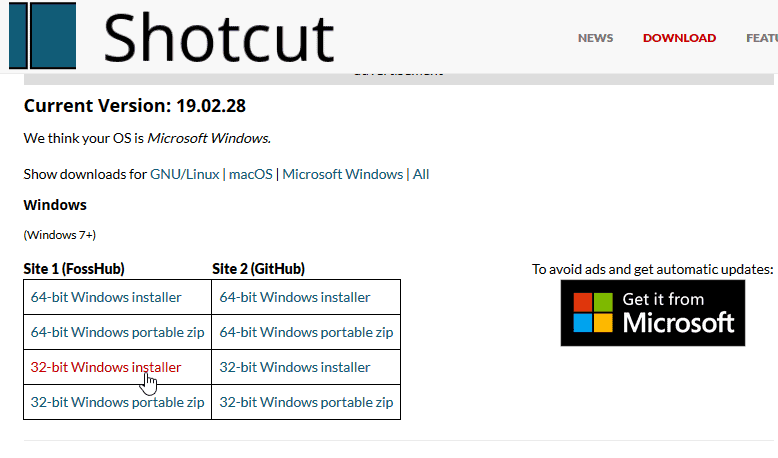
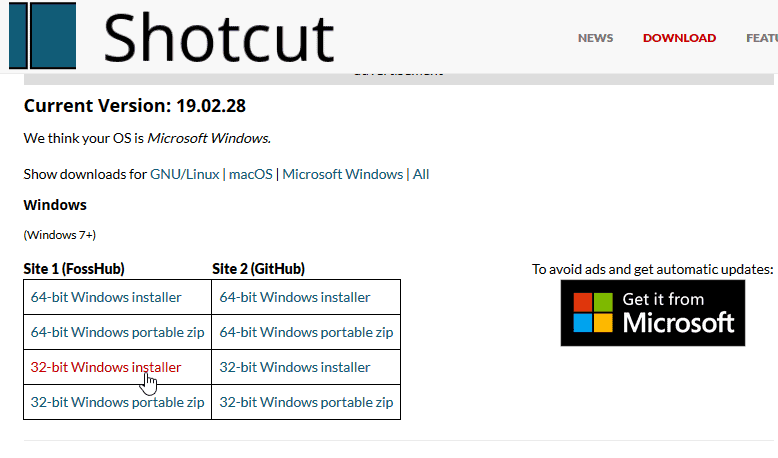
Exporteren
Tot slot is het tijd om onze video te exporteren. Shotcut maakt namelijk projecten aan in een speciaal bestandsformaat dat alleen met Shotcut geopend kan worden. Om je creatie af te spelen in een gewone videospeler moet je het bestand nog exporteren naar het gewenste formaat. En ook daar presenteert Shotcut een enorme selectie aan bestandsformaten. Klik hiervoor eerst op bestand helemaal in de linkerbovenhoek en daarna op Export Video. Nu verschijnt de enorme lijst aan bestandsformaten. Gelukkig staat er bovenaan de optie die je in 99% van de gevallen zal nodig hebben, namelijk default. Dit exporteert je video als MP4-bestand, een formaat dat door zowat elke mediaspeler afgespeeld kan worden en de kwaliteit van de video goed behoudt. Selecteer dus default in de lijst en klik vervolgens onderaan op bestand exporteren en selecteer in Verkenner de map waar je de video wil opslaan. Rechts in Shotcut verschijnt er nu het tabblad Jobs waarin je het exporteerproces kan opvolgen.