Workshop: Instagram beheren op je computer

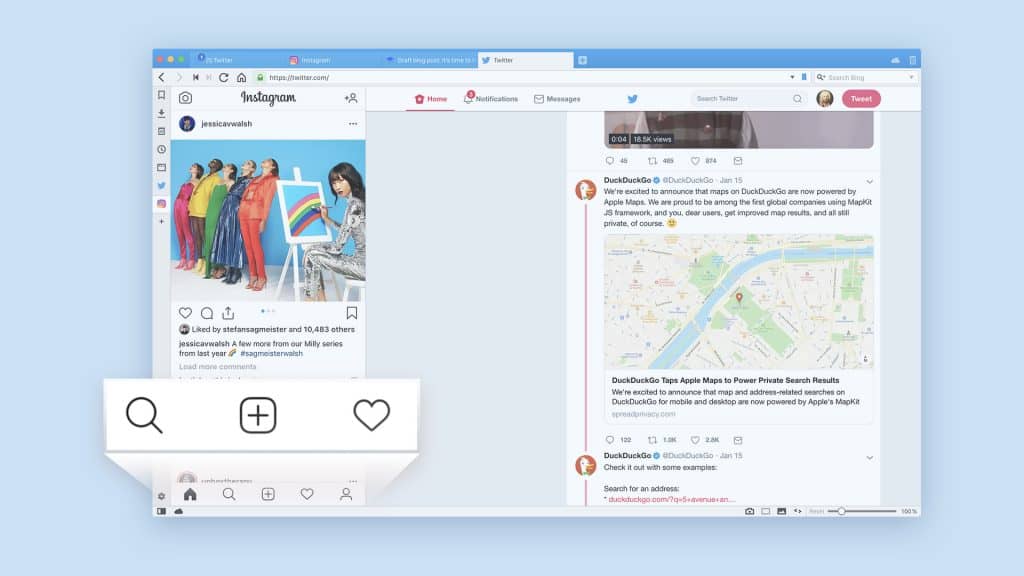
In principe is het niet mogelijk om via je computer rechtstreeks beelden te uploaden naar Instagram, maar dankzij een kleine omweg ontgrendel je een volledig nieuwe wereld.
Instagram is uiteraard gewoon op je computer te gebruiken door te surfen naar instagram.com, maar daar is het niet mogelijk om beelden te uploaden. Vivaldi brengt redding, want via hun browser wordt het plots wel mogelijk om beelden toe te voegen zonder naar je telefoon te moeten grijpen.
Stap 1 / vivaldi installeren
De kans bestaat natuurlijk dat je de Vivaldi-browser reeds gebruikt, maar voor de meesten zal dit niet zo zijn. Ga dus even naar vivaldi.com/nl. Vervolgens klik je daar op de knop ‘Downloaden’. De software is beschikbaar voor Windows, Mac en Linux. Doorloop het eenvoudige installatieproces even en start tot slot je splinternieuwe browser.
Stap 2 / web panel toevoegen
Door restricties in de app is het enkel mogelijk om foto’s toe te voegen via een mobiele browser. Dit kan je in Vivaldi simuleren met ‘web panels’. Een web panel houdt in dat je een link naar een website maakt en deze toevoegt aan de linkerzijbalk van de browser. Wanneer je hierop klikt, wordt deze website getoond in een split view. Ga naar Instagram.com en klik links op het plus-icoon. De URL wordt nu automatisch ingevuld, dus bevestig nu nogmaals door op het plus-icoon te klikken.
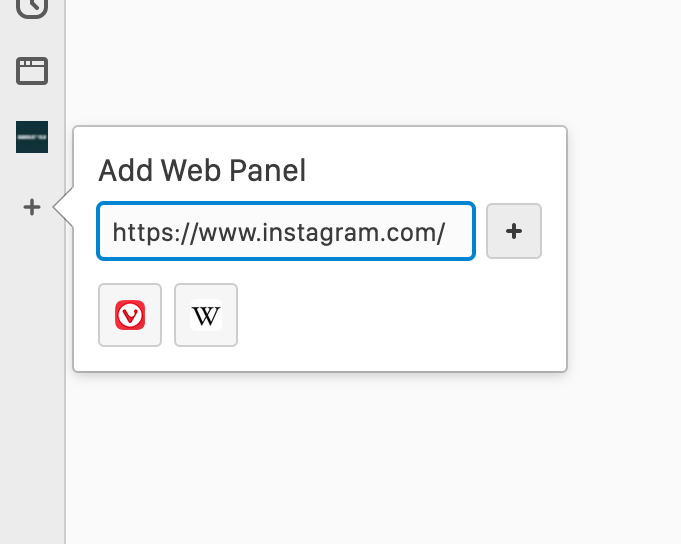
Stap 3 / instagram gebruiken
Wanneer je nu klikt op het Instagram-icoontje in de linkerzijbalk, zal de mobiele versie van Instagram worden geopend. Ondertussen kan je gerust naar een andere website surfen, het web panel zal geopend blijven. Je kan de rand van het web panel ook vastnemen en verslepen om het wat breder te maken. Net zoals op de app, kan je nu Instagram volledig gebruiken. Enkel het versturen en ontvangen van berichten is nog niet mogelijk.
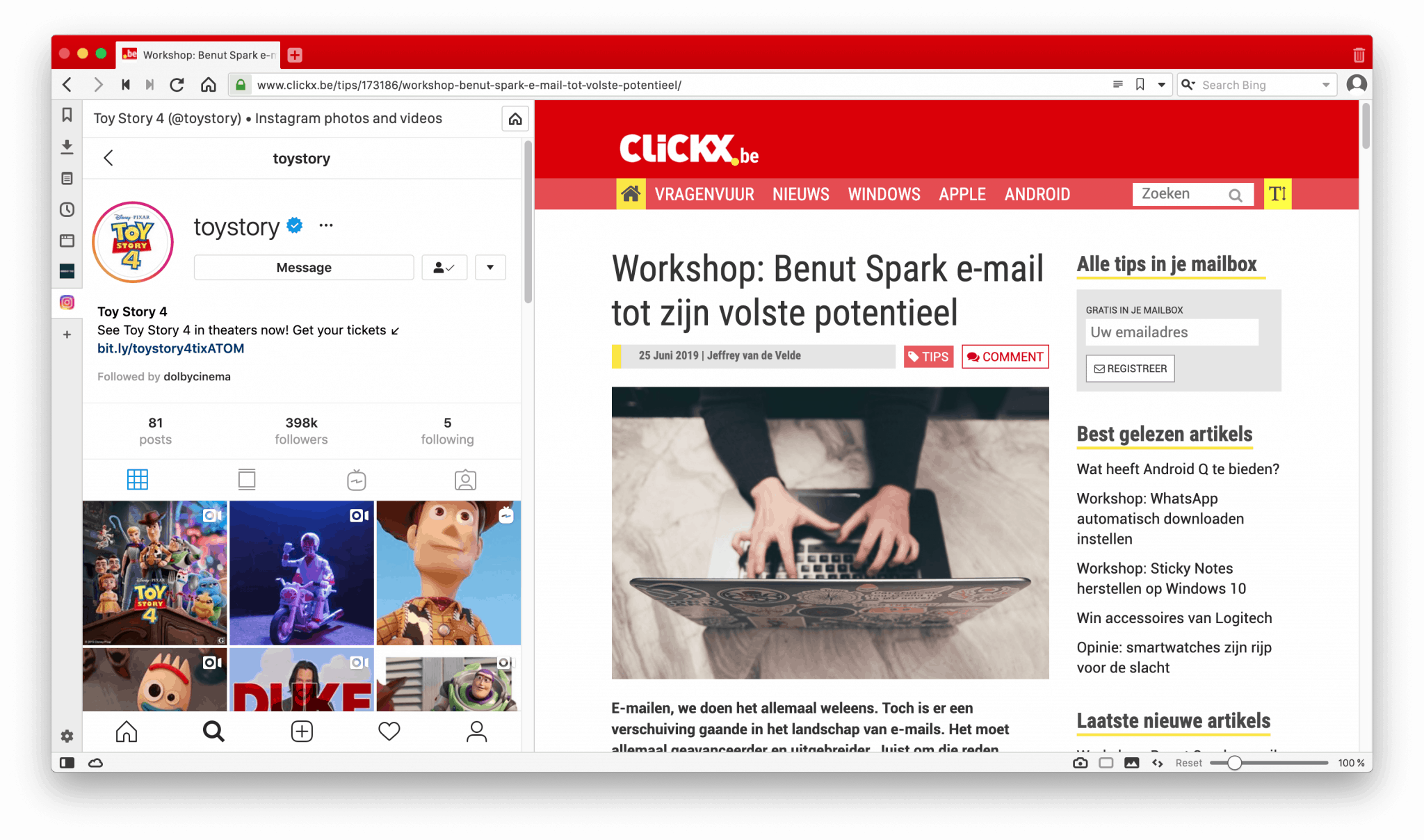
Stap 4 / foto’s uploaden
Om een foto toe te voegen klik je onderaan op het plus-icoon. Er opent nu een dialoogvenster waar je een afbeelding op je computer kan selecteren. Net zoals op de app kan je ook filters gebruiken. Bewerk je foto eventueel wat en klik vervolgens op ‘Next’. Voeg nu nog even een bijschrift toe en je foto is klaar om gedeeld te worden. En dat zonder dat je er je telefoon voor nodig had!

In principe is het niet mogelijk om via je computer rechtstreeks beelden te uploaden naar Instagram, maar dankzij een kleine omweg ontgrendel je een volledig nieuwe wereld.
Instagram is uiteraard gewoon op je computer te gebruiken door te surfen naar instagram.com, maar daar is het niet mogelijk om beelden te uploaden. Vivaldi brengt redding, want via hun browser wordt het plots wel mogelijk om beelden toe te voegen zonder naar je telefoon te moeten grijpen.
Stap 1 / vivaldi installeren
De kans bestaat natuurlijk dat je de Vivaldi-browser reeds gebruikt, maar voor de meesten zal dit niet zo zijn. Ga dus even naar vivaldi.com/nl. Vervolgens klik je daar op de knop ‘Downloaden’. De software is beschikbaar voor Windows, Mac en Linux. Doorloop het eenvoudige installatieproces even en start tot slot je splinternieuwe browser.
Stap 2 / web panel toevoegen
Door restricties in de app is het enkel mogelijk om foto’s toe te voegen via een mobiele browser. Dit kan je in Vivaldi simuleren met ‘web panels’. Een web panel houdt in dat je een link naar een website maakt en deze toevoegt aan de linkerzijbalk van de browser. Wanneer je hierop klikt, wordt deze website getoond in een split view. Ga naar Instagram.com en klik links op het plus-icoon. De URL wordt nu automatisch ingevuld, dus bevestig nu nogmaals door op het plus-icoon te klikken.
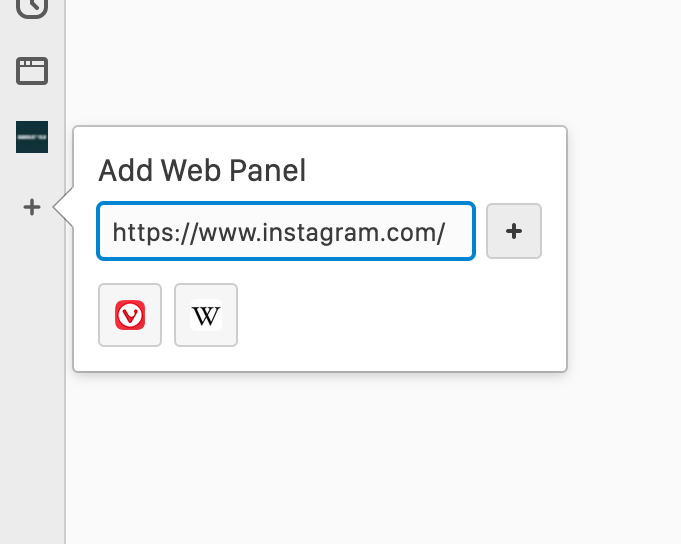
Stap 3 / instagram gebruiken
Wanneer je nu klikt op het Instagram-icoontje in de linkerzijbalk, zal de mobiele versie van Instagram worden geopend. Ondertussen kan je gerust naar een andere website surfen, het web panel zal geopend blijven. Je kan de rand van het web panel ook vastnemen en verslepen om het wat breder te maken. Net zoals op de app, kan je nu Instagram volledig gebruiken. Enkel het versturen en ontvangen van berichten is nog niet mogelijk.
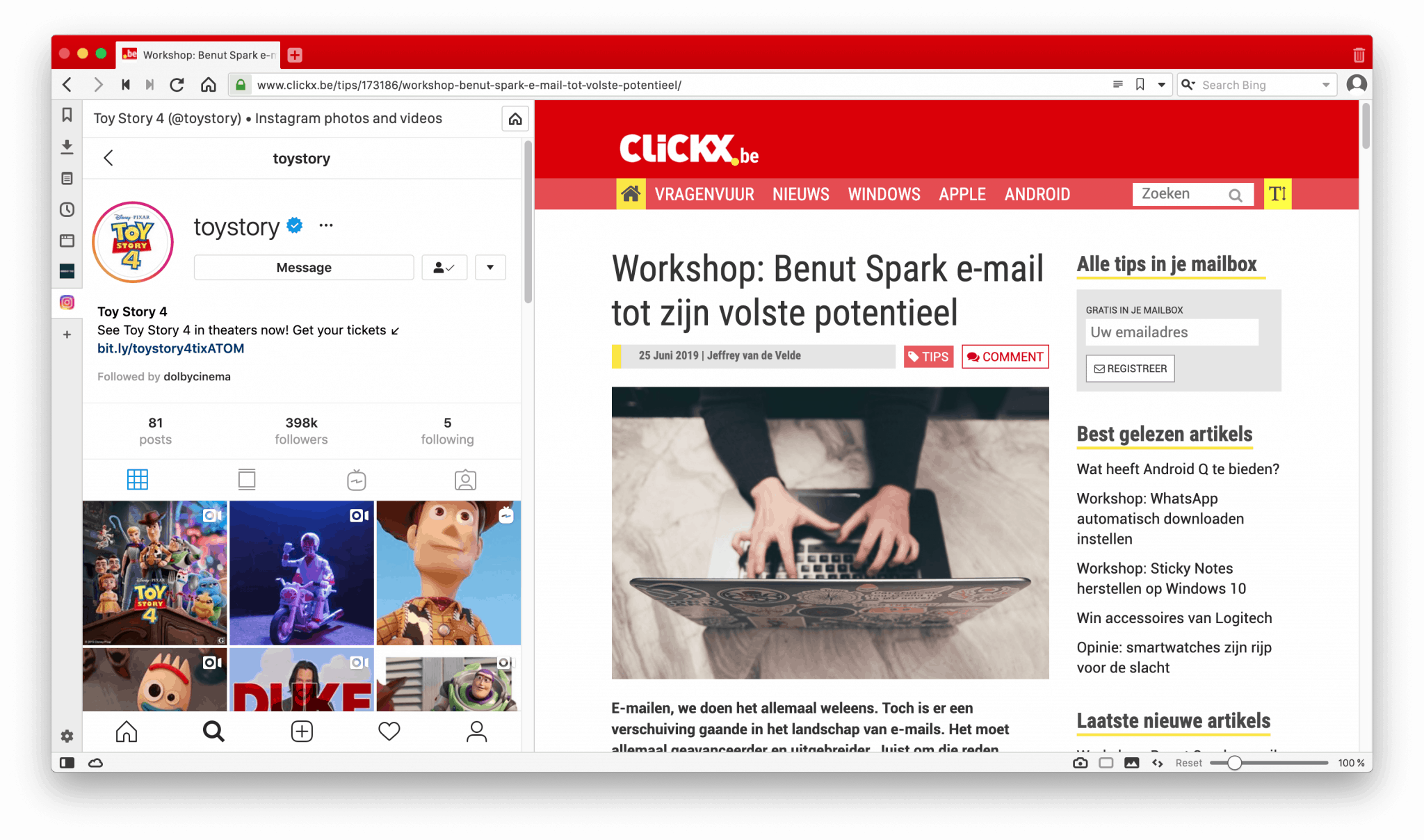
Stap 4 / foto’s uploaden
Om een foto toe te voegen klik je onderaan op het plus-icoon. Er opent nu een dialoogvenster waar je een afbeelding op je computer kan selecteren. Net zoals op de app kan je ook filters gebruiken. Bewerk je foto eventueel wat en klik vervolgens op ‘Next’. Voeg nu nog even een bijschrift toe en je foto is klaar om gedeeld te worden. En dat zonder dat je er je telefoon voor nodig had!

















