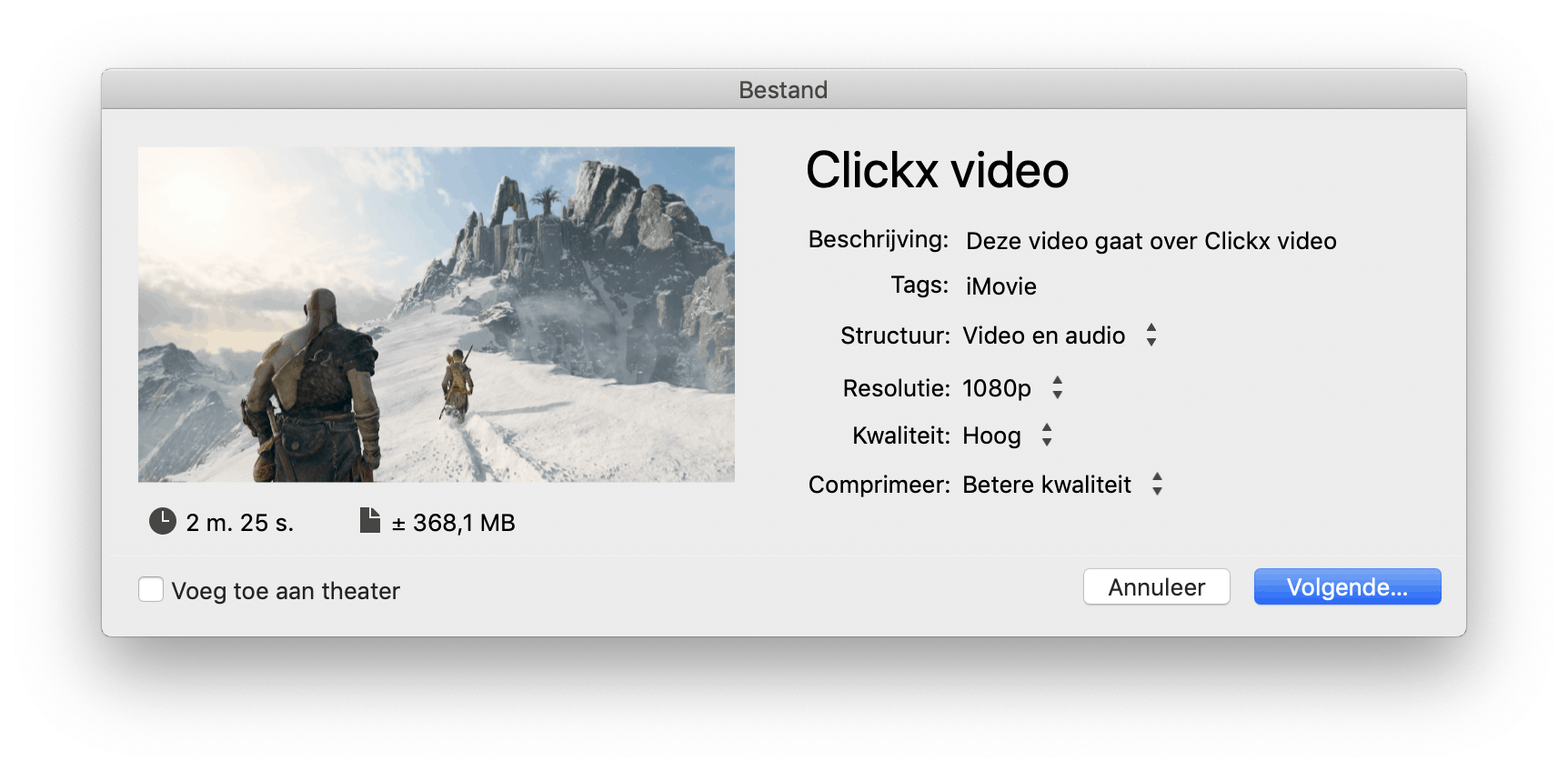Cursus: video’s bewerken met iMovie


Wil je een video bewerken en beschik je over een Mac? Prijs jezelf gelukkig. In tegenstelling tot de Windows-tegenhangers, beschik je met iMovie namelijk over de ideale software.
Vroeger hadden Windows-gebruikers nog Windows Movie Maker, maar daar trok Microsoft de stekker uit. Voor videobewerking ben je dus beter voorzien wanneer je een Mac-gebruikt. IMovie is namelijk volledig gratis en is beter dan wat Windows Movie Maker ooit had kunnen zijn.
Project aanmaken
We gaan ervan uit dat je iMovie reeds op je systeem hebt staan. Indien dit niet zo is, ga dan even naar de Mac App Store en download daar iMovie. Wanneer je de software opstart, zie je bovenaan drie tabbladen. Zorg ervoor dat het tabblad ‘Projecten is aangeklikt. Linksboven zie je nu een grote knop “Nieuw project”. Dit is toevallig precies wat we willen dus kies hiervoor. Nu krijg je de kans om te kiezen tussen een film of trailer. In de meeste gevallen zal je kiezen voor film, dus daarvoor kiezen we in dit geval ook.
Media importeren
Als het goed is, staat bij ‘Projectmedia’ je project aangevinkt. Klik nu op de grote knop ‘Importeer media’. Nu kan je op je systeem de vereiste filmbestanden, geluidsbestanden, afbeeldingen, … selecteren die je in je video wil verwerken. Het is verder ook mogelijk om bestanden op je computer te slepen naar het veld met projectmedia of de tijdlijn (zie hieronder).
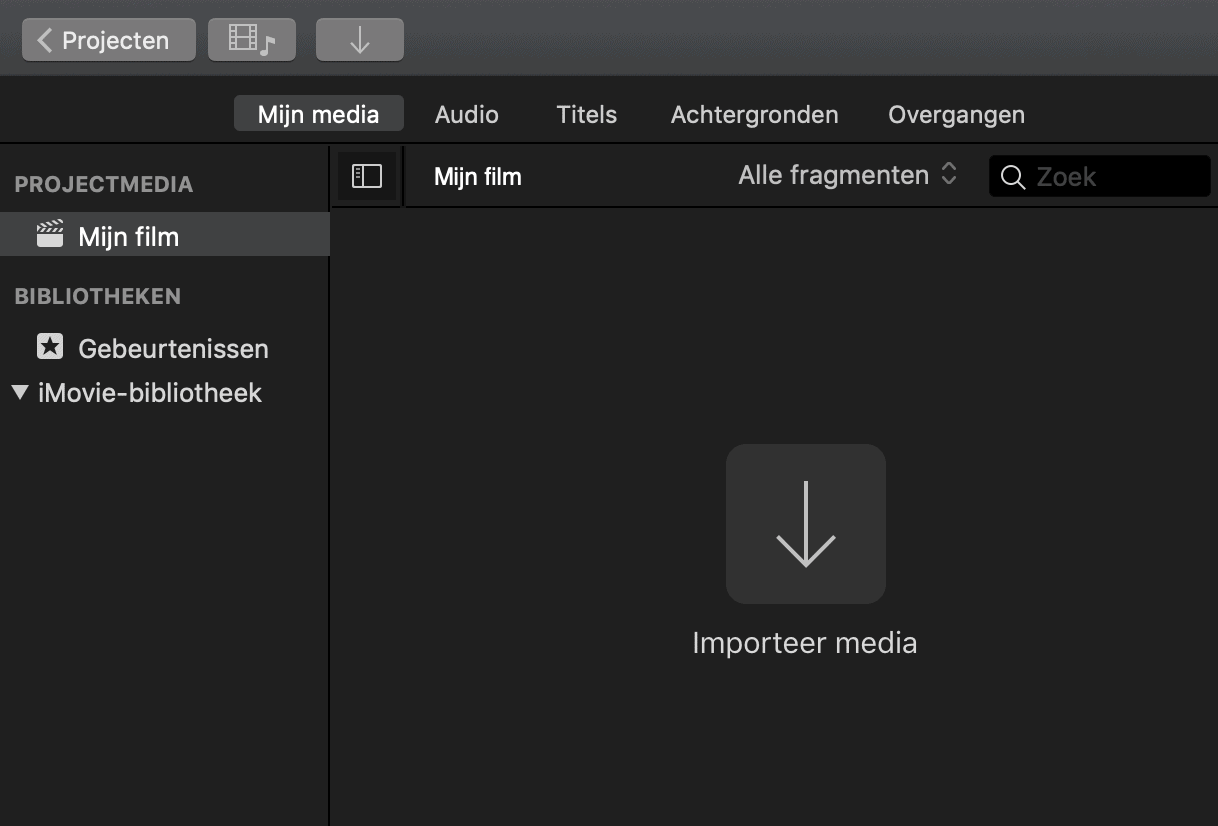
De tijdlijn
Het kloppende hart achter je audiovisuele creatie is de tijdlijn. Deze kan video’s, beelden en audio bevatten. Om media toe te voegen aan de tijdlijn, heb je verschillende opties. Als je klikt op een clip, krijg je bijvoorbeeld rechtsonder een plus-icoon. Je kan hierop klikken om het stukje toe te voegen aan de tijdlijn. Het is ook mogelijk om de linkermuisknop gewoon ingedrukt te houden en de bestanden te slepen. In de realiteit zal je echter niet steeds elke clip volledig gebruiken. Met andere woorden: je zal je videofragmenten bijknippen. In iMovie kan je dit proces wat efficiënter laten verlopen, want je kan een clip reeds bijknippen alvorens je het stuk in je tijdlijn sleept. Wanneer je bij de projectmedia op een clip klikt, kan je de gele grippen gebruiken om een bepaald deel van de clip te selecteren. Je kan ook met de cursor over de clip zweven en de I-toets gebruiken om een startpunt (IN) te selecteren en vervolgens op de O-toets om een eindpunt (OUT) te bepalen. Zo zal een bepaald stukje van de clip geselecteerd worden. Je kan nu simpelweg dit stukje naar de tijdlijn slepen en daar eventueel wat nauwkeuriger trimmen.
Eens je clips op de tijdlijn staan, zal je vast opmerken dat het allemaal nogal klein is en niet zo eenvoudig om mee te werken. Rechtsboven de tijdlijn is er echter een slider te vinden. Deze kan je verschuiven om de clips breder of korter te maken. Met andere woorden: je zal in- of uitzoomen op de tijdlijn. Wanneer je inzoomt, zal je merken dat het een stuk fijner werkt om een clip bij te knippen. Hoe je dat doet, zie je verder.
Nu hoor ik je al denken “dit is nu al een meesterwerk, hoe kan ik dit opslaan?”. Geen nood, bij iMovie hoef je niets op te slaan, alles gaat automatisch.

Clips bijknippen
Eigenlijk is videobewerking simpelweg knippen en plakken voor gevorderden. De kans is dan ook groot dat je de clips in je tijdlijn nog wat verder wil bijknippen. Dit kan op een paar manieren. De makkelijkste manier is om het begin en/of einde van de clip bij te knippen door de uiteinden van de clip naar binnen te verslepen. Wat te veel geknipt? Dan neem je de rand opnieuw vast en sleep je deze naar de andere richting.
Wat echter als je het allemaal wat preciezer wil of een stuk middenin de clip wil knippen? Daarvoor gebruik je de cursor. Je gaat met de muis zweven boven een clip en op het punt waarop je de clip wil splitsen, klik je op de clip zodat de cursor (verticale lijn) er blijft staan. Vervolgens zijn er twee mogelijkheden om de clip te splitsen. Ofwel klik je rechts op de cursor en kies je voor “splits fragment” ofwel gebruik je de toetsencombinatie CMD + B. Mensen die vaak video’s bewerken, zijn nogal verslaafd aan sneltoetsen en zullen in de praktijk dan ook altijd de tweede optie gebruiken. Onze clip is nu gesplitst. Wanneer je een bepaald stuk uit je clip wil knippen, dien je dus enkel het begin en einde van dat fragment te splitsen, het betreffende stuk vervolgens te selecteren en vervolgens het fragment verwijderen met een druk op de backspace-toets.
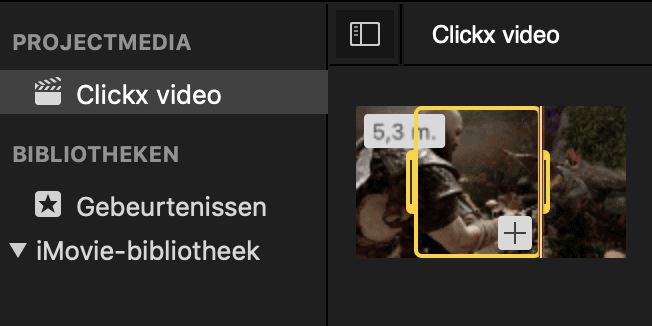
Overgangen
Door te knippen, plakken en clips te verslepen, zal je (hopelijk) een mooie sequentie van beelden samenstellen. Vaak is het echter wenselijk om de overgangen tussen die clips wat ‘soepeler’ te laten verlopen. Hiervoor wordt dan vaak naar overgangen gegrepen. Let wel, veel overgangen kunnen een video er snel amateuristisch laten uitzien. Hoe vaak zie je namelijk geforceerde overgangen wanneer je een professionele productie kijkt? Gebruik het dus op eigen risico.
Linksboven heb je verschillende knoppen om voor te kiezen. Een van deze knoppen is ‘Overgangen’. Je krijgt vervolgens een lijst te zien van alle aanwezige overgangen. Door op een overgang te klikken en vervolgens op de spatiebalk te duwen, zal je rechts een voorvertoning zien van de overgang. Een leuke overgang gevonden? Neem hem dan vast en sleep hem tussen twee clips in je tijdlijn. Veel meer dan dat houdt het niet in. Gaat een overgang te snel of te traag? Dubbelklik dan op het overgang-icoontje in de tijdlijn om de snelheid aan te passen.
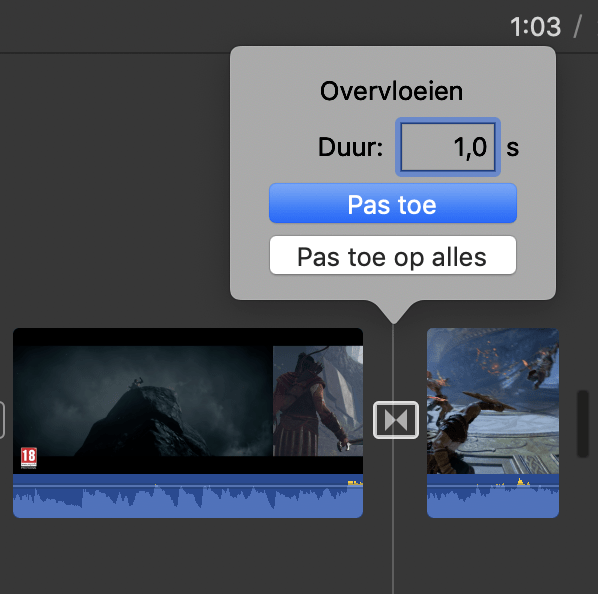
Wat nu? exporteren!
IMovie heeft nog veel meer in zijn mars, meer dan wat we in een beknopte cursus kunnen behandelen. Alles is echter intuïtief opgebouwd, dus leef je gerust uit en probeer alle knopjes eens. Wanneer je tevreden bent van het resultaat, wil je dit uiteraard exporteren zodat je dit op YouTube kan zetten of rechtstreeks naar vrienden kan sturen. In beide gevallen is de deelknop rechtsboven (het pijltje naar boven) de plaats waar je moet zijn.
Je krijgt verschillende mogelijkheden om je video te exporteren. Zo kan je bijvoorbeeld rechtstreeks delen naar YouTube of Vimeo. Rechtstreeks via iMovie delen naar Facebook is niet (meer) mogelijk. Vaak is het echter handiger om gewoon te exporteren naar een bestand, dan ben je volledig vrij om te kiezen waar je het filmpje online zet. Klik dus op de deelknop en kies voor ‘Bestand’. In het menu dat nu volgt, kan je kiezen in welke resolutie, kwaliteit en compressie je wil exporteren. Hoe hoger de resolutie en kwaliteit, hoe beter de beeldkwaliteit zal zijn, maar het zal ook een groter bestand zijn.
Popcorn time!
Verder kan je ook kiezen voor een betere compressie of een betere beeldkwaliteit. Alles is afhankelijk van waar je de video online gaat plaatsen. Wanneer de video toch op YouTube of Facebook komt, dan kan je gerust de compressie ingeschakeld laten aangezien die platformen toch ook (zware) compressie op video’s uitvoeren. Wil je echter een bestand voor je eigen archief, dan is het aangewezen om dit in de beste kwaliteit te exporteren. Niets weerhoudt je er natuurlijk van om meerdere versies te exporteren. Klik nu op ‘Volgende’. Tot slot kan je kiezen waar je het eindresultaat wil opslaan. Er verschijnt nu een bol naast de deelknop die aangeeft hoe ver het exporteren reeds gevorderd is. Snel even popcorn nemen!
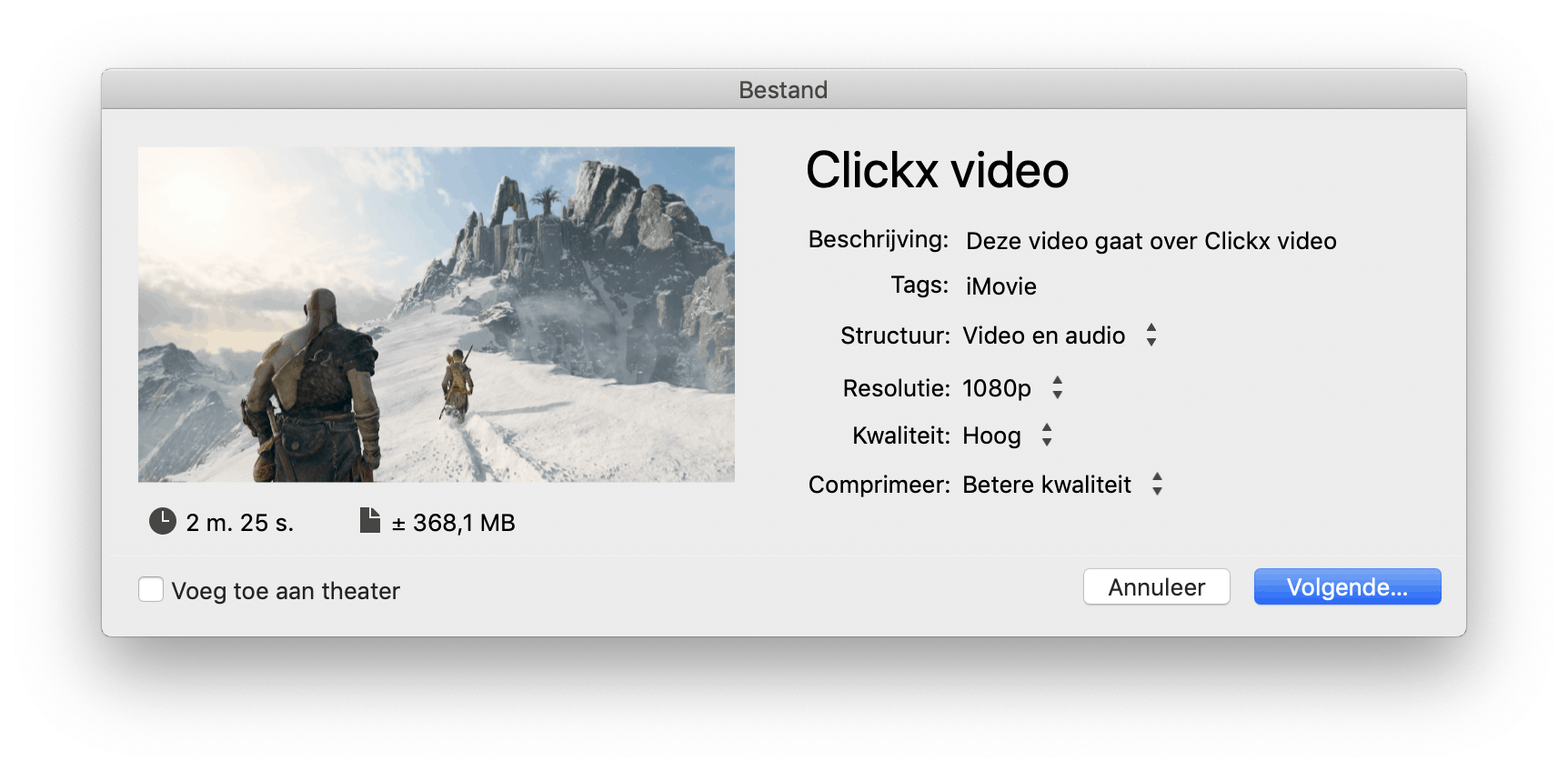
Wil je een video bewerken en beschik je over een Mac? Prijs jezelf gelukkig. In tegenstelling tot de Windows-tegenhangers, beschik je met iMovie namelijk over de ideale software.
Vroeger hadden Windows-gebruikers nog Windows Movie Maker, maar daar trok Microsoft de stekker uit. Voor videobewerking ben je dus beter voorzien wanneer je een Mac-gebruikt. IMovie is namelijk volledig gratis en is beter dan wat Windows Movie Maker ooit had kunnen zijn.
Project aanmaken
We gaan ervan uit dat je iMovie reeds op je systeem hebt staan. Indien dit niet zo is, ga dan even naar de Mac App Store en download daar iMovie. Wanneer je de software opstart, zie je bovenaan drie tabbladen. Zorg ervoor dat het tabblad ‘Projecten is aangeklikt. Linksboven zie je nu een grote knop “Nieuw project”. Dit is toevallig precies wat we willen dus kies hiervoor. Nu krijg je de kans om te kiezen tussen een film of trailer. In de meeste gevallen zal je kiezen voor film, dus daarvoor kiezen we in dit geval ook.
Media importeren
Als het goed is, staat bij ‘Projectmedia’ je project aangevinkt. Klik nu op de grote knop ‘Importeer media’. Nu kan je op je systeem de vereiste filmbestanden, geluidsbestanden, afbeeldingen, … selecteren die je in je video wil verwerken. Het is verder ook mogelijk om bestanden op je computer te slepen naar het veld met projectmedia of de tijdlijn (zie hieronder).
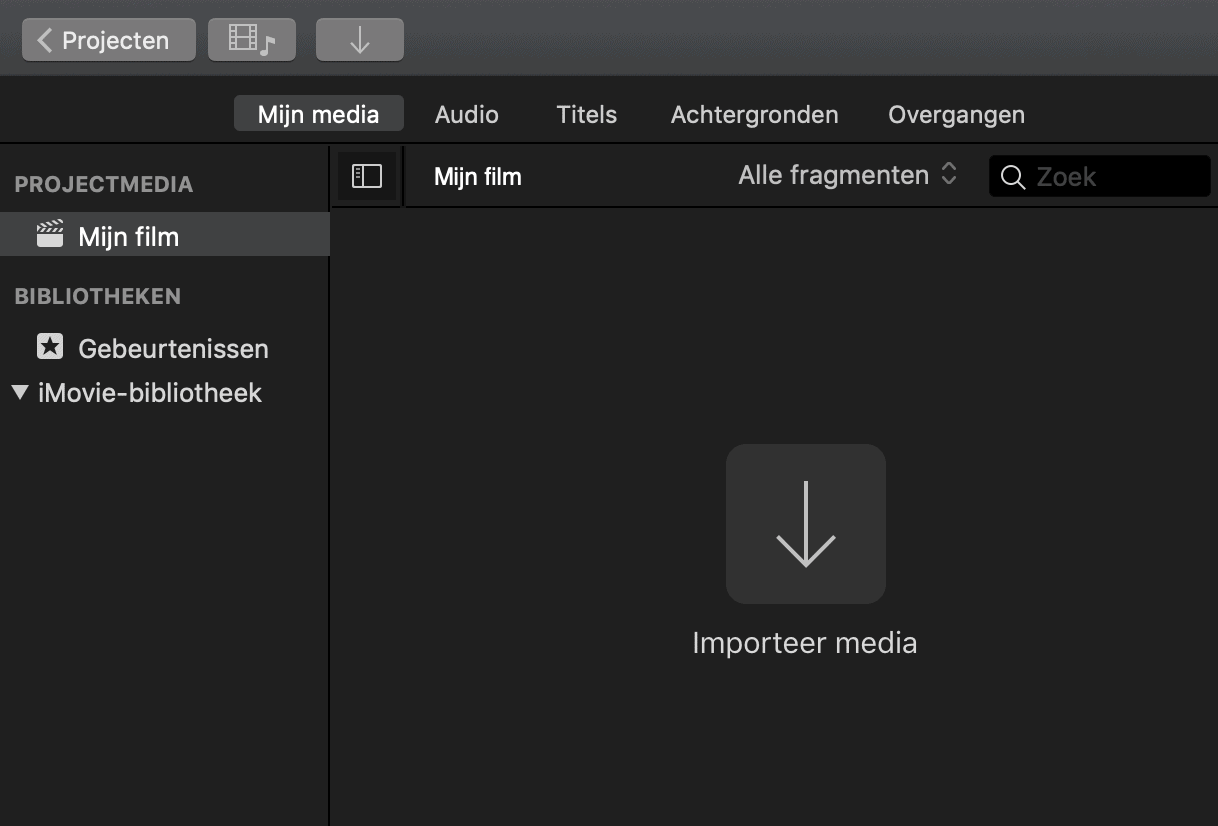
De tijdlijn
Het kloppende hart achter je audiovisuele creatie is de tijdlijn. Deze kan video’s, beelden en audio bevatten. Om media toe te voegen aan de tijdlijn, heb je verschillende opties. Als je klikt op een clip, krijg je bijvoorbeeld rechtsonder een plus-icoon. Je kan hierop klikken om het stukje toe te voegen aan de tijdlijn. Het is ook mogelijk om de linkermuisknop gewoon ingedrukt te houden en de bestanden te slepen. In de realiteit zal je echter niet steeds elke clip volledig gebruiken. Met andere woorden: je zal je videofragmenten bijknippen. In iMovie kan je dit proces wat efficiënter laten verlopen, want je kan een clip reeds bijknippen alvorens je het stuk in je tijdlijn sleept. Wanneer je bij de projectmedia op een clip klikt, kan je de gele grippen gebruiken om een bepaald deel van de clip te selecteren. Je kan ook met de cursor over de clip zweven en de I-toets gebruiken om een startpunt (IN) te selecteren en vervolgens op de O-toets om een eindpunt (OUT) te bepalen. Zo zal een bepaald stukje van de clip geselecteerd worden. Je kan nu simpelweg dit stukje naar de tijdlijn slepen en daar eventueel wat nauwkeuriger trimmen.
Eens je clips op de tijdlijn staan, zal je vast opmerken dat het allemaal nogal klein is en niet zo eenvoudig om mee te werken. Rechtsboven de tijdlijn is er echter een slider te vinden. Deze kan je verschuiven om de clips breder of korter te maken. Met andere woorden: je zal in- of uitzoomen op de tijdlijn. Wanneer je inzoomt, zal je merken dat het een stuk fijner werkt om een clip bij te knippen. Hoe je dat doet, zie je verder.
Nu hoor ik je al denken “dit is nu al een meesterwerk, hoe kan ik dit opslaan?”. Geen nood, bij iMovie hoef je niets op te slaan, alles gaat automatisch.

Clips bijknippen
Eigenlijk is videobewerking simpelweg knippen en plakken voor gevorderden. De kans is dan ook groot dat je de clips in je tijdlijn nog wat verder wil bijknippen. Dit kan op een paar manieren. De makkelijkste manier is om het begin en/of einde van de clip bij te knippen door de uiteinden van de clip naar binnen te verslepen. Wat te veel geknipt? Dan neem je de rand opnieuw vast en sleep je deze naar de andere richting.
Wat echter als je het allemaal wat preciezer wil of een stuk middenin de clip wil knippen? Daarvoor gebruik je de cursor. Je gaat met de muis zweven boven een clip en op het punt waarop je de clip wil splitsen, klik je op de clip zodat de cursor (verticale lijn) er blijft staan. Vervolgens zijn er twee mogelijkheden om de clip te splitsen. Ofwel klik je rechts op de cursor en kies je voor “splits fragment” ofwel gebruik je de toetsencombinatie CMD + B. Mensen die vaak video’s bewerken, zijn nogal verslaafd aan sneltoetsen en zullen in de praktijk dan ook altijd de tweede optie gebruiken. Onze clip is nu gesplitst. Wanneer je een bepaald stuk uit je clip wil knippen, dien je dus enkel het begin en einde van dat fragment te splitsen, het betreffende stuk vervolgens te selecteren en vervolgens het fragment verwijderen met een druk op de backspace-toets.
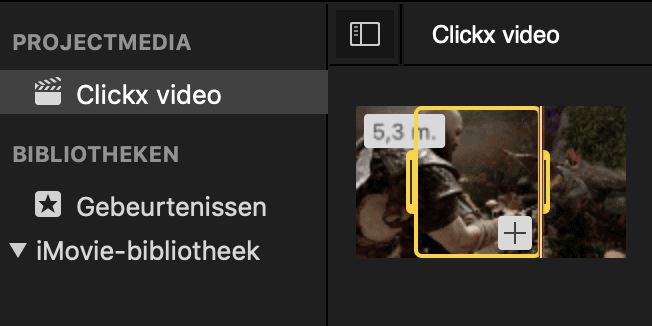
Overgangen
Door te knippen, plakken en clips te verslepen, zal je (hopelijk) een mooie sequentie van beelden samenstellen. Vaak is het echter wenselijk om de overgangen tussen die clips wat ‘soepeler’ te laten verlopen. Hiervoor wordt dan vaak naar overgangen gegrepen. Let wel, veel overgangen kunnen een video er snel amateuristisch laten uitzien. Hoe vaak zie je namelijk geforceerde overgangen wanneer je een professionele productie kijkt? Gebruik het dus op eigen risico.
Linksboven heb je verschillende knoppen om voor te kiezen. Een van deze knoppen is ‘Overgangen’. Je krijgt vervolgens een lijst te zien van alle aanwezige overgangen. Door op een overgang te klikken en vervolgens op de spatiebalk te duwen, zal je rechts een voorvertoning zien van de overgang. Een leuke overgang gevonden? Neem hem dan vast en sleep hem tussen twee clips in je tijdlijn. Veel meer dan dat houdt het niet in. Gaat een overgang te snel of te traag? Dubbelklik dan op het overgang-icoontje in de tijdlijn om de snelheid aan te passen.
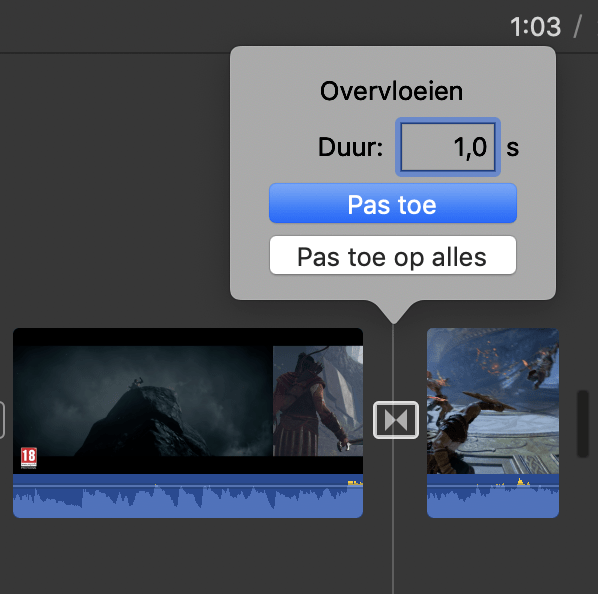
Wat nu? exporteren!
IMovie heeft nog veel meer in zijn mars, meer dan wat we in een beknopte cursus kunnen behandelen. Alles is echter intuïtief opgebouwd, dus leef je gerust uit en probeer alle knopjes eens. Wanneer je tevreden bent van het resultaat, wil je dit uiteraard exporteren zodat je dit op YouTube kan zetten of rechtstreeks naar vrienden kan sturen. In beide gevallen is de deelknop rechtsboven (het pijltje naar boven) de plaats waar je moet zijn.
Je krijgt verschillende mogelijkheden om je video te exporteren. Zo kan je bijvoorbeeld rechtstreeks delen naar YouTube of Vimeo. Rechtstreeks via iMovie delen naar Facebook is niet (meer) mogelijk. Vaak is het echter handiger om gewoon te exporteren naar een bestand, dan ben je volledig vrij om te kiezen waar je het filmpje online zet. Klik dus op de deelknop en kies voor ‘Bestand’. In het menu dat nu volgt, kan je kiezen in welke resolutie, kwaliteit en compressie je wil exporteren. Hoe hoger de resolutie en kwaliteit, hoe beter de beeldkwaliteit zal zijn, maar het zal ook een groter bestand zijn.
Popcorn time!
Verder kan je ook kiezen voor een betere compressie of een betere beeldkwaliteit. Alles is afhankelijk van waar je de video online gaat plaatsen. Wanneer de video toch op YouTube of Facebook komt, dan kan je gerust de compressie ingeschakeld laten aangezien die platformen toch ook (zware) compressie op video’s uitvoeren. Wil je echter een bestand voor je eigen archief, dan is het aangewezen om dit in de beste kwaliteit te exporteren. Niets weerhoudt je er natuurlijk van om meerdere versies te exporteren. Klik nu op ‘Volgende’. Tot slot kan je kiezen waar je het eindresultaat wil opslaan. Er verschijnt nu een bol naast de deelknop die aangeeft hoe ver het exporteren reeds gevorderd is. Snel even popcorn nemen!