Workshop: Benut Spark e-mail tot zijn volste potentieel


Inbox by Google was tot april 2019 een van de meest geavanceerde e-mailapplicaties. Helaas besloot Google om de applicatie vanaf 2 april 2019 af te sluiten. Inmiddels is daar wel een vervanger voor in de vorm van Spark e-mail, een zeer geavanceerde applicatie om het beheer over je e-mails te houden. Geen enorm lange inbox meer met al je e-mails in een lange lijst, maar juist opgedeeld tussen de verschillende instellingen. Heb je bijvoorbeeld met regelmaat een specifieke e-mail nodig, dan kan je deze met gemak vastpinnen. Krijg je veel nieuwsbrieven binnen, dan staan deze los aangegeven in de ‘Smart Inbox’. Bij het gebruik van deze e-mailapplicatie kan je een ding wel stellen: het maakt je leven, als het om e-mails gaat, toch net wat gemakkelijker.
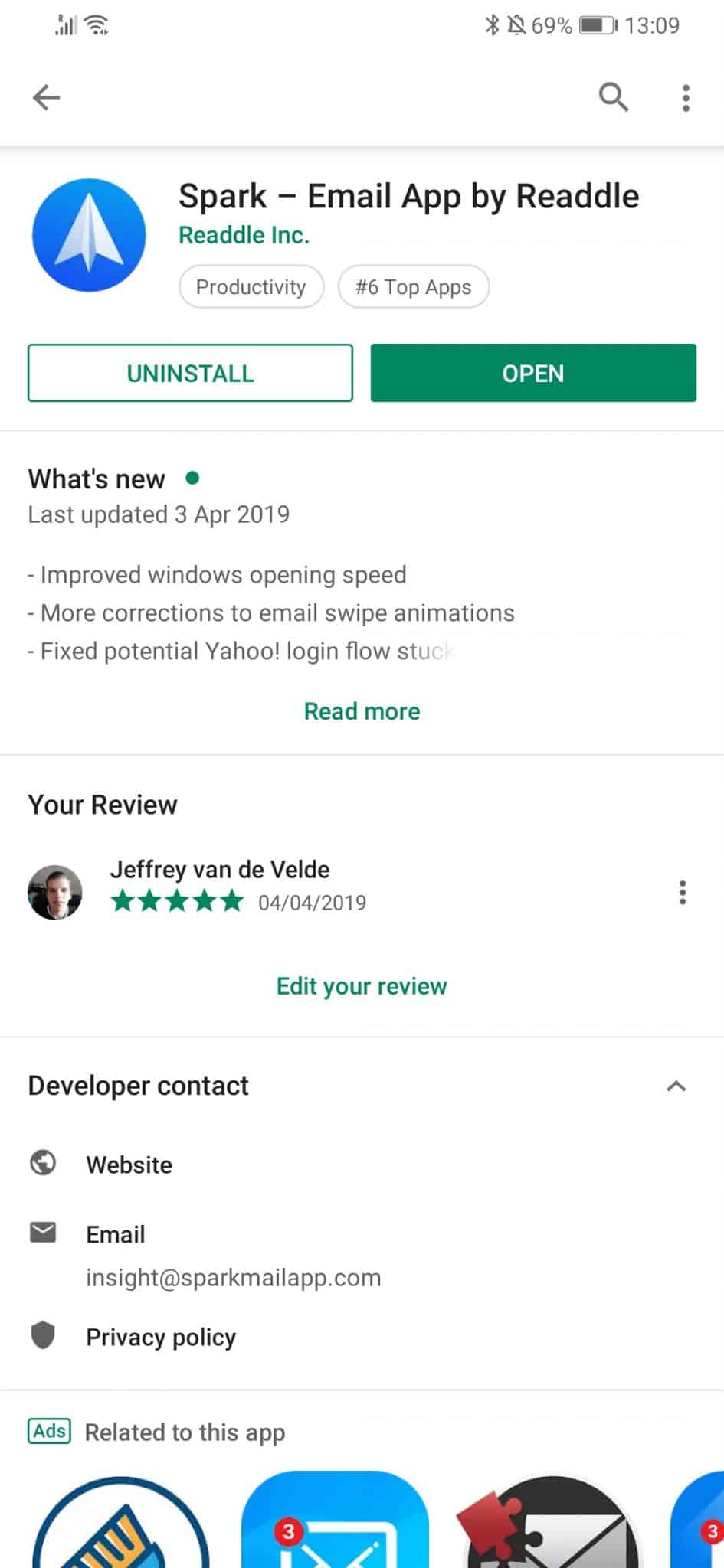
STAP 1 / Download Spark e-mail
Per 2 april, direct na het einde van Inbox by Google, is Spark e-mail in de Google Play Store te downloaden. Zoek hiervoor naar Spark en de applicatie zal vermoedelijk bovenaan verschijnen. Klik nu op de applicatie en vervolgens op de groene knop om de app op je smartphone te downloaden. Het is een vrij grote app, dus zorg ervoor dat je het liefst gebruikmaakt van wifi om de app op je toestel te plaatsen. Geïnstalleerd? Dan kan je de applicatie openen door naar het icoontje met het papieren vliegtuigje op zoek te gaan. In de app kan je direct je e-mailadres invullen en optioneel kan je geavanceerde instellingen invullen. Heb je een Outlook of Gmail-account, dan is dat niet nodig. Tegelijkertijd moet je bij e-mailadressen van je internetprovider deze instellingen wel invullen.
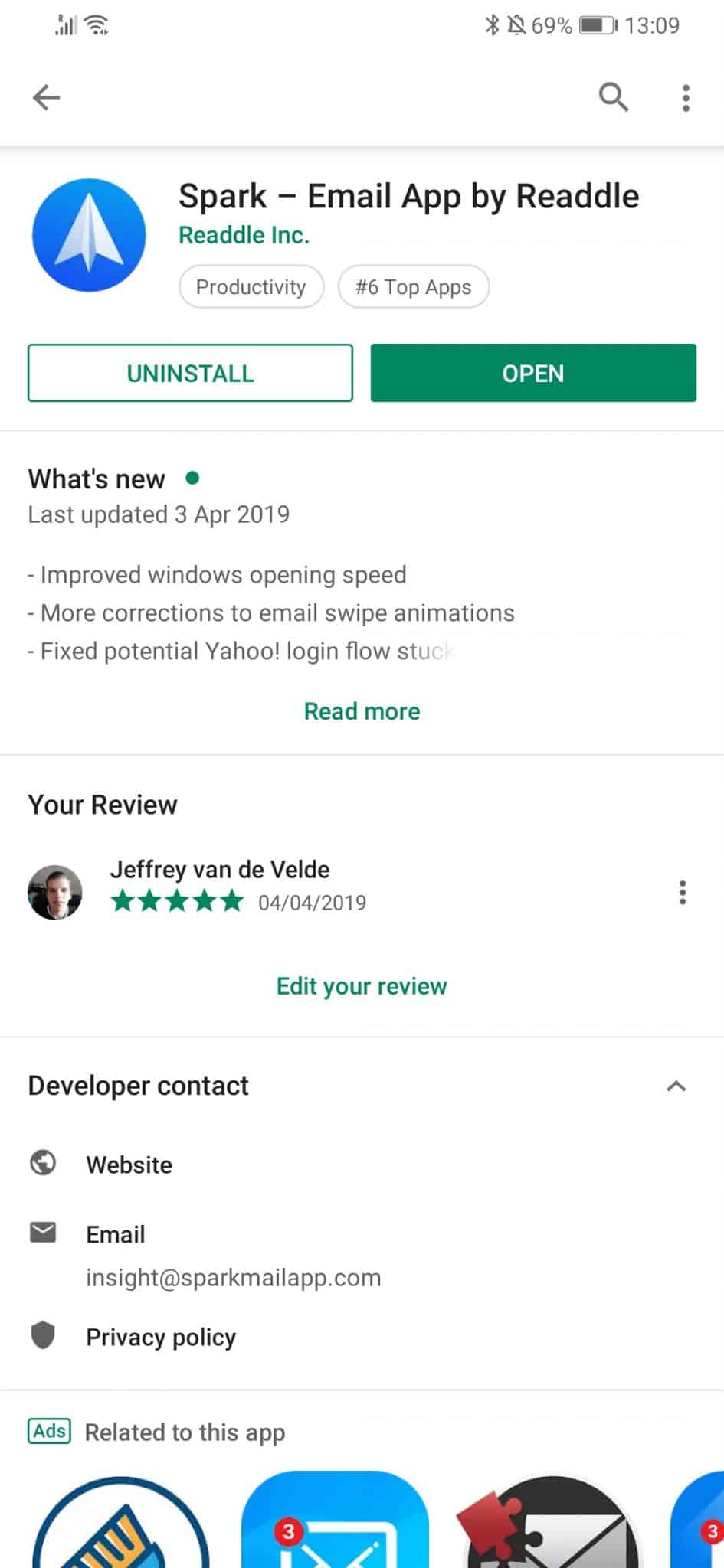
STAP 2 / Veel swipe-acties
Veel van de geavanceerdere functies in Spark gebeuren door middel van swipe-acties. Te beginnen bij het pinnen van een e-mail. Standaard moet je kort naar links vegen op een e-mail om deze bovenaan de ‘Smart Inbox’ te pinnen. Langer naar links swipen resulteert in het verwijderen van de e-mail. Swipe je juist naar rechts, dan kan je daar normaliter in Spark een e-mail markeren als ongelezen of deze archiveren. Vanuit het instellingen-menu, gevolgd door personalisatie en ‘swipes’ kan je deze instellingen naar eigen wens instellen. Zo kan je altijd de acties uitschakelen die je niet van plan bent om te gaan gebruiken.
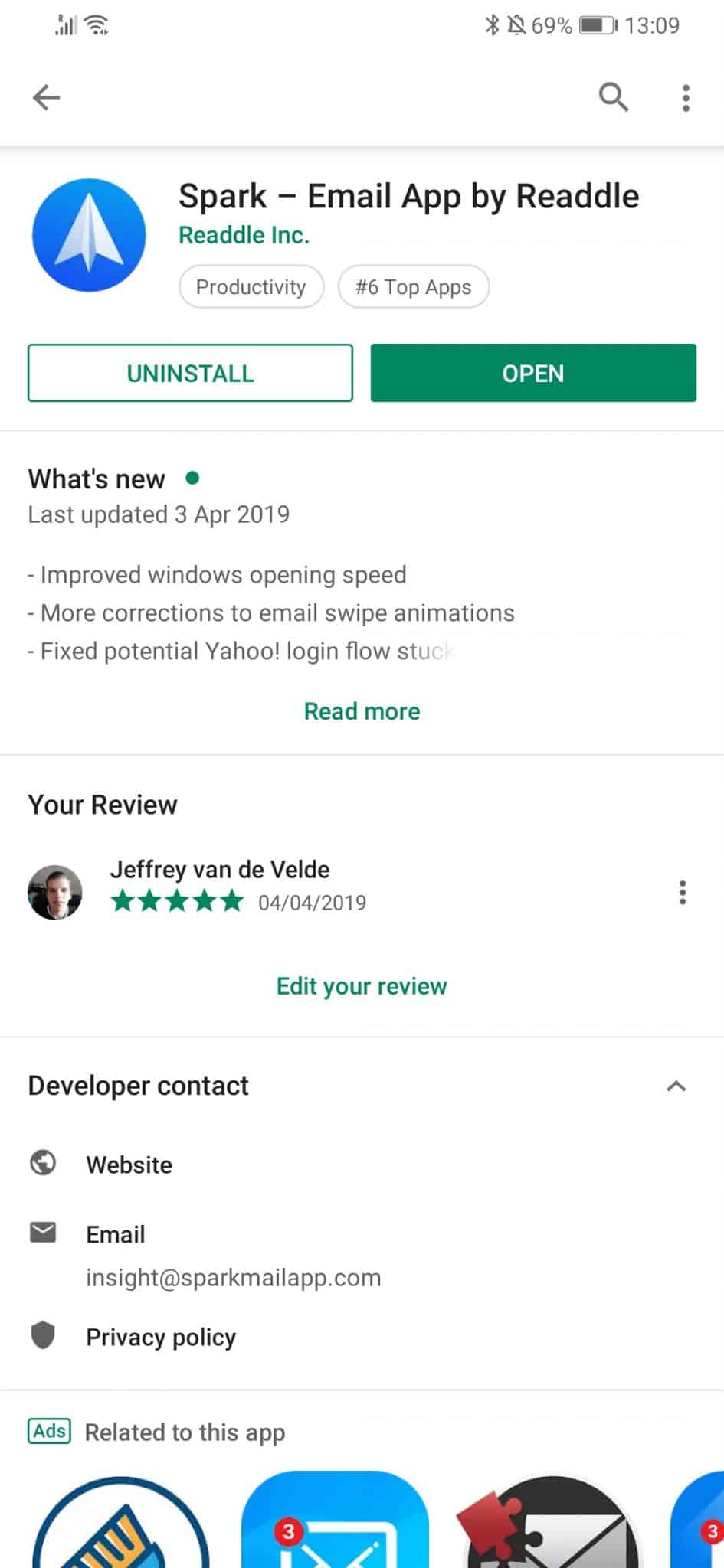
STAP 3 / Handtekeningherkenning
Als je voor de eerste keer Spark e-mail gaat gebruiken, en je eindigt je e-mail vaak met een handtekening, dan zal je zien dat er een aantal handtekeningen worden opgelijst. Via het instellingen-menu kan je, mocht het noodzakelijk zijn, ook je handtekeningen aanpassen en toevoegen. Om dat te doen open je wederom het instellingen-menu en navigeer je ditmaal naar ‘handtekeningen’. Staat er al een handtekening? Klik daar dan gerust op om deze aan te passen. Ook heb je de mogelijkheid om de handtekening voor een vast e-mailadres in te stellen. Zo hoef je niet telkens de handtekening te selecteren als je op het punt staat je e-mail te zenden.
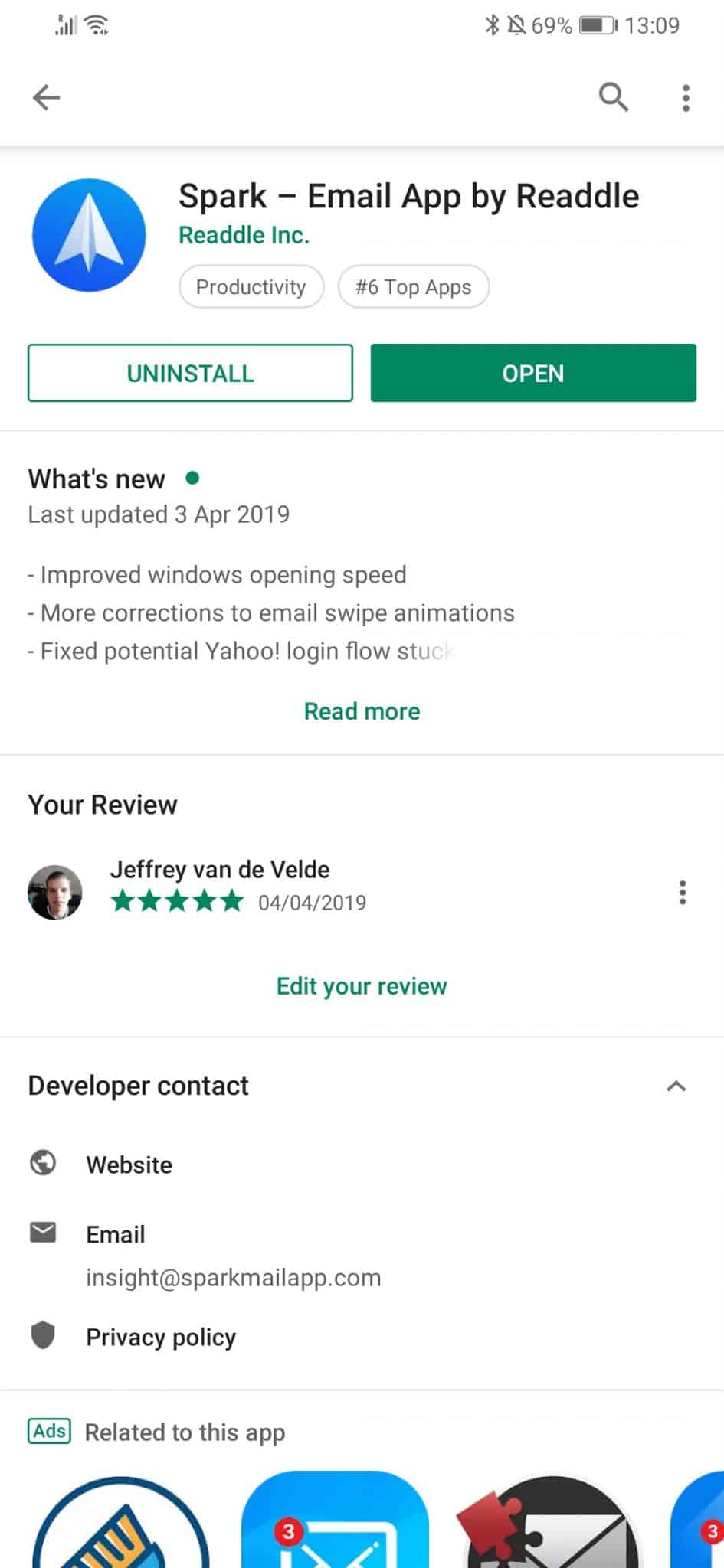
STAP 4 / Snooze, herinnering etc.
Tot nu toe besprak ik functies die niet in alle e-mailapps zitten, maar je zou ze wel al eens tegen kunnen komen. De volgende functies, allemaal in te stellen via het instellingen-menu gevolgd door scheduling. Daar kan je drie opties vinden: ‘snoozes’, ‘herinneringen’ en ‘send later’. In het geval van snooze, te activeren door een lange swipe naar rechts, is de e-mail voor een in te stellen duur niet zichtbaar in je inbox. Zo kan je nog even snel op een later moment terugkomen op een belangrijke e-mail. Betreffende de herinneringen: dat zorgt ervoor dat, mits de ontvanger van je bericht niet binnen de ingestelde tijd antwoordt, dat jij daar weer een notificatie over krijgt. Send later spreekt voor zich, en geeft je de optie om op een gewenst tijdstip je e-mail te zenden. Zo kan je bijvoorbeeld al op voorhand een e-mail klaarzetten om iemand op een specifieke dag ergens aan te herinneren.
Inbox by Google was tot april 2019 een van de meest geavanceerde e-mailapplicaties. Helaas besloot Google om de applicatie vanaf 2 april 2019 af te sluiten. Inmiddels is daar wel een vervanger voor in de vorm van Spark e-mail, een zeer geavanceerde applicatie om het beheer over je e-mails te houden. Geen enorm lange inbox meer met al je e-mails in een lange lijst, maar juist opgedeeld tussen de verschillende instellingen. Heb je bijvoorbeeld met regelmaat een specifieke e-mail nodig, dan kan je deze met gemak vastpinnen. Krijg je veel nieuwsbrieven binnen, dan staan deze los aangegeven in de ‘Smart Inbox’. Bij het gebruik van deze e-mailapplicatie kan je een ding wel stellen: het maakt je leven, als het om e-mails gaat, toch net wat gemakkelijker.
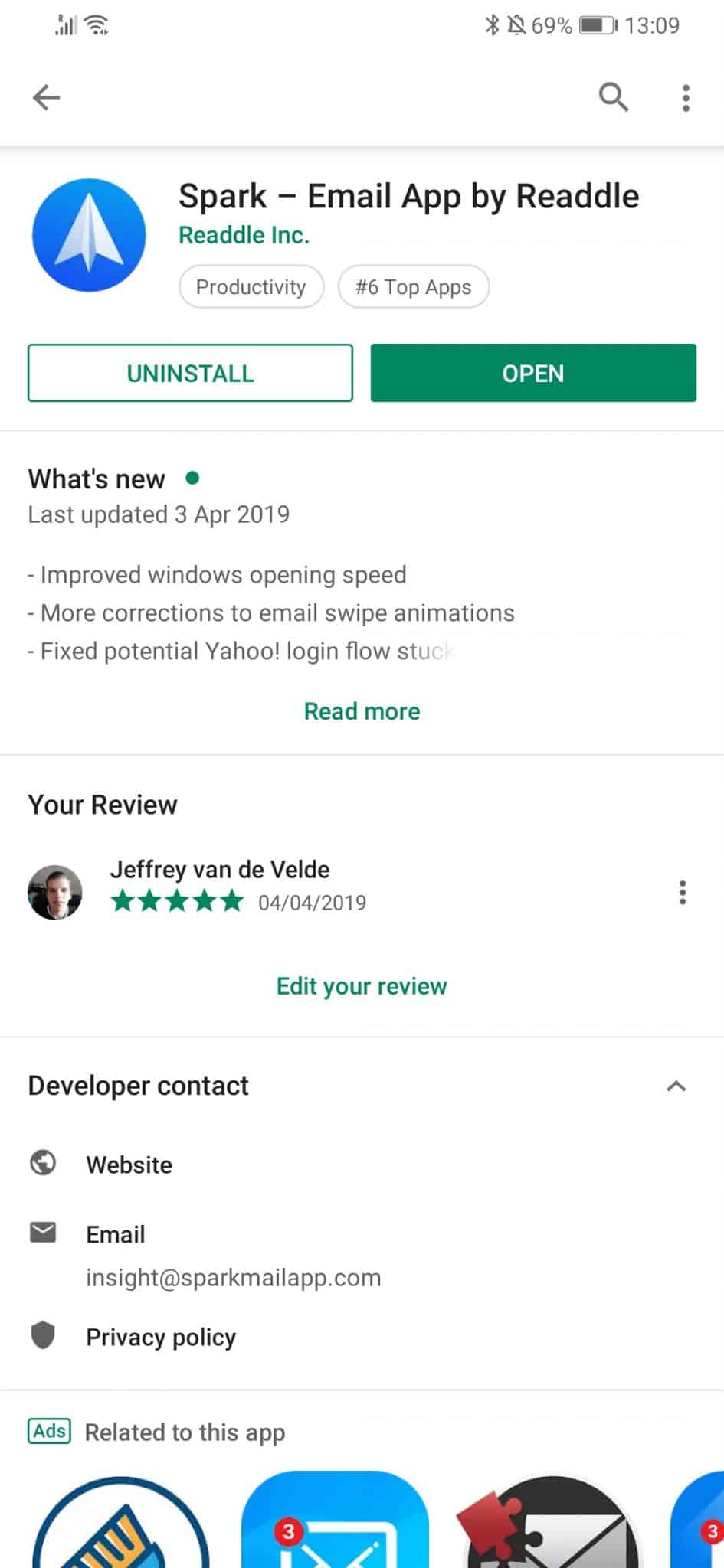
STAP 1 / Download Spark e-mail
Per 2 april, direct na het einde van Inbox by Google, is Spark e-mail in de Google Play Store te downloaden. Zoek hiervoor naar Spark en de applicatie zal vermoedelijk bovenaan verschijnen. Klik nu op de applicatie en vervolgens op de groene knop om de app op je smartphone te downloaden. Het is een vrij grote app, dus zorg ervoor dat je het liefst gebruikmaakt van wifi om de app op je toestel te plaatsen. Geïnstalleerd? Dan kan je de applicatie openen door naar het icoontje met het papieren vliegtuigje op zoek te gaan. In de app kan je direct je e-mailadres invullen en optioneel kan je geavanceerde instellingen invullen. Heb je een Outlook of Gmail-account, dan is dat niet nodig. Tegelijkertijd moet je bij e-mailadressen van je internetprovider deze instellingen wel invullen.
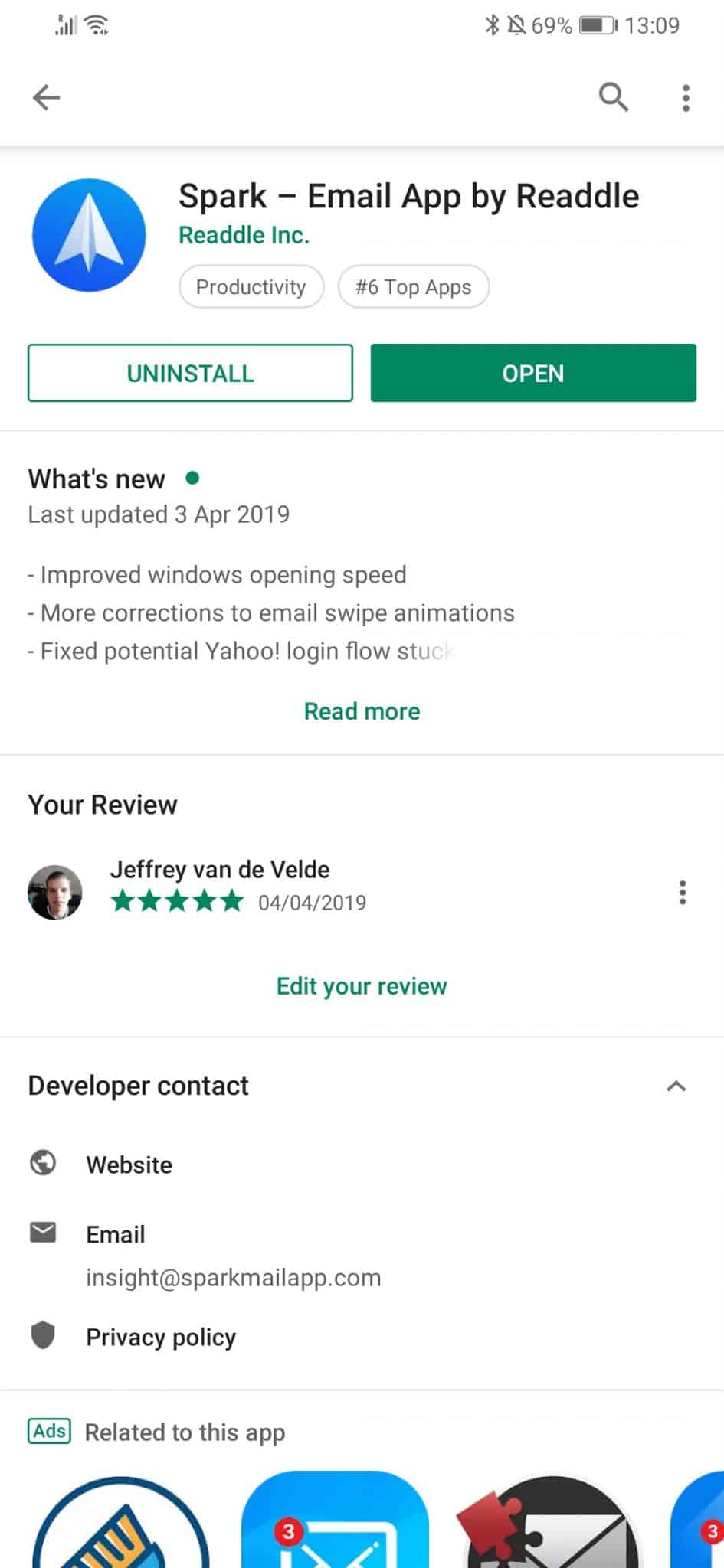
STAP 2 / Veel swipe-acties
Veel van de geavanceerdere functies in Spark gebeuren door middel van swipe-acties. Te beginnen bij het pinnen van een e-mail. Standaard moet je kort naar links vegen op een e-mail om deze bovenaan de ‘Smart Inbox’ te pinnen. Langer naar links swipen resulteert in het verwijderen van de e-mail. Swipe je juist naar rechts, dan kan je daar normaliter in Spark een e-mail markeren als ongelezen of deze archiveren. Vanuit het instellingen-menu, gevolgd door personalisatie en ‘swipes’ kan je deze instellingen naar eigen wens instellen. Zo kan je altijd de acties uitschakelen die je niet van plan bent om te gaan gebruiken.
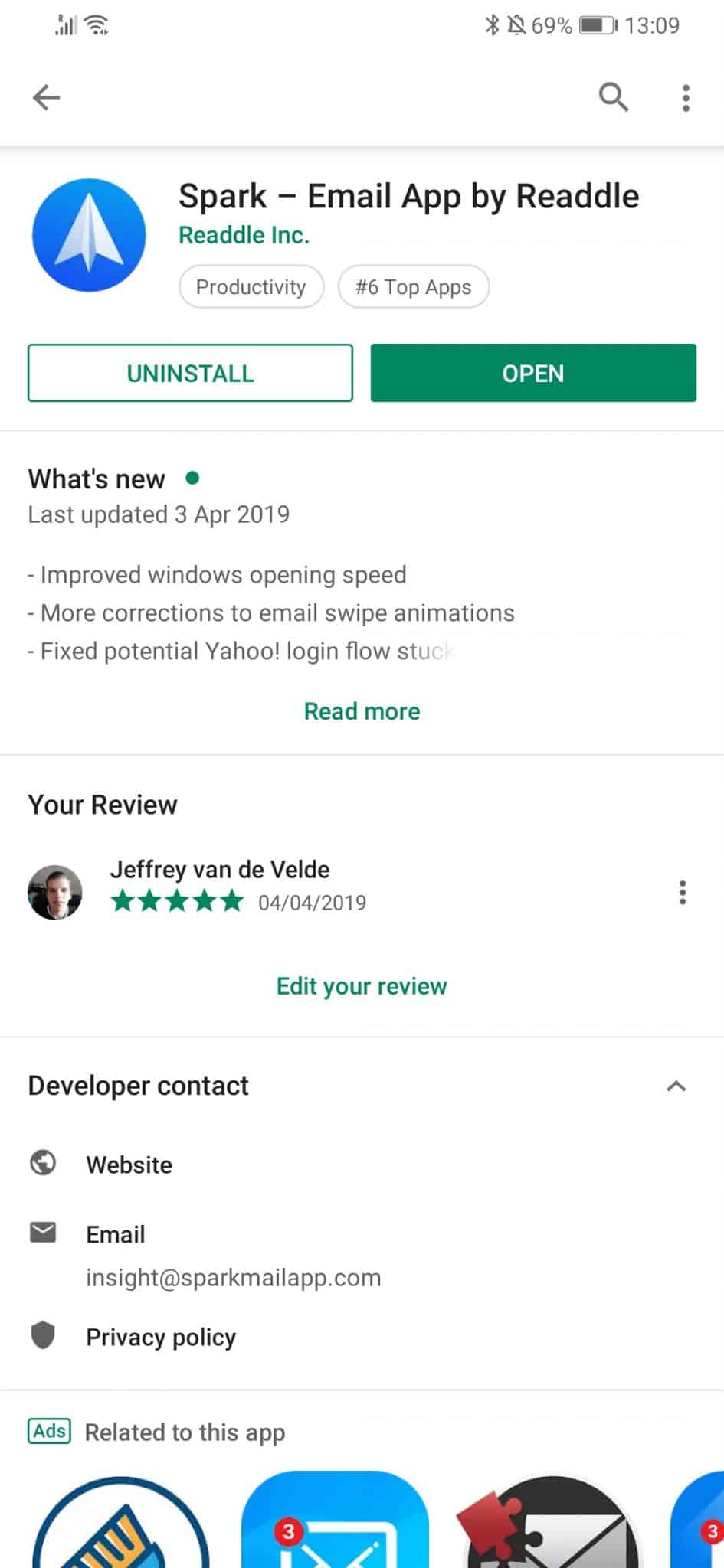
STAP 3 / Handtekeningherkenning
Als je voor de eerste keer Spark e-mail gaat gebruiken, en je eindigt je e-mail vaak met een handtekening, dan zal je zien dat er een aantal handtekeningen worden opgelijst. Via het instellingen-menu kan je, mocht het noodzakelijk zijn, ook je handtekeningen aanpassen en toevoegen. Om dat te doen open je wederom het instellingen-menu en navigeer je ditmaal naar ‘handtekeningen’. Staat er al een handtekening? Klik daar dan gerust op om deze aan te passen. Ook heb je de mogelijkheid om de handtekening voor een vast e-mailadres in te stellen. Zo hoef je niet telkens de handtekening te selecteren als je op het punt staat je e-mail te zenden.
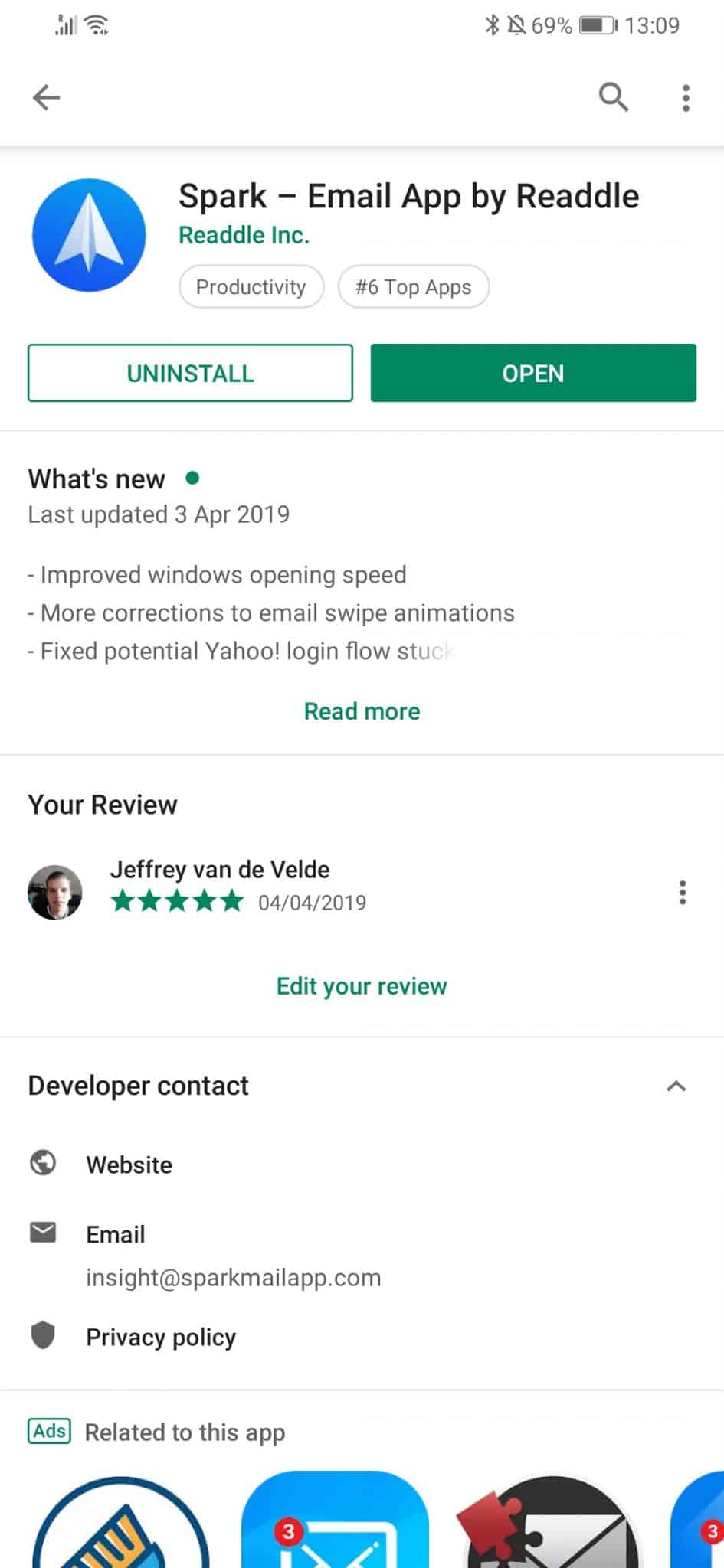
STAP 4 / Snooze, herinnering etc.
Tot nu toe besprak ik functies die niet in alle e-mailapps zitten, maar je zou ze wel al eens tegen kunnen komen. De volgende functies, allemaal in te stellen via het instellingen-menu gevolgd door scheduling. Daar kan je drie opties vinden: ‘snoozes’, ‘herinneringen’ en ‘send later’. In het geval van snooze, te activeren door een lange swipe naar rechts, is de e-mail voor een in te stellen duur niet zichtbaar in je inbox. Zo kan je nog even snel op een later moment terugkomen op een belangrijke e-mail. Betreffende de herinneringen: dat zorgt ervoor dat, mits de ontvanger van je bericht niet binnen de ingestelde tijd antwoordt, dat jij daar weer een notificatie over krijgt. Send later spreekt voor zich, en geeft je de optie om op een gewenst tijdstip je e-mail te zenden. Zo kan je bijvoorbeeld al op voorhand een e-mail klaarzetten om iemand op een specifieke dag ergens aan te herinneren.

















