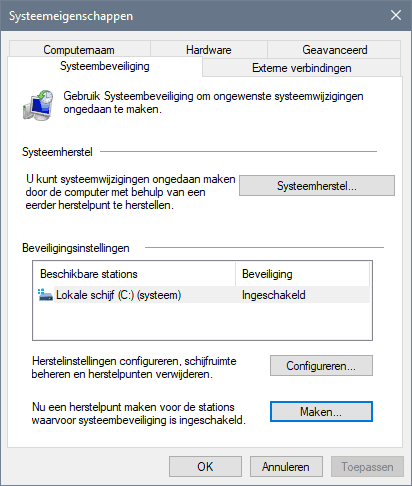Workshop: Herstelpunt maken vanuit Windows 10


De optie om een systeemherstelpunt te maken zit al jaren in Windows ingebakken, dus het is mogelijk om zelfs van een Windows XP-computer een herstelpunt te maken. Een herstelpunt kan dus goed van pas komen bij het binnentreden van moeilijk te verwijderen malware en/of andersoortige virusbestanden. Ook kan een herstelpunt nuttig zijn als Windows na een wijziging in de instellingen, of een systeemupdate, allemaal foutmeldingen weergeeft.
Stap 1: Zoek naar ‘systeemeigenschappen’
Vroeger was systeemherstel nog een belangrijk onderdeel van Windows. In de afgelopen jaren heeft Microsoft echter besloten om de instelling verder weg te werken. Door in het startmenu te zoeken naar Systeemeigenschappen kom je direct in het juiste menu toe. In de bovenste balk kan je vervolgens klikken op Systeembeveiliging, waarna je direct een kopje ziet voor Systeemherstel. Je kan onder Configureren nog instellen hoeveel ruimte de back-up in mag nemen op je harde schijf, laat dit in alle gevallen staan rond de tien procent. Klik vervolgens op Toepassen en OK.
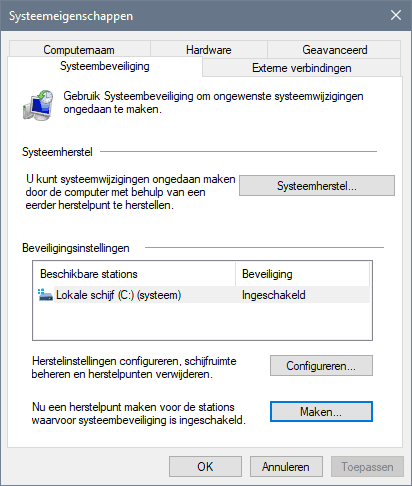
Stap 2: Maak het herstelpunt
Als de zaken omtrent de opslagruimte zijn ingesteld is het tijd om een systeemherstelpunt te maken. Klik daarvoor op Maken; je krijgt nu de vraag om een naam te geven aan de back-up. Het gemakkelijkste is om de datum en reden van de back-up toe te voegen, in mijn geval ‘Clickx maart 2019’. Als je nu weer op Maken klikt wordt het herstelpunt aangemaakt, dat kan ongeveer één uur duren. Wil je het herstelpunt gebruiken, keer dan altijd weer terug naar Systeemeigenschappen, Systeembeveiliging en klik dan op Systeemherstel en selecteer het aangemaakte herstelpunt.
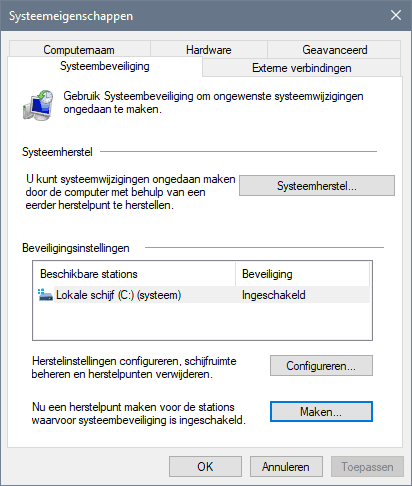
De optie om een systeemherstelpunt te maken zit al jaren in Windows ingebakken, dus het is mogelijk om zelfs van een Windows XP-computer een herstelpunt te maken. Een herstelpunt kan dus goed van pas komen bij het binnentreden van moeilijk te verwijderen malware en/of andersoortige virusbestanden. Ook kan een herstelpunt nuttig zijn als Windows na een wijziging in de instellingen, of een systeemupdate, allemaal foutmeldingen weergeeft.
Stap 1: Zoek naar ‘systeemeigenschappen’
Vroeger was systeemherstel nog een belangrijk onderdeel van Windows. In de afgelopen jaren heeft Microsoft echter besloten om de instelling verder weg te werken. Door in het startmenu te zoeken naar Systeemeigenschappen kom je direct in het juiste menu toe. In de bovenste balk kan je vervolgens klikken op Systeembeveiliging, waarna je direct een kopje ziet voor Systeemherstel. Je kan onder Configureren nog instellen hoeveel ruimte de back-up in mag nemen op je harde schijf, laat dit in alle gevallen staan rond de tien procent. Klik vervolgens op Toepassen en OK.
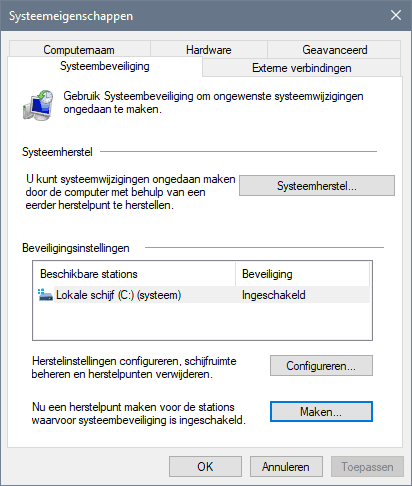
Stap 2: Maak het herstelpunt
Als de zaken omtrent de opslagruimte zijn ingesteld is het tijd om een systeemherstelpunt te maken. Klik daarvoor op Maken; je krijgt nu de vraag om een naam te geven aan de back-up. Het gemakkelijkste is om de datum en reden van de back-up toe te voegen, in mijn geval ‘Clickx maart 2019’. Als je nu weer op Maken klikt wordt het herstelpunt aangemaakt, dat kan ongeveer één uur duren. Wil je het herstelpunt gebruiken, keer dan altijd weer terug naar Systeemeigenschappen, Systeembeveiliging en klik dan op Systeemherstel en selecteer het aangemaakte herstelpunt.