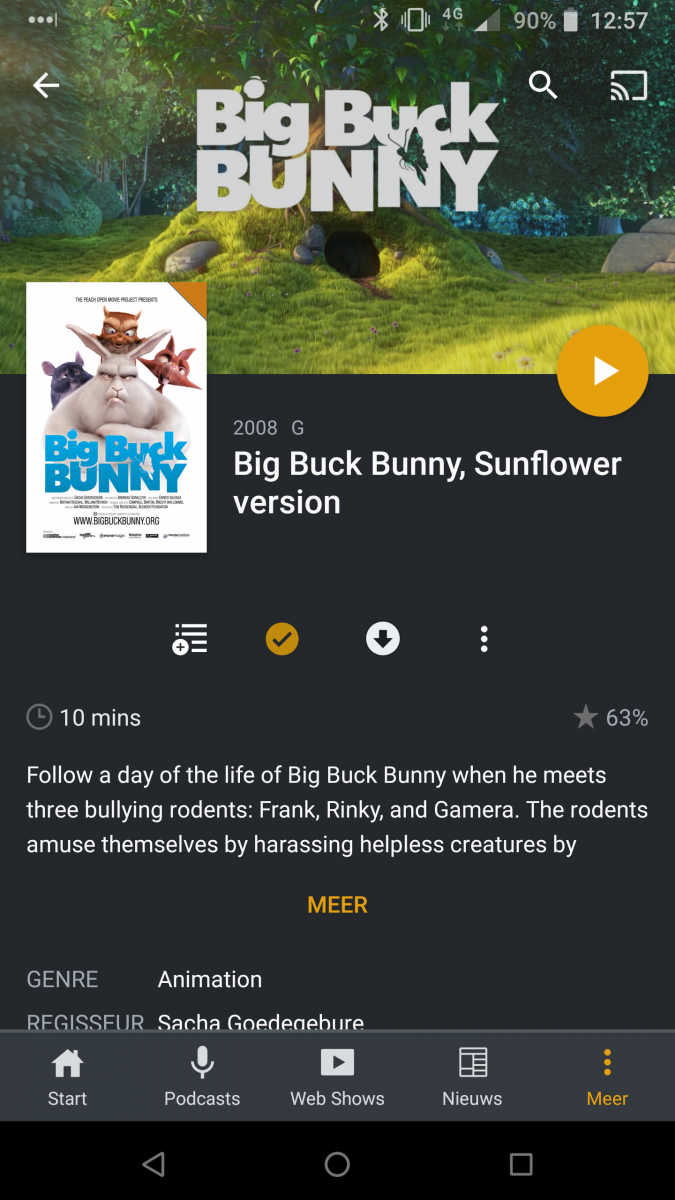Cursus: Media streamen via je NAS met Plex


Gestroomlijnd streamen
Vakantiefilms, aftermovies, een digitale filmcollectie, … Een NAS is de ideale manier om je grote digitale mediacollectie te stockeren. Uiteraard wil je op een gegeven moment die beelden ook opvragen en bekijken op een zo eenvoudig mogelijke manier. Een digitale mediaserver brengt dan soelaas door al het materiaal te verzamelen in een Netflix-achtige omgeving. Plex is een erg geliefd (en bovenal kosteloos) voorbeeld van dergelijke mediaserver.
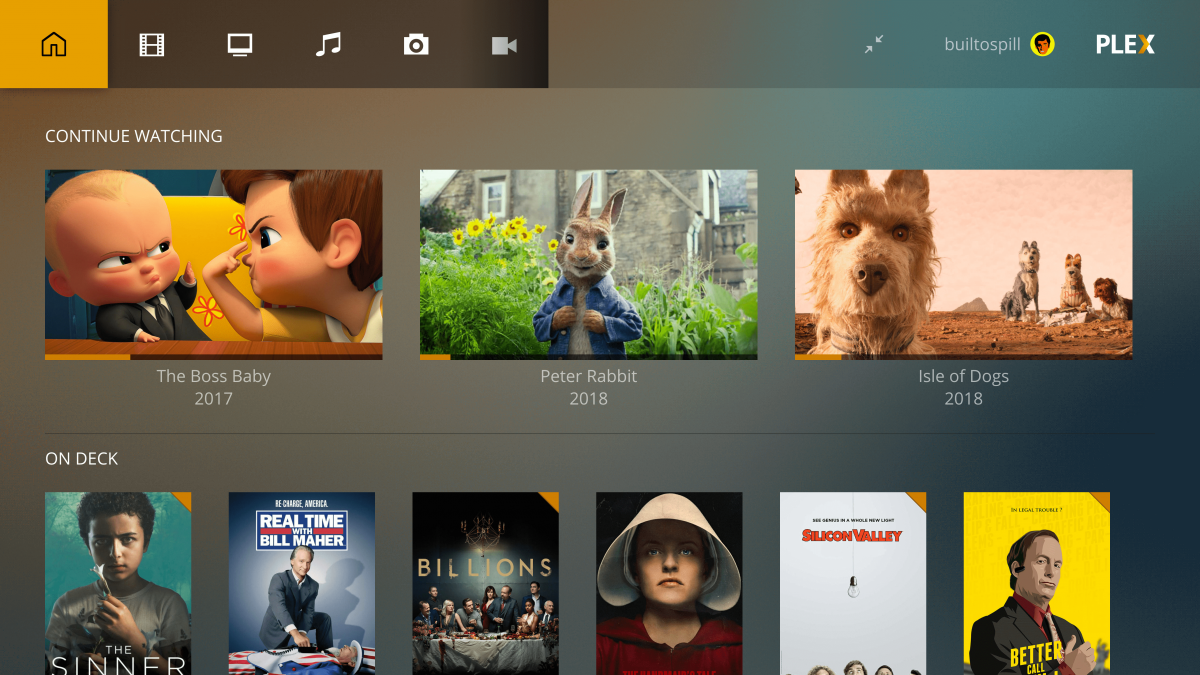
Plex
Plex is een totaaloplossing die bestaat uit een server en verschillende client-applicaties. De taak van de server is om de mediabestanden te organiseren en deze te converteren zodat ze probleemloos kunnen worden gestreamd over het netwerk. Dit proces wordt transcoderen genoemd. Gezien de populariteit van Plex, geniet het platform een heel brede ondersteuning. Zowat elk apparaat (zoals bijvoorbeeld een Raspberry Pi) kan de server draaien en ook veel NAS-systemen bieden een eenvoudige installatie van Plex aan. De enige voorwaarde is dat je NAS krachtig genoeg moet zijn. Zeker wanneer je 4K-beelden gaat streamen zal er behoorlijk wat kracht nodig zijn om de beelden te transcoderen. Veel NAS-systemen komen simpelweg de processorkracht tekort om alles vlot draaiend te houden. Alvorens je een NAS aanschaft, raadpleeg je vooraf best eens de Plex compatibiliteitslijst om te zien of het systeem ondersteund wordt.
In deze cursus maken we gebruik van de Synology DS218+, een systeem dat prima in staat is om content in 1080p te streamen. Dat wil echter niet zegen dat je geen 4K-beelden kan streamen met de Synology DS218+. Stel dat je een 4K-film wil streamen naar je 4K tv die hetzelfde formaat ondersteunt als het filmformaat van het bestand, dan is er geen vuiltje aan de lucht. Echter, wanneer je de 4K-film wil streamen naar een oudere tv die enkel 1080p ondersteunt, dan moet het filmbestand eerst worden geconverteerd voordat de tv de beelden kan afspelen. Dit veeleisende proces zal dan weer niet mogelijk zijn met de DS218+, behalve wanneer je bereid bent om een paar uur te wachten en het transcoderingsproces vooraf al laat lopen op de NAS. Het is ook mogelijk om Plex te installeren op Windows of Mac. Zo kan je bijvoorbeeld een oude computer gebruiken als Plex server, maar je kan het programma simpelweg ook installeren op je huidige computer indien deze over voldoende rekenkracht beschikt. Je zal er gewoon rekening mee moeten houden dat de computer ingeschakeld moet zijn om films te kunnen kijken, maar verder zal je niet merken dat het programma geïnstalleerd staat op je computer.
Als je thuis een ander systeem gebruikt dan de Synology DS218+, kan je alsnog deze cursus volgen, gezien de rode draad hetzelfde blijft. Enkel de installatie van Plex op je systeem zal wat verschillen, maar op de Plex website vind je zeker informatie rond de installatie van Plex op jouw specifieke systeem.
Plex installeren
Om Plex te installeren op je Windows of Mac computer navigeer je simpelweg naar de Plex website en download je het installatiebestand. Vervolgens dubbelklik je op het installatiebestand, en doorloop je de stappen analoog aan de installatieprocedure van de meeste applicaties. Om Plex te installeren op een NAS, kan je de applicatie vaak vinden in de ‘app store’ of ‘package manager’. Op de Synology NAS kan je de toepassing vinden via de ‘Package Manager’. Klikken op de knop ‘Installeren’ volstaat om je NAS uit te rusten met Plex.
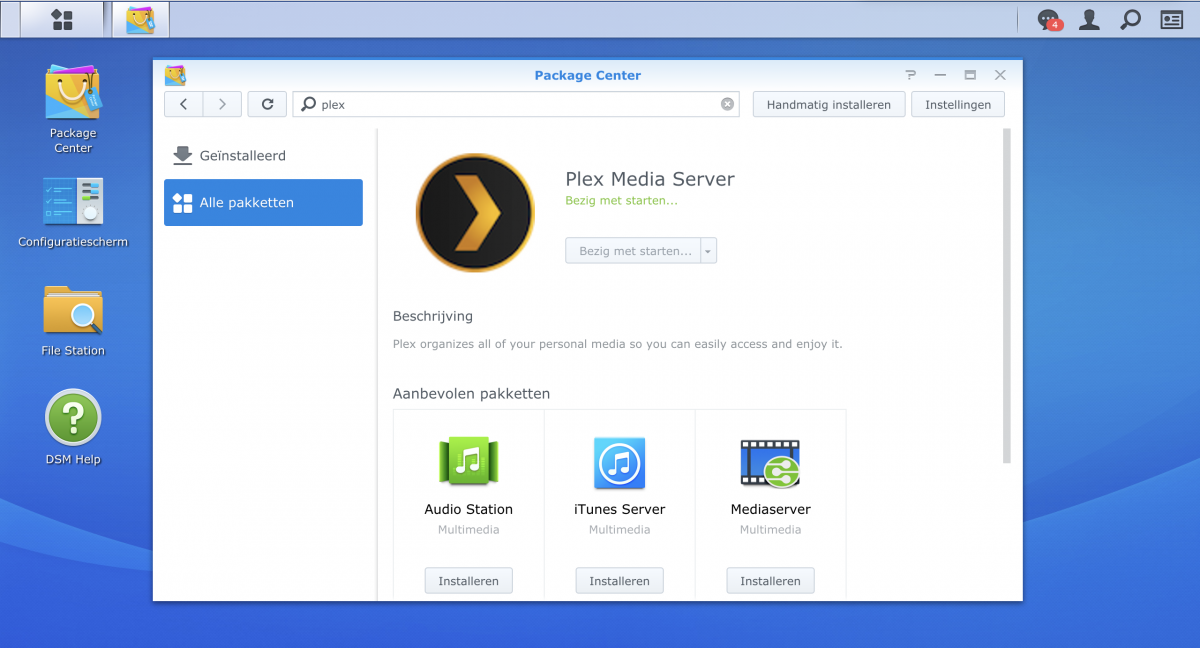
Plex instellen
In het overzicht van alle applicaties is ‘Plex Media Server’ nu ook te vinden. Dubbelklik hierop om de configuratie te starten. Nu opent er zich een browservenster waar je kan inloggen met je Plex-account. Wanneer dit je eerste aanraking is met Plex, kan je hier een account maken. Eens dat gebeurd is, stuurt het browservenster je door naar het installatieproces van Plex. Deze kan je altijd oproepen door te surfen naar het IP-adres zoals deze staat aangegeven in de surfbalk, maar ook via plex.tv eens de omgeving werd ingesteld. Geef je Plex server een naam en vink eventueel aan of je de server achteraf ook buitenshuis wil gebruiken. Vervolgens voeg je media toe aan Plex door allereerst het mediatype te kiezen (films, series, muziek…) alsook de mappen die media bevatten. Wanneer je een NAS gebruikt, is het logisch dat al dat materiaal ook gewoon in een map op je NAS staat. Voorlopig is het enkel mogelijk om 1 map per mediatype te kiezen, maar na de installatie wordt het mogelijk om meerdere mappen toe te voegen. Klik op ‘volgende’ en bevestig uiteindelijk met een druk op de knop ‘Klaar’.
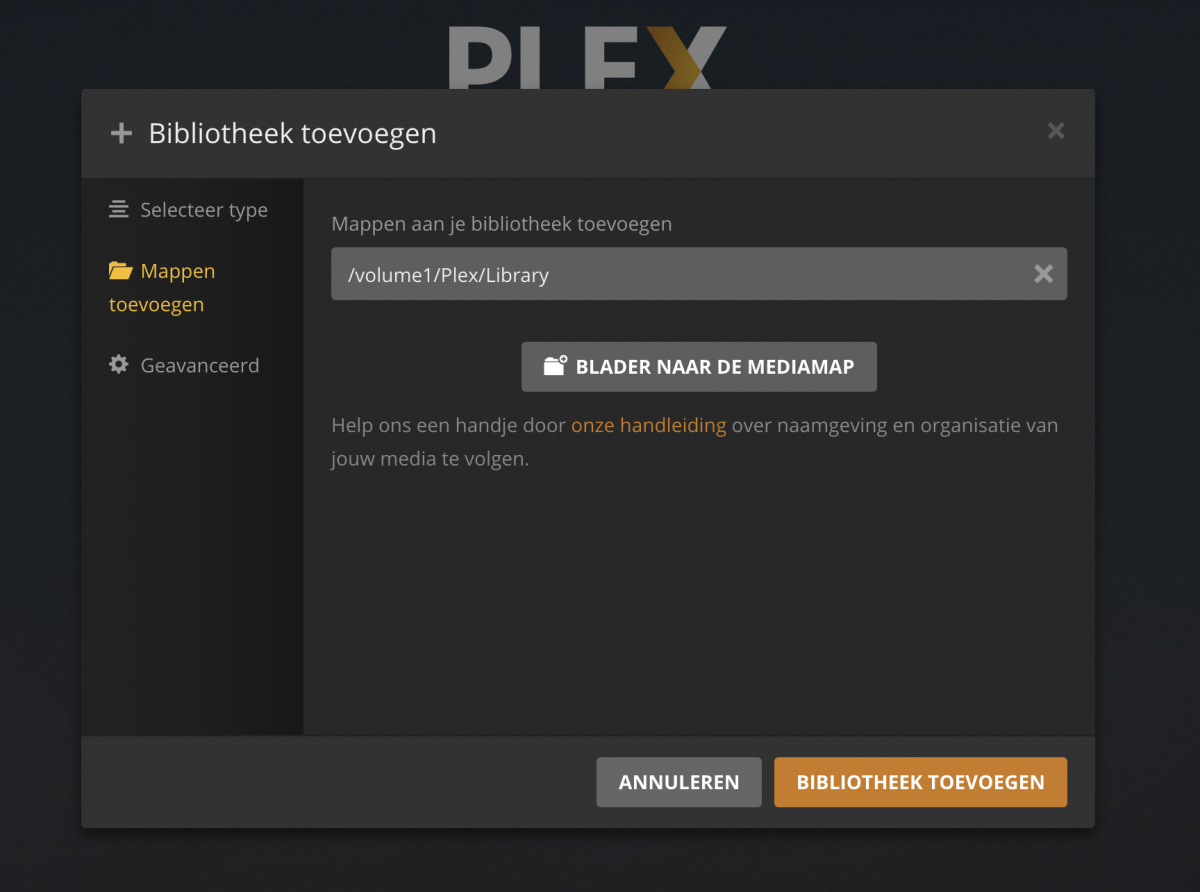
Materiaal opvragen
Na het instellen zal Plex automatisch de gekozen mappen scannen op mediabestanden. Bovendien zal Plex het beeldmateriaal automatisch herkennen en indien mogelijk de metadata opvragen op het internet. Wanneer je bijvoorbeeld een digitale film hebt, zal Plex automatisch de film herkennen en informatie zoals acteurs, korte beschrijving, … opvragen van het wereldwijde web zodat dit ook wordt weergegeven in je bibliotheek.
Automatisch scannen
Je kan Plex zodanig instellen dat nieuwe mediabestanden automatisch worden toegevoegd aan de server zodra de bestanden worden gedetecteerd. Plex kan dus voortdurend kijken of er nieuwe films, series of andere mediabestanden werden toegevoegd, zodat deze ook kunnen worden opgenomen in de Plex mediabibliotheek. Hiervoor klik je rechtsboven op het gereedschap-icoontje en klik je vervolgens op het tabblad ‘Server’. Onder ‘Bibliotheek’ kan je ervoor kiezen om Plex automatisch te laten scannen. Vink ‘Scan mijn bibliotheek automatisch’ aan zodat je Plex mediabibliotheek steeds up-to-date is.
Het handige aan Plex is vooral de brede ondersteuning. Er zijn onder meer apps voor Mac, Windows, Android, iOS, PS4, Xbox One, Apple TV, … zodat je overal je beeldmateriaal in optima forma kan bekijken. De meest voor de hand liggende manier is om te surfen naar plex.tv en daar in te loggen zodat je automatisch wordt doorgestuurd naar het dashboard van je server.
Bibliotheken
Het dashboard toont je onder andere onlangs toegevoegde films, video’s die nog niet zijn uitgekeken, etc. Via de zoekbalk bovenaan kan je ook zoeken naar een specifieke titel of je kan alle beschikbare films, series en andere mediabestanden oplijsten door te klikken op het gewenste mediaformaat onder ‘Bibliotheken’. Om een film of serie af te spelen, hoef je er enkel op te klikken, eventueel alvast de gewenste ondertiteling te kiezen en vervolgens klikken op de afspeelknop centraal op de filmposter.
Ondertitels
Wanneer je beschikt over ondertitels voor je beeldmateriaal, kan je deze ook gebruiken via Plex. Voor films die de ondertitels reeds hebben ingebakken in het bestandsformaat, hoef je zelfs niets meer te doen. Plex zal de ondertitels automatisch van elkaar onderscheiden zodat je de gewenste ondertiteling kan selecteren bij het afspelen. Wanneer je beschikt over externe ondertitelingsbestanden (.srt-bestanden) gelden er een aantal conventies. Dit houdt in dat de naamgeving van het ondertitelingsbestand moet bestaan uit de identieke naam van het mediabestand waar het een onderdeel van is, gevolgd door een punt en de taalcode en vervolgens de extensie .srt. Voor de film ‘Sintel’ wordt de correcte naamgeving van het ondertitelingsbestand dus ‘Sintel.2010.1080p.nl.srt’. De taalcode ‘nl’ staat hier voor een Nederlandstalige ondertiteling. ‘En’ staat dan weer voor een Engelstalige ondertiteling. Op de Wikipedia-pagina rond ‘ISO 639-1 codes’ vind je alle andere mogelijke taalcodes.
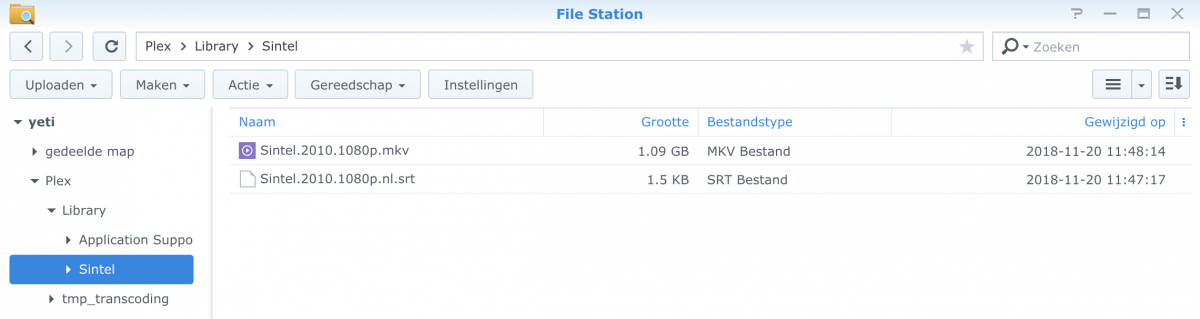
Plex op je tv
Zoals eerder aangehaald zijn er meer dan genoeg manieren om Plex naar je tv te streamen. In een vorig leven zouden we nog onze computer verbinden met het televisiescherm, maar ondertussen heeft quasi iedereen wel een apparaat dat in staat is tot het streamen van films met Plex. Denk bijvoorbeeld aan een goedkope Chromecast, een Apple TV of een game console. Veel smart tv’s beschikken ook reeds over een Plex app zodat je geen extra apparaten nodig hebt. Om beeldmateriaal te streamen naar je Chromecast, hoef je enkel de film te starten op de mobiele app en vervolgens te klikken op het Chromecast-icoontje. Met een Apple TV of game console heb je dan weer een fysieke afstandsbediening, wat extra handig is.
Plex buiten de deuren
Wat als je veel op verplaatsing bent of iemand anders die zich niet in je nabije omgeving bevindt ook toegang wil geven tot je bibliotheek? In dat geval is het mogelijk om je Plex mediabibliotheek beschikbaar te maken via het internet. Hiervoor klik je opnieuw op het gereedschap-icoontje, kies je voor ‘Toegang op Afstand’ en schakel je de functionaliteit op deze manier vervolgens in. Wanneer je nu via een browser of een app inlogt met je Plex-account, zal je alle media die op je Plex server staat via het internet kunnen streamen zonder in de fysieke nabijheid van je server te zijn. Let wel, de beeldkwaliteit zal mogelijk wat minder zijn afhankelijk van je internetverbinding. Gelukkigen die beschikken over een snelle glasvezelverbinding, kunnen zelfs 4K-beelden streamen via Plex of QuickConnect op de Synology NAS.
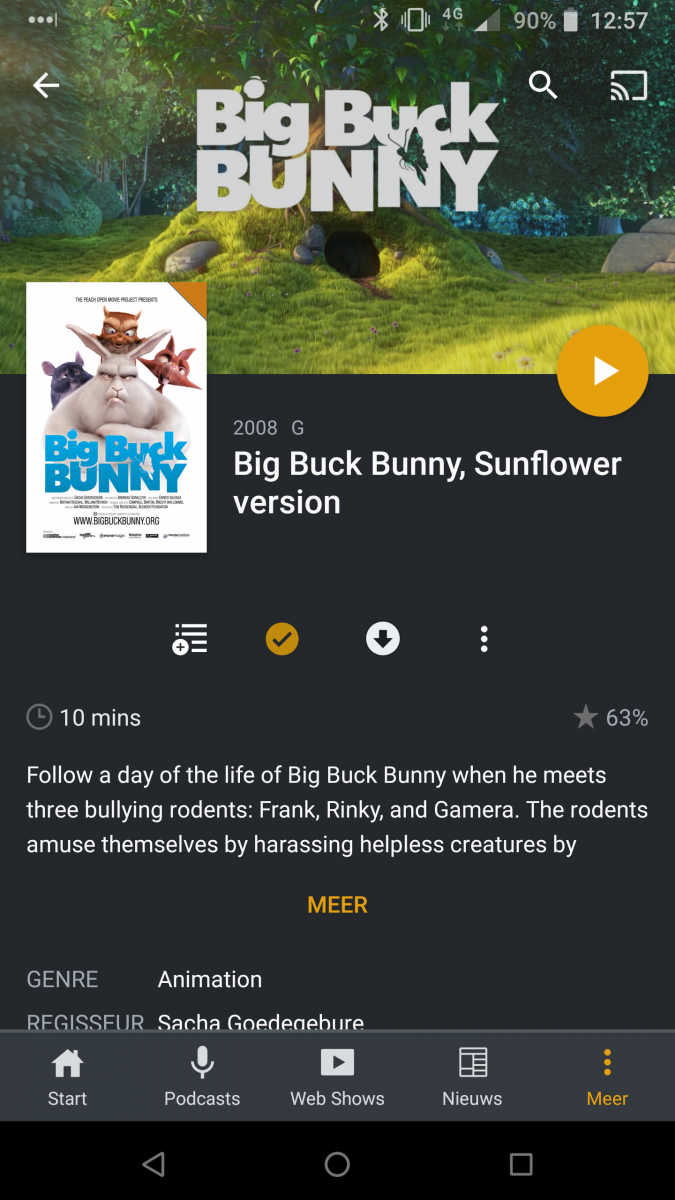
Gestroomlijnd streamen
Vakantiefilms, aftermovies, een digitale filmcollectie, … Een NAS is de ideale manier om je grote digitale mediacollectie te stockeren. Uiteraard wil je op een gegeven moment die beelden ook opvragen en bekijken op een zo eenvoudig mogelijke manier. Een digitale mediaserver brengt dan soelaas door al het materiaal te verzamelen in een Netflix-achtige omgeving. Plex is een erg geliefd (en bovenal kosteloos) voorbeeld van dergelijke mediaserver.
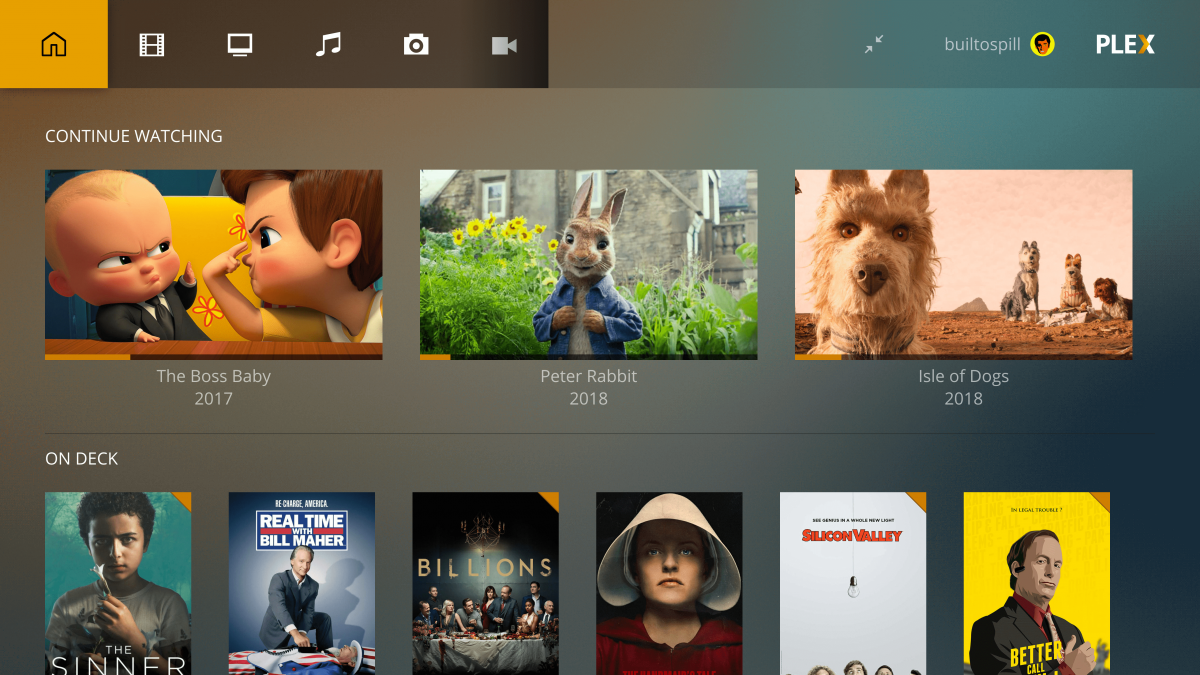
Plex
Plex is een totaaloplossing die bestaat uit een server en verschillende client-applicaties. De taak van de server is om de mediabestanden te organiseren en deze te converteren zodat ze probleemloos kunnen worden gestreamd over het netwerk. Dit proces wordt transcoderen genoemd. Gezien de populariteit van Plex, geniet het platform een heel brede ondersteuning. Zowat elk apparaat (zoals bijvoorbeeld een Raspberry Pi) kan de server draaien en ook veel NAS-systemen bieden een eenvoudige installatie van Plex aan. De enige voorwaarde is dat je NAS krachtig genoeg moet zijn. Zeker wanneer je 4K-beelden gaat streamen zal er behoorlijk wat kracht nodig zijn om de beelden te transcoderen. Veel NAS-systemen komen simpelweg de processorkracht tekort om alles vlot draaiend te houden. Alvorens je een NAS aanschaft, raadpleeg je vooraf best eens de Plex compatibiliteitslijst om te zien of het systeem ondersteund wordt.
In deze cursus maken we gebruik van de Synology DS218+, een systeem dat prima in staat is om content in 1080p te streamen. Dat wil echter niet zegen dat je geen 4K-beelden kan streamen met de Synology DS218+. Stel dat je een 4K-film wil streamen naar je 4K tv die hetzelfde formaat ondersteunt als het filmformaat van het bestand, dan is er geen vuiltje aan de lucht. Echter, wanneer je de 4K-film wil streamen naar een oudere tv die enkel 1080p ondersteunt, dan moet het filmbestand eerst worden geconverteerd voordat de tv de beelden kan afspelen. Dit veeleisende proces zal dan weer niet mogelijk zijn met de DS218+, behalve wanneer je bereid bent om een paar uur te wachten en het transcoderingsproces vooraf al laat lopen op de NAS. Het is ook mogelijk om Plex te installeren op Windows of Mac. Zo kan je bijvoorbeeld een oude computer gebruiken als Plex server, maar je kan het programma simpelweg ook installeren op je huidige computer indien deze over voldoende rekenkracht beschikt. Je zal er gewoon rekening mee moeten houden dat de computer ingeschakeld moet zijn om films te kunnen kijken, maar verder zal je niet merken dat het programma geïnstalleerd staat op je computer.
Als je thuis een ander systeem gebruikt dan de Synology DS218+, kan je alsnog deze cursus volgen, gezien de rode draad hetzelfde blijft. Enkel de installatie van Plex op je systeem zal wat verschillen, maar op de Plex website vind je zeker informatie rond de installatie van Plex op jouw specifieke systeem.
Plex installeren
Om Plex te installeren op je Windows of Mac computer navigeer je simpelweg naar de Plex website en download je het installatiebestand. Vervolgens dubbelklik je op het installatiebestand, en doorloop je de stappen analoog aan de installatieprocedure van de meeste applicaties. Om Plex te installeren op een NAS, kan je de applicatie vaak vinden in de ‘app store’ of ‘package manager’. Op de Synology NAS kan je de toepassing vinden via de ‘Package Manager’. Klikken op de knop ‘Installeren’ volstaat om je NAS uit te rusten met Plex.
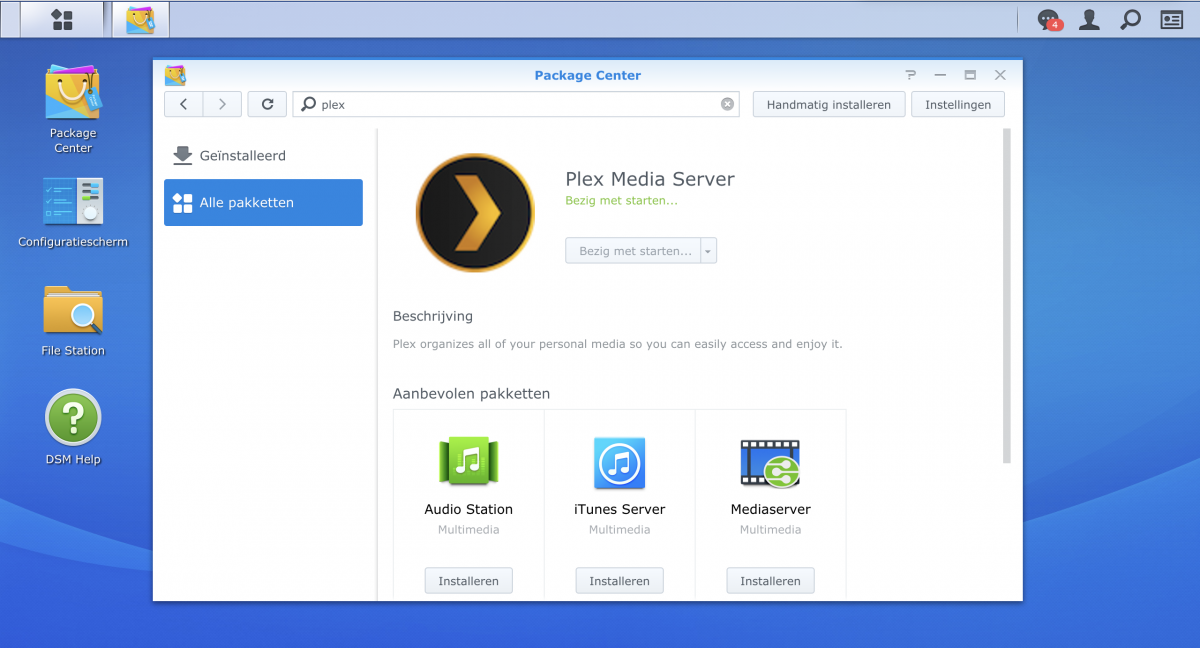
Plex instellen
In het overzicht van alle applicaties is ‘Plex Media Server’ nu ook te vinden. Dubbelklik hierop om de configuratie te starten. Nu opent er zich een browservenster waar je kan inloggen met je Plex-account. Wanneer dit je eerste aanraking is met Plex, kan je hier een account maken. Eens dat gebeurd is, stuurt het browservenster je door naar het installatieproces van Plex. Deze kan je altijd oproepen door te surfen naar het IP-adres zoals deze staat aangegeven in de surfbalk, maar ook via plex.tv eens de omgeving werd ingesteld. Geef je Plex server een naam en vink eventueel aan of je de server achteraf ook buitenshuis wil gebruiken. Vervolgens voeg je media toe aan Plex door allereerst het mediatype te kiezen (films, series, muziek…) alsook de mappen die media bevatten. Wanneer je een NAS gebruikt, is het logisch dat al dat materiaal ook gewoon in een map op je NAS staat. Voorlopig is het enkel mogelijk om 1 map per mediatype te kiezen, maar na de installatie wordt het mogelijk om meerdere mappen toe te voegen. Klik op ‘volgende’ en bevestig uiteindelijk met een druk op de knop ‘Klaar’.
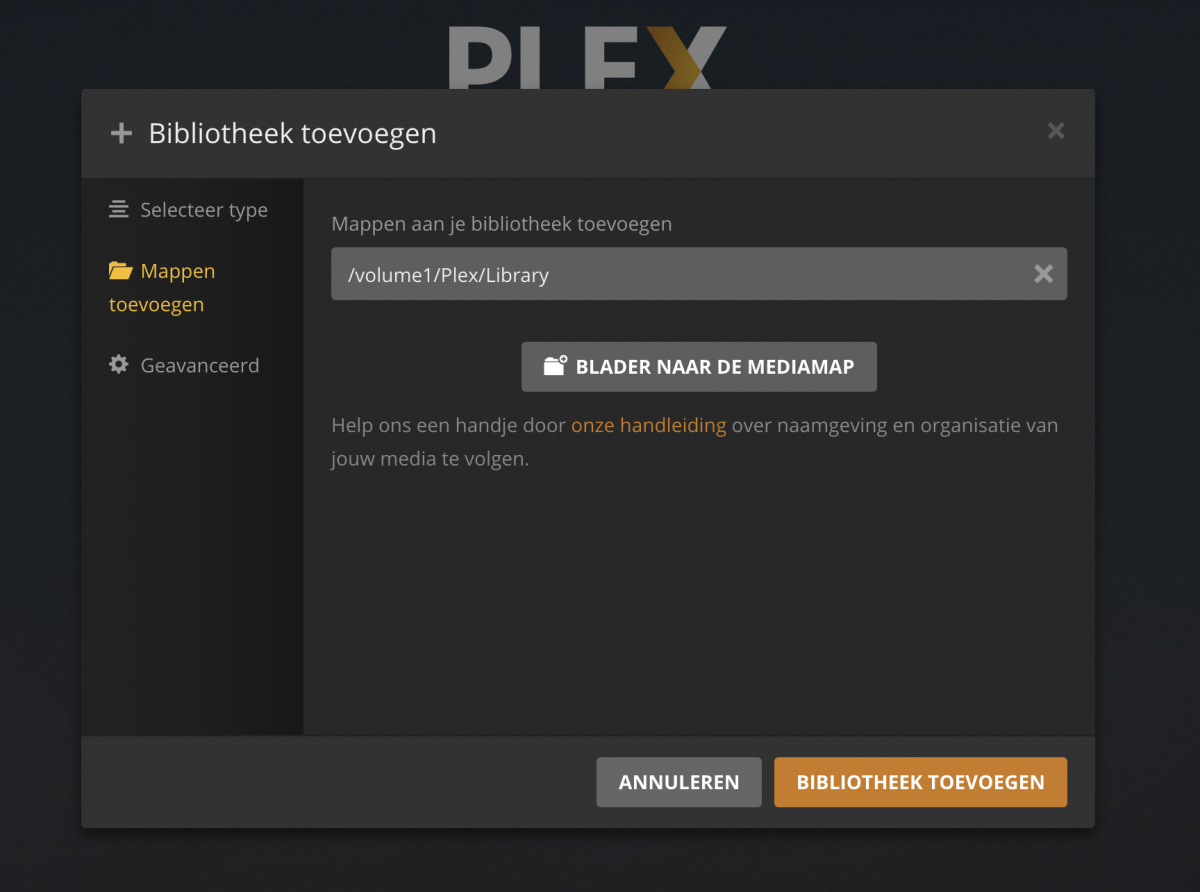
Materiaal opvragen
Na het instellen zal Plex automatisch de gekozen mappen scannen op mediabestanden. Bovendien zal Plex het beeldmateriaal automatisch herkennen en indien mogelijk de metadata opvragen op het internet. Wanneer je bijvoorbeeld een digitale film hebt, zal Plex automatisch de film herkennen en informatie zoals acteurs, korte beschrijving, … opvragen van het wereldwijde web zodat dit ook wordt weergegeven in je bibliotheek.
Automatisch scannen
Je kan Plex zodanig instellen dat nieuwe mediabestanden automatisch worden toegevoegd aan de server zodra de bestanden worden gedetecteerd. Plex kan dus voortdurend kijken of er nieuwe films, series of andere mediabestanden werden toegevoegd, zodat deze ook kunnen worden opgenomen in de Plex mediabibliotheek. Hiervoor klik je rechtsboven op het gereedschap-icoontje en klik je vervolgens op het tabblad ‘Server’. Onder ‘Bibliotheek’ kan je ervoor kiezen om Plex automatisch te laten scannen. Vink ‘Scan mijn bibliotheek automatisch’ aan zodat je Plex mediabibliotheek steeds up-to-date is.
Het handige aan Plex is vooral de brede ondersteuning. Er zijn onder meer apps voor Mac, Windows, Android, iOS, PS4, Xbox One, Apple TV, … zodat je overal je beeldmateriaal in optima forma kan bekijken. De meest voor de hand liggende manier is om te surfen naar plex.tv en daar in te loggen zodat je automatisch wordt doorgestuurd naar het dashboard van je server.
Bibliotheken
Het dashboard toont je onder andere onlangs toegevoegde films, video’s die nog niet zijn uitgekeken, etc. Via de zoekbalk bovenaan kan je ook zoeken naar een specifieke titel of je kan alle beschikbare films, series en andere mediabestanden oplijsten door te klikken op het gewenste mediaformaat onder ‘Bibliotheken’. Om een film of serie af te spelen, hoef je er enkel op te klikken, eventueel alvast de gewenste ondertiteling te kiezen en vervolgens klikken op de afspeelknop centraal op de filmposter.
Ondertitels
Wanneer je beschikt over ondertitels voor je beeldmateriaal, kan je deze ook gebruiken via Plex. Voor films die de ondertitels reeds hebben ingebakken in het bestandsformaat, hoef je zelfs niets meer te doen. Plex zal de ondertitels automatisch van elkaar onderscheiden zodat je de gewenste ondertiteling kan selecteren bij het afspelen. Wanneer je beschikt over externe ondertitelingsbestanden (.srt-bestanden) gelden er een aantal conventies. Dit houdt in dat de naamgeving van het ondertitelingsbestand moet bestaan uit de identieke naam van het mediabestand waar het een onderdeel van is, gevolgd door een punt en de taalcode en vervolgens de extensie .srt. Voor de film ‘Sintel’ wordt de correcte naamgeving van het ondertitelingsbestand dus ‘Sintel.2010.1080p.nl.srt’. De taalcode ‘nl’ staat hier voor een Nederlandstalige ondertiteling. ‘En’ staat dan weer voor een Engelstalige ondertiteling. Op de Wikipedia-pagina rond ‘ISO 639-1 codes’ vind je alle andere mogelijke taalcodes.
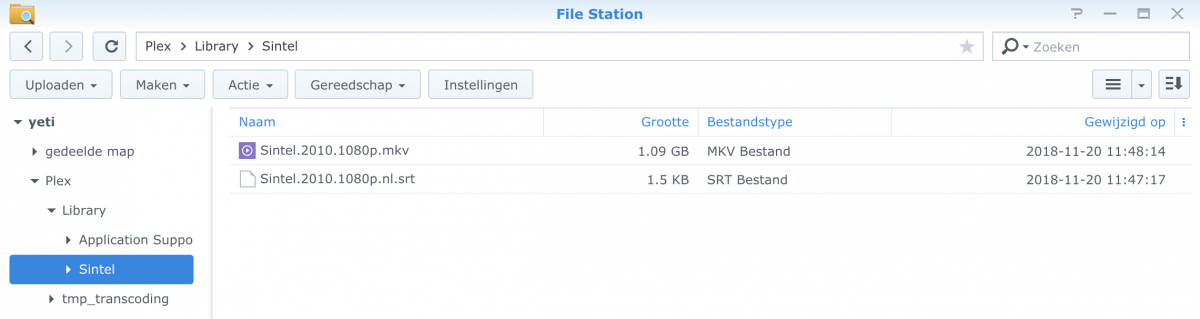
Plex op je tv
Zoals eerder aangehaald zijn er meer dan genoeg manieren om Plex naar je tv te streamen. In een vorig leven zouden we nog onze computer verbinden met het televisiescherm, maar ondertussen heeft quasi iedereen wel een apparaat dat in staat is tot het streamen van films met Plex. Denk bijvoorbeeld aan een goedkope Chromecast, een Apple TV of een game console. Veel smart tv’s beschikken ook reeds over een Plex app zodat je geen extra apparaten nodig hebt. Om beeldmateriaal te streamen naar je Chromecast, hoef je enkel de film te starten op de mobiele app en vervolgens te klikken op het Chromecast-icoontje. Met een Apple TV of game console heb je dan weer een fysieke afstandsbediening, wat extra handig is.
Plex buiten de deuren
Wat als je veel op verplaatsing bent of iemand anders die zich niet in je nabije omgeving bevindt ook toegang wil geven tot je bibliotheek? In dat geval is het mogelijk om je Plex mediabibliotheek beschikbaar te maken via het internet. Hiervoor klik je opnieuw op het gereedschap-icoontje, kies je voor ‘Toegang op Afstand’ en schakel je de functionaliteit op deze manier vervolgens in. Wanneer je nu via een browser of een app inlogt met je Plex-account, zal je alle media die op je Plex server staat via het internet kunnen streamen zonder in de fysieke nabijheid van je server te zijn. Let wel, de beeldkwaliteit zal mogelijk wat minder zijn afhankelijk van je internetverbinding. Gelukkigen die beschikken over een snelle glasvezelverbinding, kunnen zelfs 4K-beelden streamen via Plex of QuickConnect op de Synology NAS.