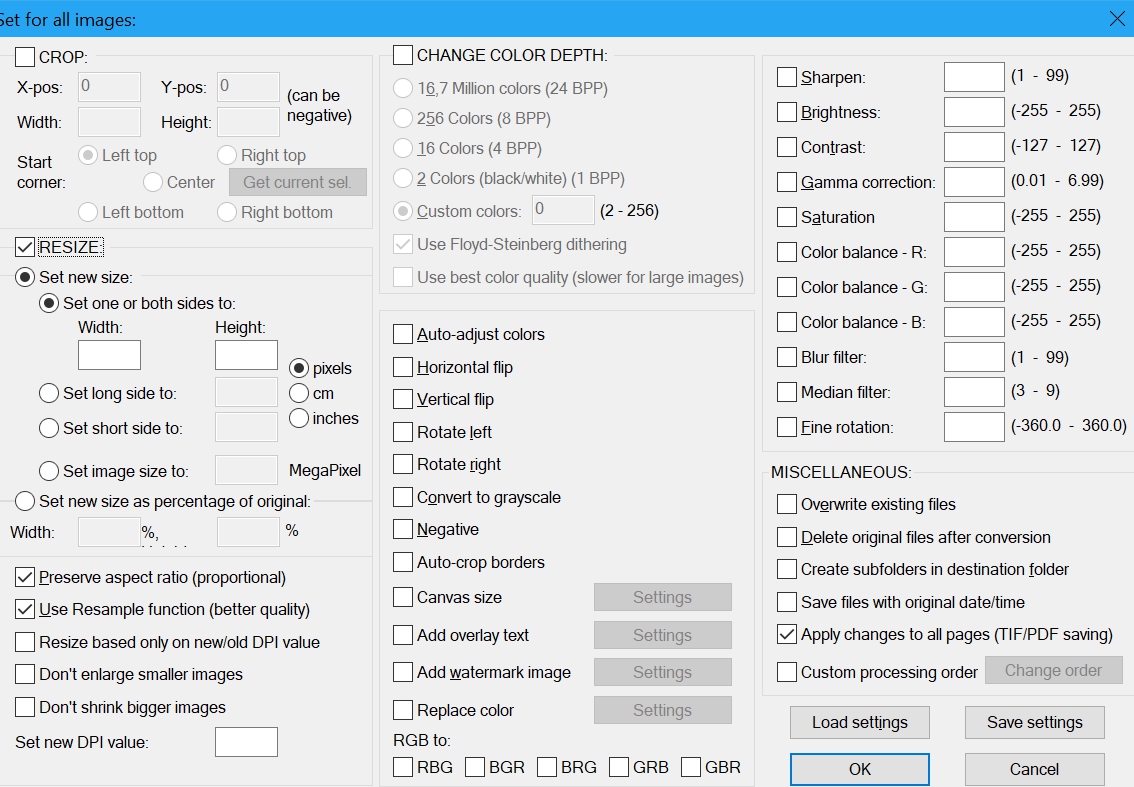Workshop: verklein je afbeeldingen


Als je foto’s of afbeeldingen verkleint, worden de pixels op een andere manier verdeeld. Dat is best een ingewikkeld klusje! Als het mis gaat, is het ook zeker zichtbaar. Wat extra aandacht voor deze stap is dan ook wenselijk. Je kunt dit beter niet overlaten aan bijvoorbeeld Facebook of Twitter, zelfs in het gratis meegeleverde programma Paint krijg je betere resultaten dan wanneer je ze online laat verkleinen.
Optie 1: Paint
Het gratis meegeleverde programma Paint doet het prima om afbeeldingen te verkleinen. Je vindt het gewoon in het Startmenu, onder het submenu Accessoires. Ga in Paint naar het menu Bestand > Openen en selecteer de gewenste foto. Klik vervolgens in de menubalk op Formaat Wijzigen. Je krijgt nu een venster te zien waar je de gewenste resolutie kunt ingeven in Percentage of Pixel. In beide gevallen wordt de verhouding standaard intact gelaten. Sla de bewerking op via Bestand > Opslaan.
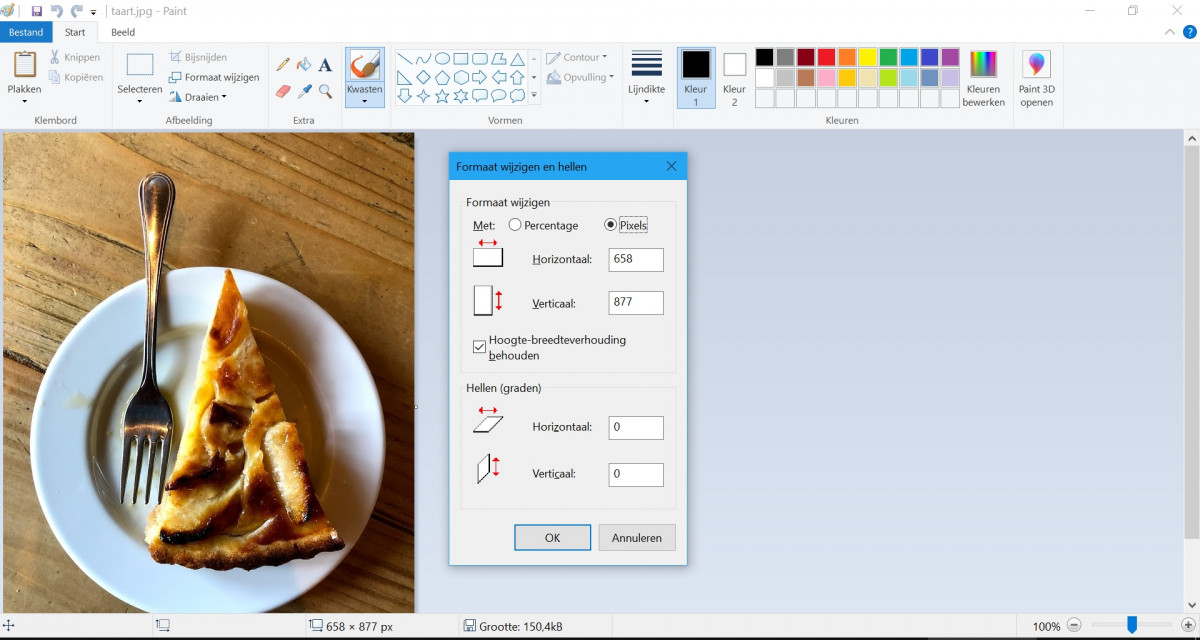
Optie 2: PicPick
PicPick heeft eenzelfde uiterlijk als Paint, maar beschikt wel over meer mogelijkheden. Het is een krachtiger programma. Open ook hier je afbeeldingen via Bestand > Openen. In de menubalk vind je vervolgens de functie Grootte aanpassen > Afbeeldingsgrootte wijzigen. In het nieuwe venster geef je de nieuwe resolutie in pixels in. Klik op OK en vergeet de afbeelding niet op te slaan!
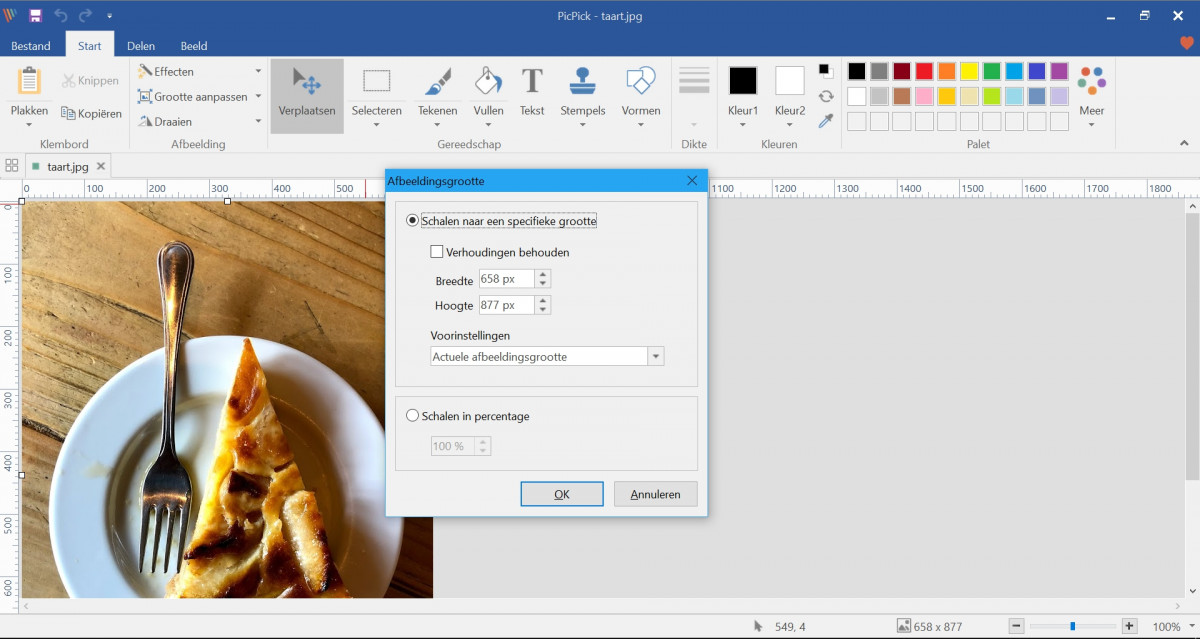
Optie 3: Irfanview
Er wordt wel eens gezegd dat wanneer Irfanview een afbeelding niet kan openen, het geen afbeelding is. Maar je kunt er veel meer mee dan alleen afbeeldingen bekijken. Open je bestand en ga naar Image > Resize/resample. In het venster kun je aangeven wat de nieuwe resolutie moet zijn. Klik op OK en File > Save.
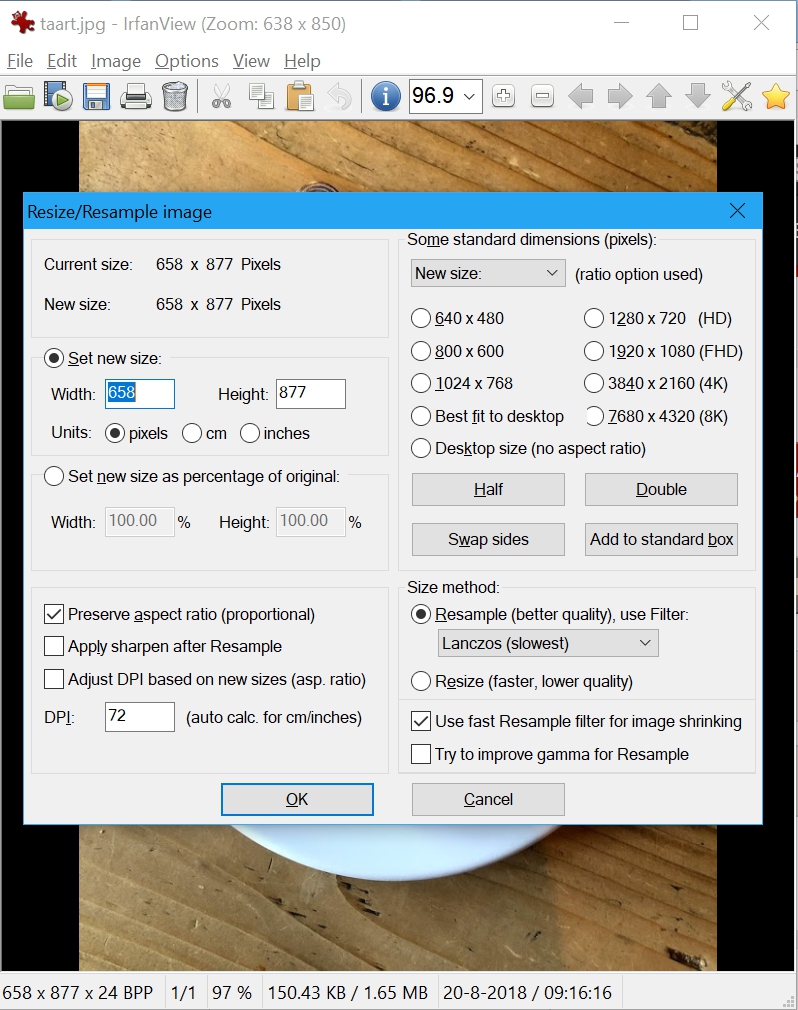
Heb je meerdere bestanden die je wil verkleinen? Ga in Irfanview dan naar File > Batch conversion/rename. Klik daar de optie Use Advanded Options aan en klik op de knop Advanced. Je krijg nu een imposant scherm te zien, waar je alle geselecteerde afbeeldingen in kunt herschalen. Die functie vind je links: Resize. Praktisch element is dat je een maximale breedte of hoogte zijde kunt invoeren, de andere zijde wordt daar op aangepast. Klik op OK en vergeet in het Batch conversion-scherm geen Output directory in te geven!
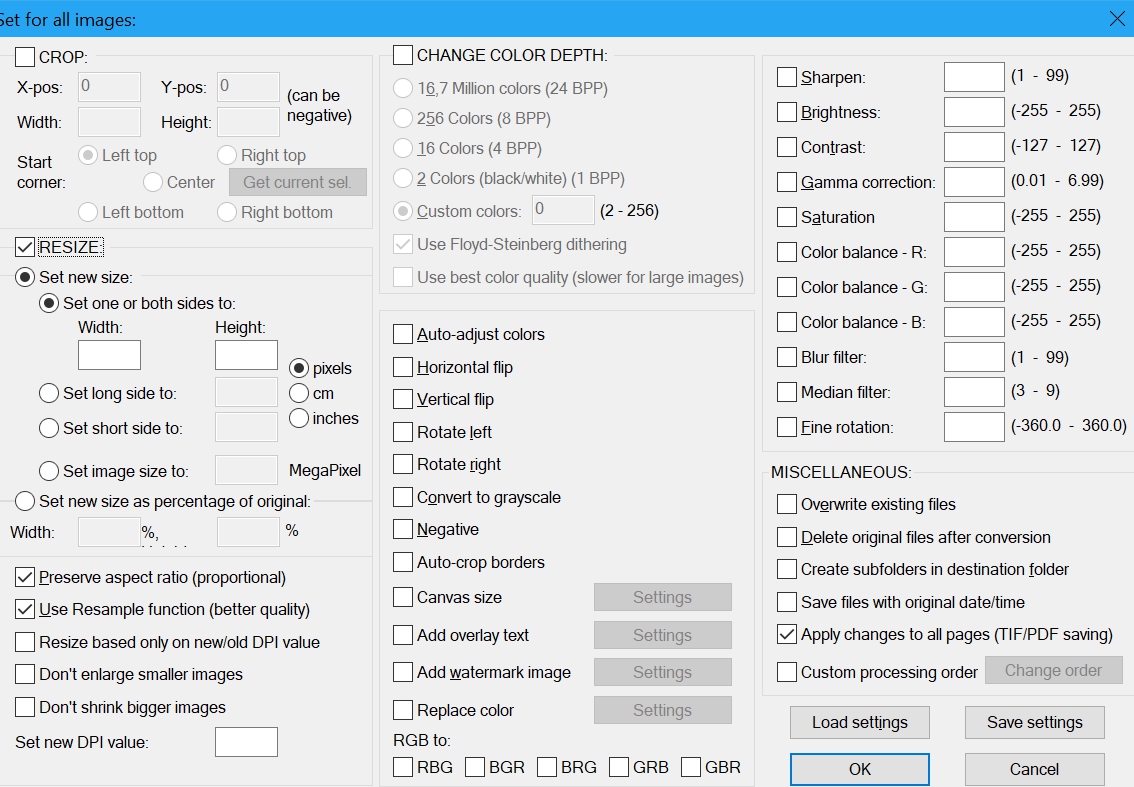
Als je foto’s of afbeeldingen verkleint, worden de pixels op een andere manier verdeeld. Dat is best een ingewikkeld klusje! Als het mis gaat, is het ook zeker zichtbaar. Wat extra aandacht voor deze stap is dan ook wenselijk. Je kunt dit beter niet overlaten aan bijvoorbeeld Facebook of Twitter, zelfs in het gratis meegeleverde programma Paint krijg je betere resultaten dan wanneer je ze online laat verkleinen.
Optie 1: Paint
Het gratis meegeleverde programma Paint doet het prima om afbeeldingen te verkleinen. Je vindt het gewoon in het Startmenu, onder het submenu Accessoires. Ga in Paint naar het menu Bestand > Openen en selecteer de gewenste foto. Klik vervolgens in de menubalk op Formaat Wijzigen. Je krijgt nu een venster te zien waar je de gewenste resolutie kunt ingeven in Percentage of Pixel. In beide gevallen wordt de verhouding standaard intact gelaten. Sla de bewerking op via Bestand > Opslaan.
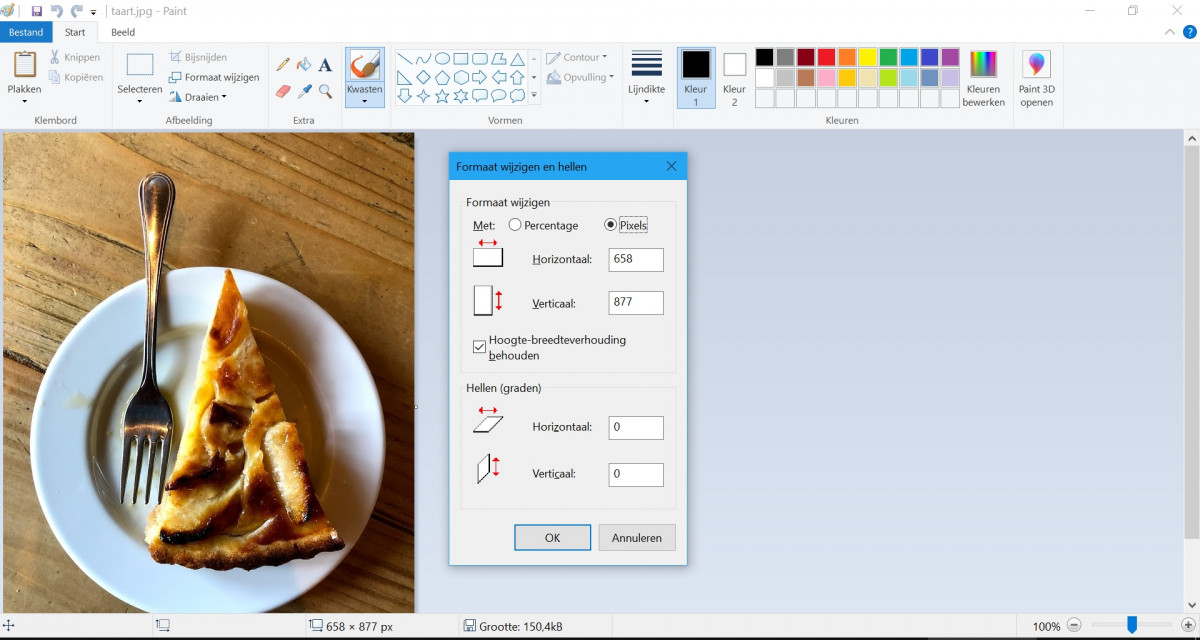
Optie 2: PicPick
PicPick heeft eenzelfde uiterlijk als Paint, maar beschikt wel over meer mogelijkheden. Het is een krachtiger programma. Open ook hier je afbeeldingen via Bestand > Openen. In de menubalk vind je vervolgens de functie Grootte aanpassen > Afbeeldingsgrootte wijzigen. In het nieuwe venster geef je de nieuwe resolutie in pixels in. Klik op OK en vergeet de afbeelding niet op te slaan!
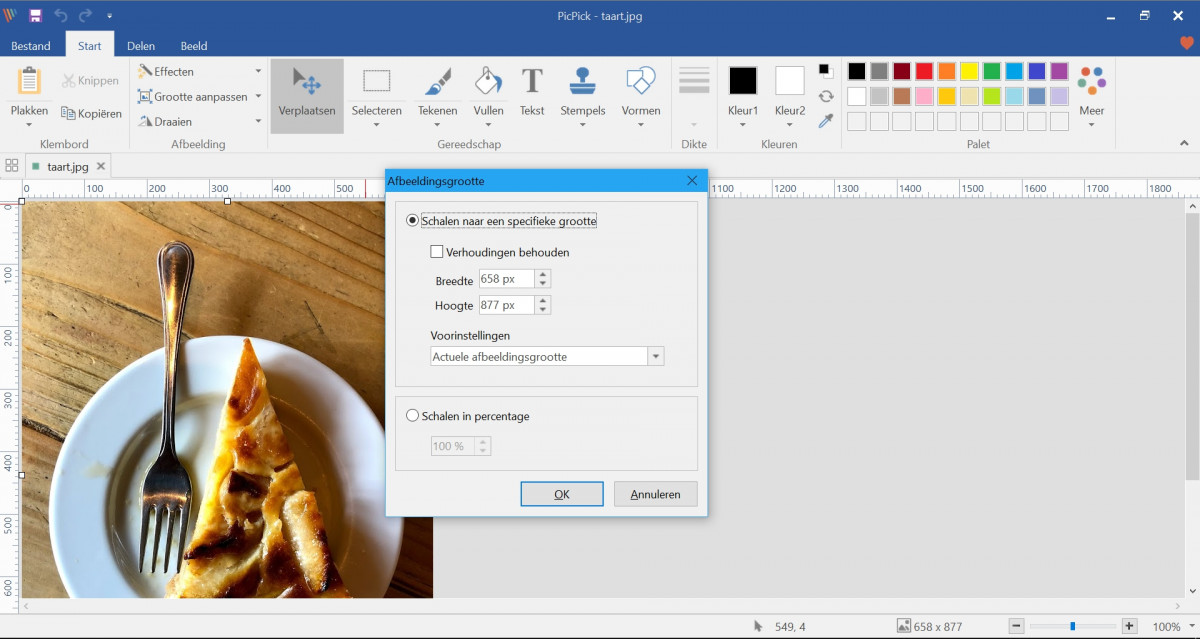
Optie 3: Irfanview
Er wordt wel eens gezegd dat wanneer Irfanview een afbeelding niet kan openen, het geen afbeelding is. Maar je kunt er veel meer mee dan alleen afbeeldingen bekijken. Open je bestand en ga naar Image > Resize/resample. In het venster kun je aangeven wat de nieuwe resolutie moet zijn. Klik op OK en File > Save.
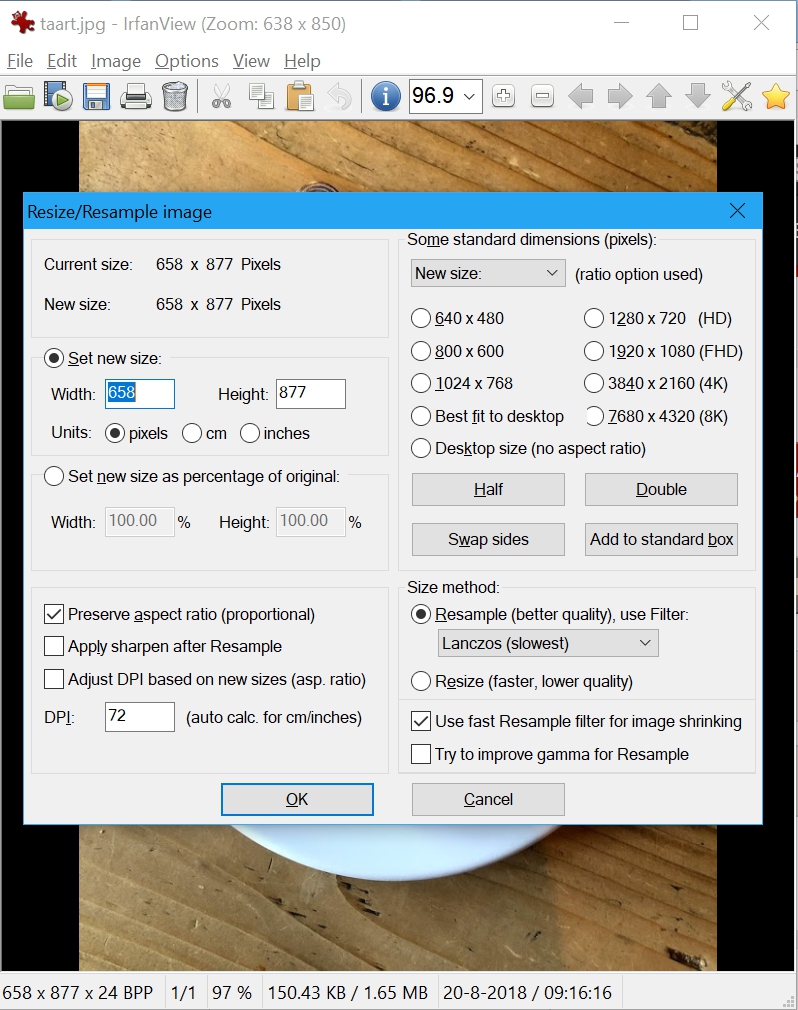
Heb je meerdere bestanden die je wil verkleinen? Ga in Irfanview dan naar File > Batch conversion/rename. Klik daar de optie Use Advanded Options aan en klik op de knop Advanced. Je krijg nu een imposant scherm te zien, waar je alle geselecteerde afbeeldingen in kunt herschalen. Die functie vind je links: Resize. Praktisch element is dat je een maximale breedte of hoogte zijde kunt invoeren, de andere zijde wordt daar op aangepast. Klik op OK en vergeet in het Batch conversion-scherm geen Output directory in te geven!