Bouw je eigen gaming computer


Je computer zal dagelijks dienstdoen voor allerhande taken, of het nu de standaard zaken zijn als browsen op het internet, of dat je ermee gaat gamen. Ga je een computer vooral gebruiken om de nodige websites via Google Chrome te bezoeken en e-mails versturen, dan is een ‘kant-en-klare’ computer vrijwel altijd de beste keuze. Niet enkel omdat het zelf bouwen soms toch best duur uit kan vallen, maar een computer die direct uit de winkel komt heeft garantie op de gehele computer, niet per component. Ben je echter van plan om te gaan gamen, dan valt het bouwen van je eigen computer vaak goedkoper uit. Ook is het gemakkelijker deze op je eigen wensen aan te passen, de standaard gaming computers uit de winkel komen vaak namelijk wel met een aantal compromissen.
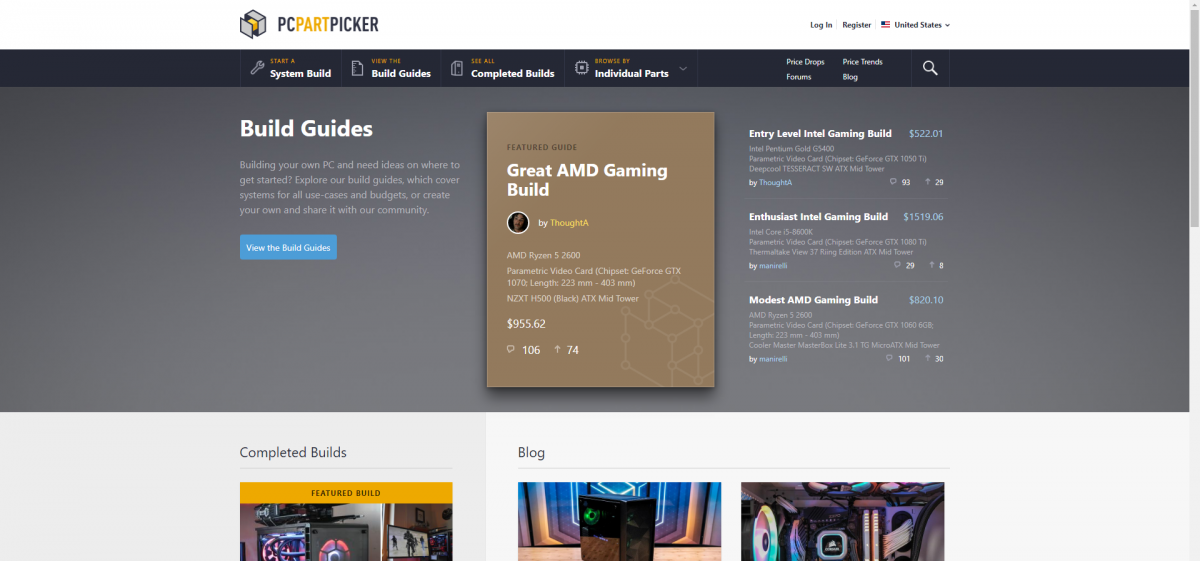
Kies de componenten
Om te beginnen met de computer is het van belang een “plan” uit te gaan zetten. Het is niet enorm moeilijk, maar vereist wel wat denkwerk. Gelukkig is er een platform genaamd www.pcpartpicker.com dat ons daar prima bij kan helpen. Het belangrijkste is namelijk dat de componenten juist worden uitgekozen, niet alles past bij elkaar. Vaak begin je met een kast waarin je de computer gaat bouwen, kies deze vooral op smaak uit: je zal er immers de komende tijd nog naar kijken. Vervolgens wordt de keuze gemaakt voor het moederbord en de processor, deze twee staan nauw met elkaar verbonden: een AMD cpu zal namelijk niet passen in een moederbord voor een Intel CPU. Voor de meeste gamers zal een Intel Core i3 of i5 wel voldoende zijn, vergelijkbaar met respectievelijk de AMD Ryzen 1300X en 1600X.

Vervolgens staat RAM, ofwel Random Access Memory, op het programma. Kies daarvoor minimaal 8 GB verdeeld over twee losse ‘DIMMs’. 16 GB zou optimaal zijn, maar gezien de hoge RAM-prijzen is dat zeker nog niet aan te raden. Gelukkig is het in de toekomst nog altijd mogelijk dit te upgraden. Naast RAM-geheugen is er natuurlijk ook het opslaggeheugen. Een harde schijf als meest gebruikte medium zal tegenwoordig niet meer voldoende snel zijn. Kies in plaats daarvan voor een combinatie van een SSD en een HDD. Bij voorkeur een 256 GB SSD (SATA of PCIe) en een HDD met een capaciteit van 500 GB of meer, zo kunnen games en andere grote bestanden op de HDD staan, terwijl het besturingssysteem snel kan werken via de SSD.
De laatste componenten zijn de grafische kaart, een voeding en de koeler voor je CPU. Om te beginnen met de grafische kaart, daar is dusdanig veel keuze in. Zoek gerust op websites gerelateerd aan technologie of YouTube voor alle prestatiescores, daar is simpelweg geen eenvoudige uitleg bij te geven. Voor de koeler geldt eigenlijk hetzelfde, al kan je ervan op aan dat Noctua de beste luchtkoelers op de markt heeft. Voor de voeding is het van belang dat er een 80 Plus Bronze, Silver of Gold certificatie aanwezig is. Met deze certificatie wordt aangeduid hoe efficiënt een voeding met de binnengekomen energie omspringt.
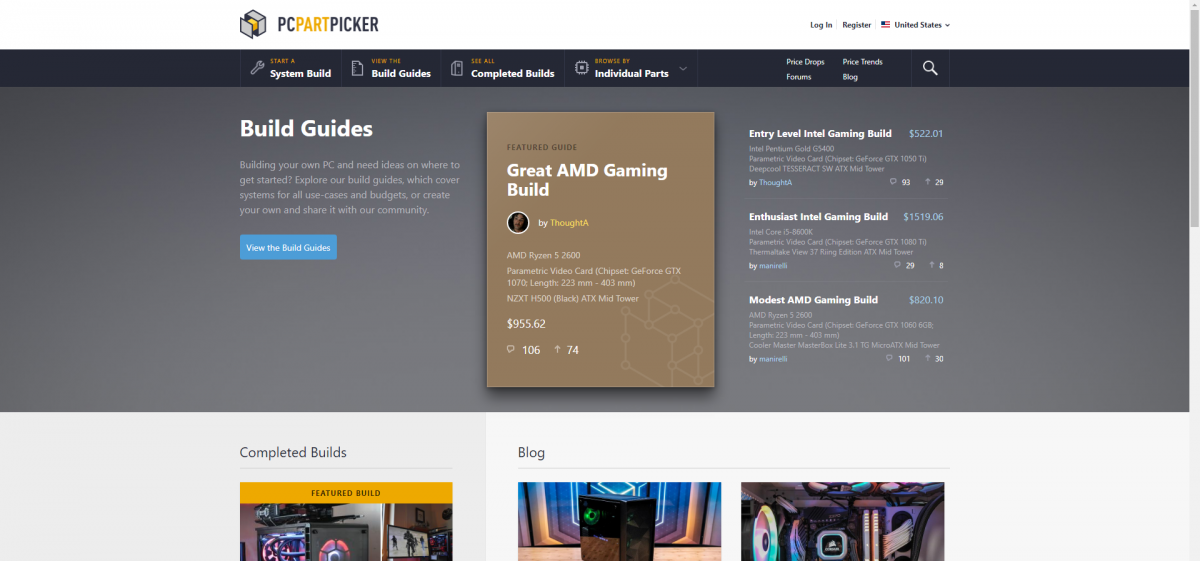
Antistatische matten
Het bouwen van een gaming computer is niet zonder ‘gevaren’ als je geen maatregelen neemt. Voor jezelf zullen er geen problemen zijn, bij de componenten is dat echter een ander verhaal. De statische elektriciteit opgebouwd in ons lichaam kan namelijk componenten de das omdoen. Ondanks dat er op vrijwel elk component tegenwoordig bescherming is tegen statische elektriciteit kan het nog altijd negatieve gevolgen hebben. Vandaar dat het aan te raden is een antistatische mat aan te schaffen om statische elektriciteit van het oppervlak te weren, evenals een armband om statische elektriciteit van je lichaam af te voeren voordat het bij de componenten terecht kan komen.

Maak het moederbord gereed
Alle componenten uitgekozen en aangeschaft? Dan is het nu tijd om te beginnen met het bouwen van de computer. Pak er om te beginnen het moederbord bij, evenals de CPU. Wees voorzichtig met beide componenten, ze zijn immers enorm fragiel en schade gedurende het bouwen van de pc valt niet onder de garantie. Haal het moederbord uit de doos, evenals de meegeleverde SATA-kabels. Eenmaal uit de doos kan je het moederbord op de antistatische mat leggen. Vervolgens pak je de cpu erbij, deze dit vaak verpakt in een plastic omhulsel. Of het nu een AMD of Intel CPU is, er zit geen verschil tussen. Vervolgens kijk je op het moederbord naar de CPU-socket, de plek waar de cpu in geplaatst zal worden. Er zit vaak een klein metalen hendeltje naast, beweeg deze zodat deze loskomt en de overkapping van de socket omhoog kan komen. Plaats de cpu vervolgens in de socket door het gouden driehoekje op de cpu dezelfde richting op te laten wijzen als het goeden driehoekje op het moederbord. Eenmaal geplaatst kan de overkapping weer omlaag en zal ook een stukje plastic automatisch loskomen. Bewaar dit in de doos van het moederbord. Installeer vervolgens de CPU-koeler, vergeet niet om thermal paste aan te brengen, en sluit de voedingskabel voor de fan aan op de ‘CPU-Fan header’ op het moederbord.

Standoff
Voordat een moederbord geplaatst kan worden zijn er twee dingen die geregeld moeten worden. Allereerst moeten zogenoemde ‘standoffs’ worden geïnstalleerd. Deze kleine metalen schroefjes zorgen ervoor dat het moederbord geen contact maakt met de metalen kast. Soms komen deze al geïnstalleerd, maar soms vereist dat juist installatie door de gebruiker zelf. Raadpleeg de handleiding van je kast om te bekijken waar de schroeven geplaatst moeten worden. Het tweede dat geregeld moet worden is de I/O-shield, letterlijk een metaal stukje om onnodige delen van je I/O (ofwel poorten aan de achterkant) te verbergen. Deze moet er stevig in worden geklikt, let er overigens wel op dat je deze er zo in plaatst dat de poorten op het moederbord overeenkomen met de I/O-shield. Vervolgens kan het moederbord geplaatst worden door de poorten in lijn met het I/O-shield te brengen. Zodra deze eenmaal juist zit, installeer de meegeleverde schroeven en schroef deze aan tot ze vast genoeg (maar niet te vast) zitten.

Installeer de voeding in je kast
Vaak is er onder- of bovenin de kast een ruimte waar er een voeding gemonteerd kan worden. Zorg ervoor dat de koeler van de voeding voldoende ruimte krijgt om te ademen en schroef de voeding in je kast. Overigens is het belangrijk te vermelden dat de meeste voedingen komen met kabels komen die vast zitten aan de voeding. Er zijn echter ook opties met losse kabels, het beste is om de benodigde kabels dan te installeren voordat de voeding in je kast gemonteerd wordt. Vervolgens kan je de benodigde kabels voor het moederbord (24-pin) en de cpu voeding (8-pin) alvast aan het moederbord verbinden.

Grafische kaart en geheugen
Nu is het tijd om een aantal belangrijke componenten te monteren, te beginnen met het RAM-geheugen. Te allen tijde is het belangrijk om de handleiding van je moederbord erbij te houden, daar staat namelijk in op welke plekken je RAM moet installeren met een specifiek aantal DIMMs. Let op bij het installeren dat je het slot opent, en vervolgens de module (DIMM) er recht in schuift. Zet vervolgens tegelijkertijd kracht aan beide zijden van de RAM-module tot je een klik hoort. Herhaal dit met elke RAM-module die daarop volgt. Voor opslaggeheugen ligt het speelveld er anders bij, daar moet namelijk een plek in de kast gevonden worden om dit te monteren. Wederom is het van belang om de handleiding van je kast te raadplegen en vervolgens het opslaggeheugen vast te schroeven op de aangegeven locatie. Eenmaal vastgezet is het zaak om de SATA-data en SATA-voedingskabels te verbinden. Dit is ook duidelijk aangegeven in de handleiding van de voeding. Let wel: SATA-kabels zijn uiterst gevoelig en breken gemakkelijk, wees daarom voorzichtig bij het aansluiten. Sluit de SATA-data kabels als laatste nog aan op het moederbord, let ook dan op dat de kabels fragiel zijn.
Vervolgens is het tijd voor de GPU, mogelijk wel een van de meest belangrijke componenten van een gaming computer. Haal ook deze uit de verpakking en raadpleeg de handleiding van je moederbord om het x16 PCI 3.0 slot te lokaliseren. Haal de plaatsvervangende metalen brackets weg uit de kast en open het PCI-slot. Vervolgens kan de grafische kaart worden geplaatst en wordt deze ook vastgeschroefd aan de kast op de plek waar eerder de brackets van de kast verwijderd zijn. Of er nu nog een PCI-voedingskabel in moet is afhankelijk van de grafische kaart. Zo ja, let er dan op of het een 6 of 8-pin kabel is, en plug deze in de grafische kaart. Kijk niet verrast op als er twee 8-pin kabels nodig zijn – pas daar wel je voeding op aan, niet elke voeding heeft tweemaal een 8-pin kabel.

Kabels en nog meer kabels
Nu alle componenten in de kast geïnstalleerd zitten is het tijd om ervoor te zorgen dat alle kabels juist verbonden zijn. Zo missen voor nu nog de kabels voor onder andere de USB-poorten en audioaansluitingen aan de voorkant. Deze zijn gelukkig makkelijk aan de sluiten. Kies daarbij om de handleiding van je moederbord te raadplegen, zorg er in elk geval voor dat alle kabels die standaard in de kast aanwezig waren nu verbonden zijn met het moederbord. Is er daadwerkelijk een aansluiting niet op het moederbord, zoals voor bijvoorbeeld een USB-C poort, dan kan deze overgeslagen worden. Verder is het belangrijk dat alle koelers juist zijn aangesloten, waaronder dat de cpu-koeler op de ‘CPU Fan-header’ zit aangesloten. Controleer ook of de 24-pin en 8-pin kabels juist zitten, en of de grafische kaart stroom krijgt via ofwel het moederbord ofwel de extra PCI-kabels. Mist er nergens een kabel, dan is het tijd om de computer voor de eerste keer aan te zetten en vervolgens Windows te installeren.

Je computer zal dagelijks dienstdoen voor allerhande taken, of het nu de standaard zaken zijn als browsen op het internet, of dat je ermee gaat gamen. Ga je een computer vooral gebruiken om de nodige websites via Google Chrome te bezoeken en e-mails versturen, dan is een ‘kant-en-klare’ computer vrijwel altijd de beste keuze. Niet enkel omdat het zelf bouwen soms toch best duur uit kan vallen, maar een computer die direct uit de winkel komt heeft garantie op de gehele computer, niet per component. Ben je echter van plan om te gaan gamen, dan valt het bouwen van je eigen computer vaak goedkoper uit. Ook is het gemakkelijker deze op je eigen wensen aan te passen, de standaard gaming computers uit de winkel komen vaak namelijk wel met een aantal compromissen.
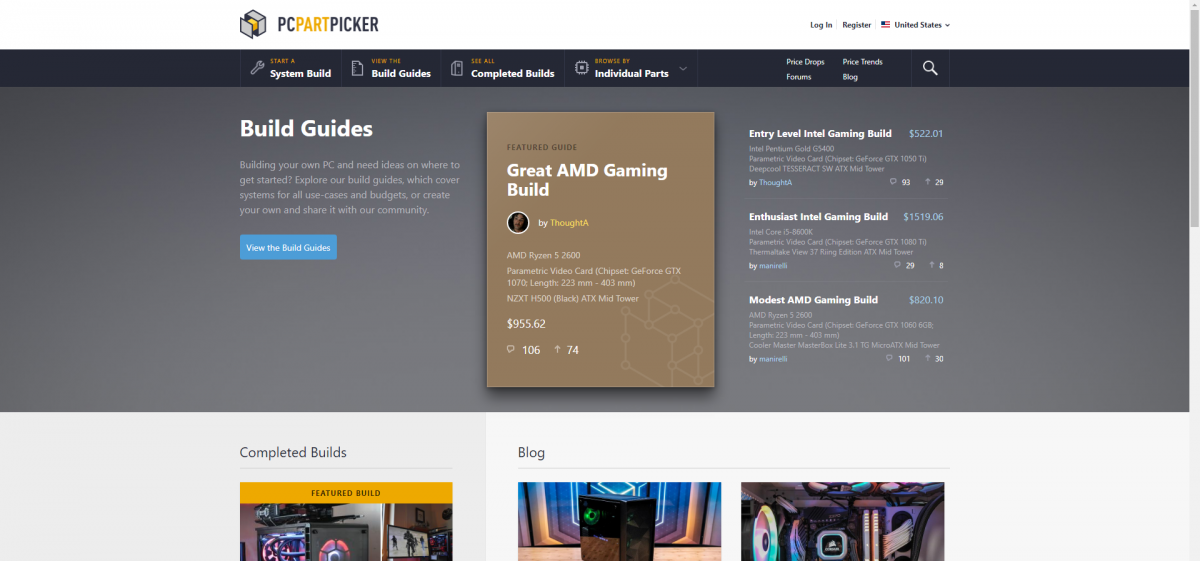
Kies de componenten
Om te beginnen met de computer is het van belang een “plan” uit te gaan zetten. Het is niet enorm moeilijk, maar vereist wel wat denkwerk. Gelukkig is er een platform genaamd www.pcpartpicker.com dat ons daar prima bij kan helpen. Het belangrijkste is namelijk dat de componenten juist worden uitgekozen, niet alles past bij elkaar. Vaak begin je met een kast waarin je de computer gaat bouwen, kies deze vooral op smaak uit: je zal er immers de komende tijd nog naar kijken. Vervolgens wordt de keuze gemaakt voor het moederbord en de processor, deze twee staan nauw met elkaar verbonden: een AMD cpu zal namelijk niet passen in een moederbord voor een Intel CPU. Voor de meeste gamers zal een Intel Core i3 of i5 wel voldoende zijn, vergelijkbaar met respectievelijk de AMD Ryzen 1300X en 1600X.

Vervolgens staat RAM, ofwel Random Access Memory, op het programma. Kies daarvoor minimaal 8 GB verdeeld over twee losse ‘DIMMs’. 16 GB zou optimaal zijn, maar gezien de hoge RAM-prijzen is dat zeker nog niet aan te raden. Gelukkig is het in de toekomst nog altijd mogelijk dit te upgraden. Naast RAM-geheugen is er natuurlijk ook het opslaggeheugen. Een harde schijf als meest gebruikte medium zal tegenwoordig niet meer voldoende snel zijn. Kies in plaats daarvan voor een combinatie van een SSD en een HDD. Bij voorkeur een 256 GB SSD (SATA of PCIe) en een HDD met een capaciteit van 500 GB of meer, zo kunnen games en andere grote bestanden op de HDD staan, terwijl het besturingssysteem snel kan werken via de SSD.
De laatste componenten zijn de grafische kaart, een voeding en de koeler voor je CPU. Om te beginnen met de grafische kaart, daar is dusdanig veel keuze in. Zoek gerust op websites gerelateerd aan technologie of YouTube voor alle prestatiescores, daar is simpelweg geen eenvoudige uitleg bij te geven. Voor de koeler geldt eigenlijk hetzelfde, al kan je ervan op aan dat Noctua de beste luchtkoelers op de markt heeft. Voor de voeding is het van belang dat er een 80 Plus Bronze, Silver of Gold certificatie aanwezig is. Met deze certificatie wordt aangeduid hoe efficiënt een voeding met de binnengekomen energie omspringt.
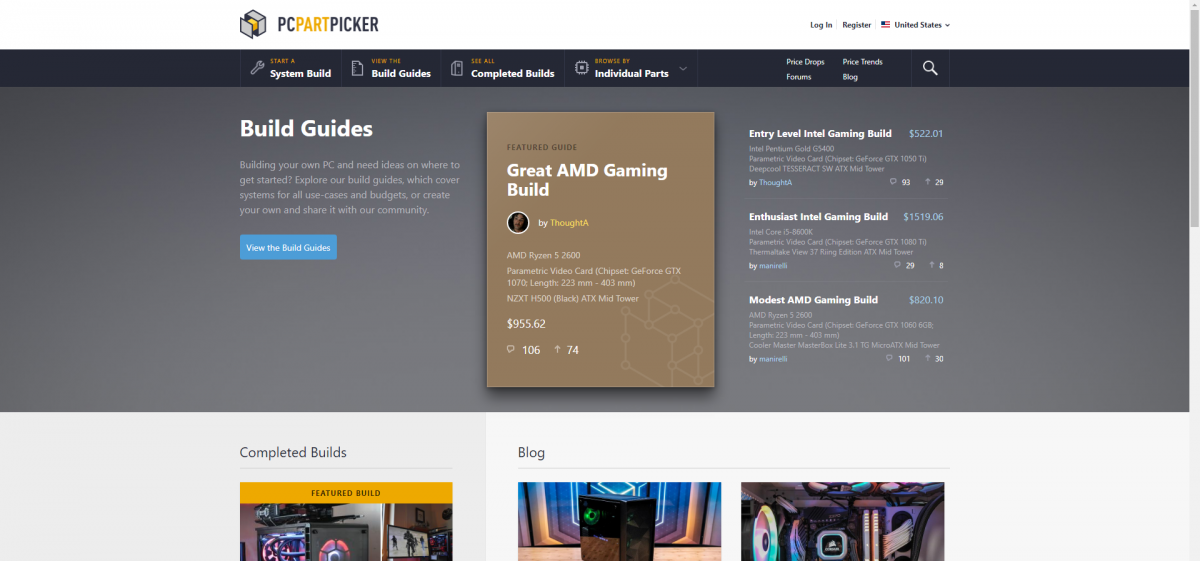
Antistatische matten
Het bouwen van een gaming computer is niet zonder ‘gevaren’ als je geen maatregelen neemt. Voor jezelf zullen er geen problemen zijn, bij de componenten is dat echter een ander verhaal. De statische elektriciteit opgebouwd in ons lichaam kan namelijk componenten de das omdoen. Ondanks dat er op vrijwel elk component tegenwoordig bescherming is tegen statische elektriciteit kan het nog altijd negatieve gevolgen hebben. Vandaar dat het aan te raden is een antistatische mat aan te schaffen om statische elektriciteit van het oppervlak te weren, evenals een armband om statische elektriciteit van je lichaam af te voeren voordat het bij de componenten terecht kan komen.

Maak het moederbord gereed
Alle componenten uitgekozen en aangeschaft? Dan is het nu tijd om te beginnen met het bouwen van de computer. Pak er om te beginnen het moederbord bij, evenals de CPU. Wees voorzichtig met beide componenten, ze zijn immers enorm fragiel en schade gedurende het bouwen van de pc valt niet onder de garantie. Haal het moederbord uit de doos, evenals de meegeleverde SATA-kabels. Eenmaal uit de doos kan je het moederbord op de antistatische mat leggen. Vervolgens pak je de cpu erbij, deze dit vaak verpakt in een plastic omhulsel. Of het nu een AMD of Intel CPU is, er zit geen verschil tussen. Vervolgens kijk je op het moederbord naar de CPU-socket, de plek waar de cpu in geplaatst zal worden. Er zit vaak een klein metalen hendeltje naast, beweeg deze zodat deze loskomt en de overkapping van de socket omhoog kan komen. Plaats de cpu vervolgens in de socket door het gouden driehoekje op de cpu dezelfde richting op te laten wijzen als het goeden driehoekje op het moederbord. Eenmaal geplaatst kan de overkapping weer omlaag en zal ook een stukje plastic automatisch loskomen. Bewaar dit in de doos van het moederbord. Installeer vervolgens de CPU-koeler, vergeet niet om thermal paste aan te brengen, en sluit de voedingskabel voor de fan aan op de ‘CPU-Fan header’ op het moederbord.

Standoff
Voordat een moederbord geplaatst kan worden zijn er twee dingen die geregeld moeten worden. Allereerst moeten zogenoemde ‘standoffs’ worden geïnstalleerd. Deze kleine metalen schroefjes zorgen ervoor dat het moederbord geen contact maakt met de metalen kast. Soms komen deze al geïnstalleerd, maar soms vereist dat juist installatie door de gebruiker zelf. Raadpleeg de handleiding van je kast om te bekijken waar de schroeven geplaatst moeten worden. Het tweede dat geregeld moet worden is de I/O-shield, letterlijk een metaal stukje om onnodige delen van je I/O (ofwel poorten aan de achterkant) te verbergen. Deze moet er stevig in worden geklikt, let er overigens wel op dat je deze er zo in plaatst dat de poorten op het moederbord overeenkomen met de I/O-shield. Vervolgens kan het moederbord geplaatst worden door de poorten in lijn met het I/O-shield te brengen. Zodra deze eenmaal juist zit, installeer de meegeleverde schroeven en schroef deze aan tot ze vast genoeg (maar niet te vast) zitten.

Installeer de voeding in je kast
Vaak is er onder- of bovenin de kast een ruimte waar er een voeding gemonteerd kan worden. Zorg ervoor dat de koeler van de voeding voldoende ruimte krijgt om te ademen en schroef de voeding in je kast. Overigens is het belangrijk te vermelden dat de meeste voedingen komen met kabels komen die vast zitten aan de voeding. Er zijn echter ook opties met losse kabels, het beste is om de benodigde kabels dan te installeren voordat de voeding in je kast gemonteerd wordt. Vervolgens kan je de benodigde kabels voor het moederbord (24-pin) en de cpu voeding (8-pin) alvast aan het moederbord verbinden.

Grafische kaart en geheugen
Nu is het tijd om een aantal belangrijke componenten te monteren, te beginnen met het RAM-geheugen. Te allen tijde is het belangrijk om de handleiding van je moederbord erbij te houden, daar staat namelijk in op welke plekken je RAM moet installeren met een specifiek aantal DIMMs. Let op bij het installeren dat je het slot opent, en vervolgens de module (DIMM) er recht in schuift. Zet vervolgens tegelijkertijd kracht aan beide zijden van de RAM-module tot je een klik hoort. Herhaal dit met elke RAM-module die daarop volgt. Voor opslaggeheugen ligt het speelveld er anders bij, daar moet namelijk een plek in de kast gevonden worden om dit te monteren. Wederom is het van belang om de handleiding van je kast te raadplegen en vervolgens het opslaggeheugen vast te schroeven op de aangegeven locatie. Eenmaal vastgezet is het zaak om de SATA-data en SATA-voedingskabels te verbinden. Dit is ook duidelijk aangegeven in de handleiding van de voeding. Let wel: SATA-kabels zijn uiterst gevoelig en breken gemakkelijk, wees daarom voorzichtig bij het aansluiten. Sluit de SATA-data kabels als laatste nog aan op het moederbord, let ook dan op dat de kabels fragiel zijn.
Vervolgens is het tijd voor de GPU, mogelijk wel een van de meest belangrijke componenten van een gaming computer. Haal ook deze uit de verpakking en raadpleeg de handleiding van je moederbord om het x16 PCI 3.0 slot te lokaliseren. Haal de plaatsvervangende metalen brackets weg uit de kast en open het PCI-slot. Vervolgens kan de grafische kaart worden geplaatst en wordt deze ook vastgeschroefd aan de kast op de plek waar eerder de brackets van de kast verwijderd zijn. Of er nu nog een PCI-voedingskabel in moet is afhankelijk van de grafische kaart. Zo ja, let er dan op of het een 6 of 8-pin kabel is, en plug deze in de grafische kaart. Kijk niet verrast op als er twee 8-pin kabels nodig zijn – pas daar wel je voeding op aan, niet elke voeding heeft tweemaal een 8-pin kabel.

Kabels en nog meer kabels
Nu alle componenten in de kast geïnstalleerd zitten is het tijd om ervoor te zorgen dat alle kabels juist verbonden zijn. Zo missen voor nu nog de kabels voor onder andere de USB-poorten en audioaansluitingen aan de voorkant. Deze zijn gelukkig makkelijk aan de sluiten. Kies daarbij om de handleiding van je moederbord te raadplegen, zorg er in elk geval voor dat alle kabels die standaard in de kast aanwezig waren nu verbonden zijn met het moederbord. Is er daadwerkelijk een aansluiting niet op het moederbord, zoals voor bijvoorbeeld een USB-C poort, dan kan deze overgeslagen worden. Verder is het belangrijk dat alle koelers juist zijn aangesloten, waaronder dat de cpu-koeler op de ‘CPU Fan-header’ zit aangesloten. Controleer ook of de 24-pin en 8-pin kabels juist zitten, en of de grafische kaart stroom krijgt via ofwel het moederbord ofwel de extra PCI-kabels. Mist er nergens een kabel, dan is het tijd om de computer voor de eerste keer aan te zetten en vervolgens Windows te installeren.


















