Schakel je notificaties uit en focus je op je werk in Windows 10


Notificaties zijn een zegen, maar kunnen ook een ware vloek blijken. Al die meldingen onder in het scherm trekken telkens de aandacht en leiden daarmee af van waar je mee bezig bent. Er zijn een paar manieren om die notificaties in zijn geheel uit te schakelen, maar je kunt afzonderlijke meldingen uitschakelen.
Alles uit
De instellingen van Windows 10 heeft een ingebouwde mogelijkheid om alle meldingen te beheren. Om in dat scherm te komen ga je naar het Start-menu en klik je op INSTELLINGEN – maar je kunt ook Windows+I gebruiken. Ga vervolgens naar SYSTEEM en klik op MELDINGEN EN ACTIES. Als je hier de schakelaar voor MELDINGEN VAN APPS EN ANDERE AFZENDERS ONTVANGEN omzet, zul je daar geen notificaties meer van ontvangen.
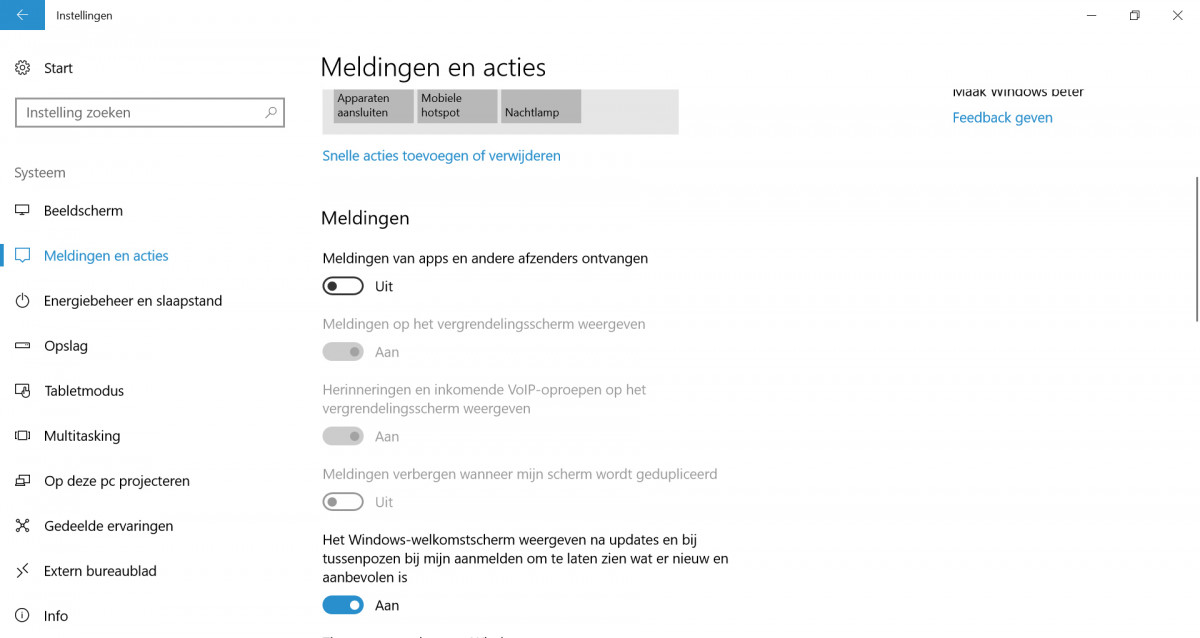
Individuele apps beheren
Alle notificaties uitschakelen is wellicht wat veel van het goede. In het venster van SYSTEEM > MELDINGEN EN ACTIES kun je naar onder scrollen, tot je bij MELDINGEN VAN DEZE AFZENDERS ONTVANGEN komt. Daar vind je een lijst met alle software die meldingen kan versturen. Zet de schakelaar om zodat die notificaties worden in- of uitgeschakeld. Deze manier werkt overigens alleen voor programma’s die met het ingebouwde notificatiesysteem van Windows werken. Doen ze dat niet, dan bieden ze vaak de optie om meldingen uit te schakelen in hun eigen instellingenbeheer.
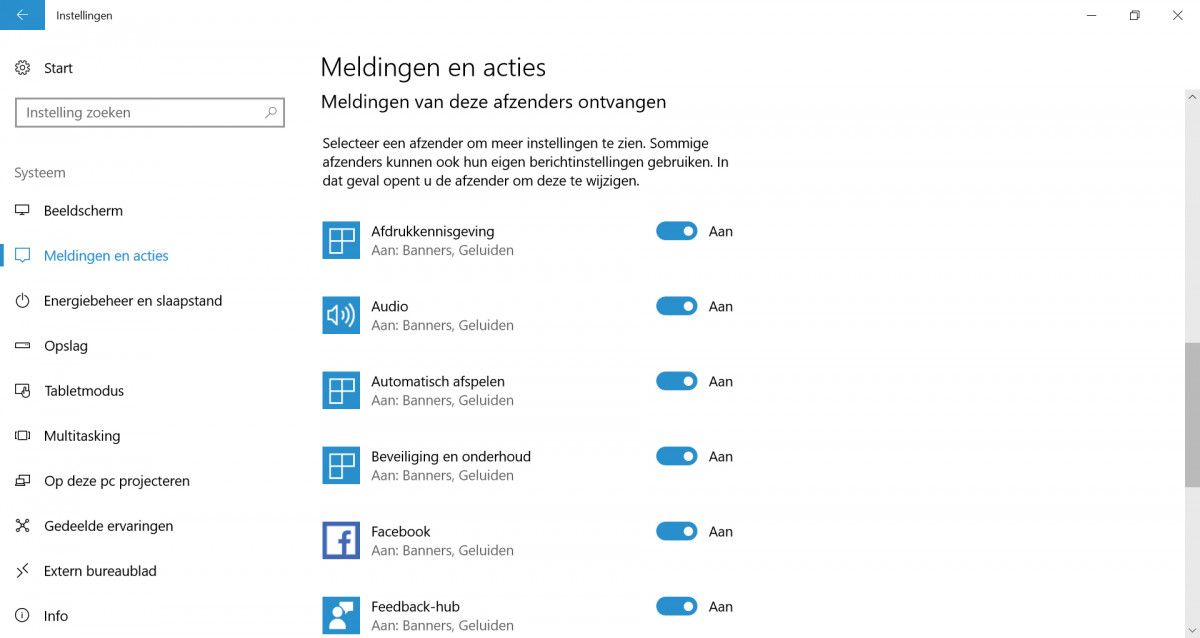
Tijdelijk uitschakelen
In de laatste twee updates van Windows zijn er een aantal ontzettend praktische functies toegevoegd, waaronder een soort niet-storen-modus. Hiermee worden de standaard notificaties gedurende een bepaalde periode tegengehouden. Standaard staat deze modus al aan voor de periode van 23:00 tot 07:00 uur, maar je kunt deze tijden eenvoudig aanpassen via Instellingen > Systeem > Concentratiehulp. Daar kun je de periode van stilte aanpassen. Bijvoorbeeld om een bepaalde periode zonder storing te werken!
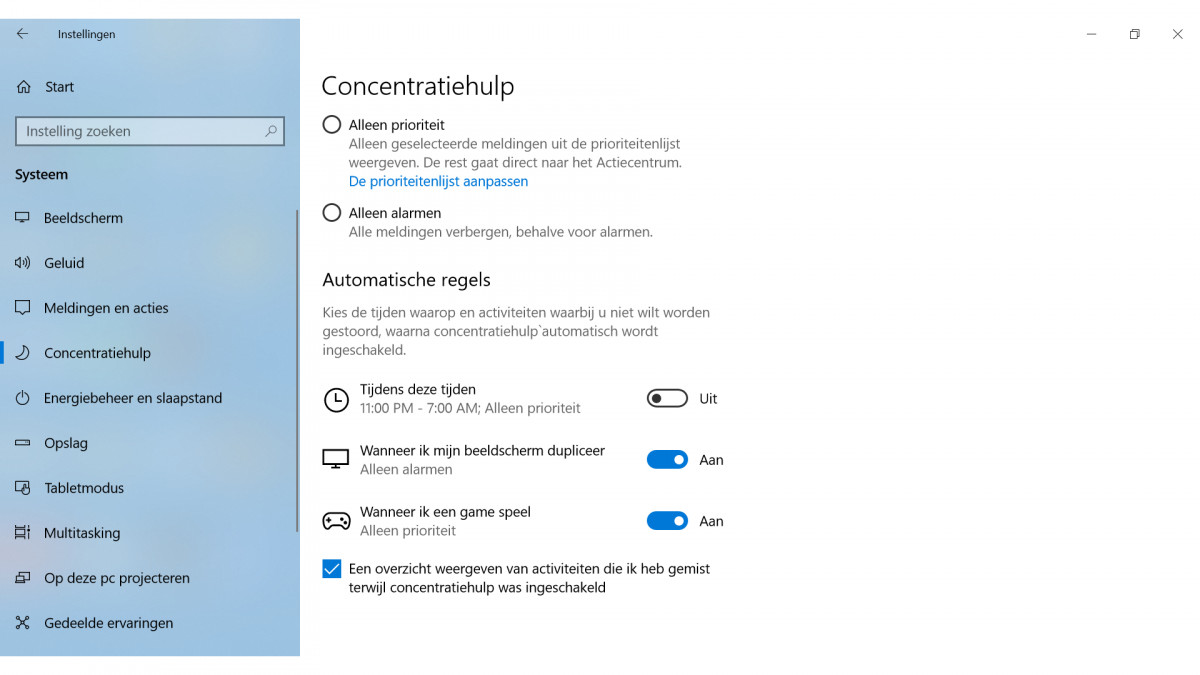
Handmatig inschakelen
Het is niet altijd in te schatten wanneer je rustig en geconcentreerd wil werken. Het is daarom goed om te weten dat er ook een manier is om handmatig de meldingen tijdelijk uit te schakelen. Die modus heet de CONCENTRATIEHULP en is snel bereikbaar via de Meldingenfunctie van Windows. Klik rechtsonder op het icoontje MELDINGEN. Klik vervolgens op CONCENTRATIEHULP om de functie in te schakelen of juist te deactiveren.

Notificaties zijn een zegen, maar kunnen ook een ware vloek blijken. Al die meldingen onder in het scherm trekken telkens de aandacht en leiden daarmee af van waar je mee bezig bent. Er zijn een paar manieren om die notificaties in zijn geheel uit te schakelen, maar je kunt afzonderlijke meldingen uitschakelen.
Alles uit
De instellingen van Windows 10 heeft een ingebouwde mogelijkheid om alle meldingen te beheren. Om in dat scherm te komen ga je naar het Start-menu en klik je op INSTELLINGEN – maar je kunt ook Windows+I gebruiken. Ga vervolgens naar SYSTEEM en klik op MELDINGEN EN ACTIES. Als je hier de schakelaar voor MELDINGEN VAN APPS EN ANDERE AFZENDERS ONTVANGEN omzet, zul je daar geen notificaties meer van ontvangen.
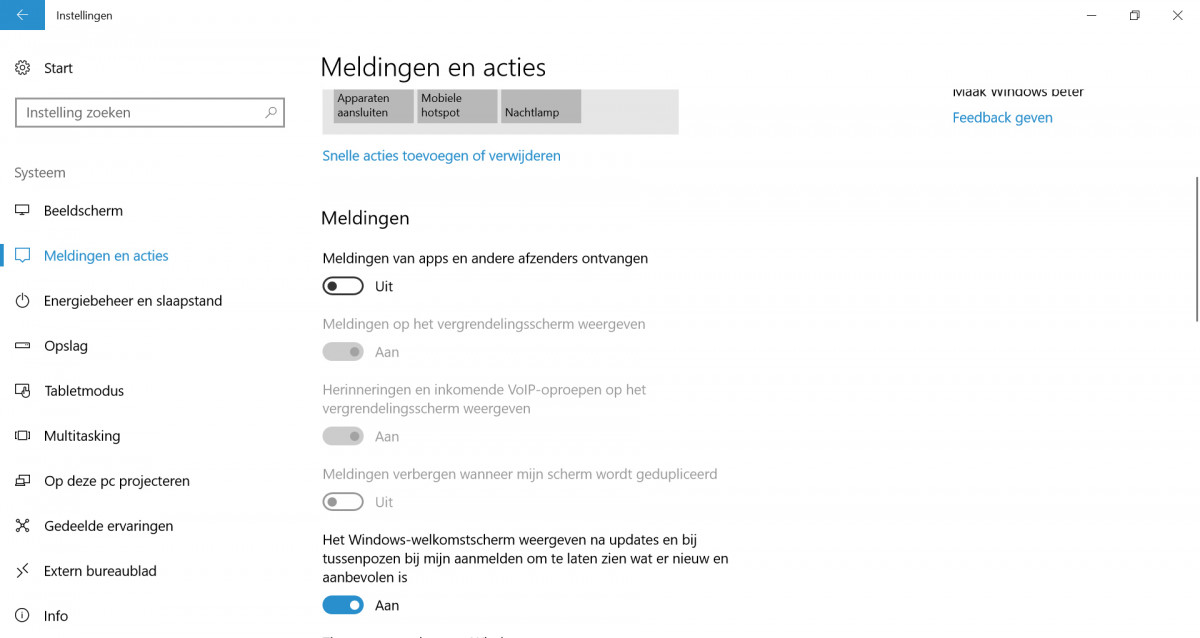
Individuele apps beheren
Alle notificaties uitschakelen is wellicht wat veel van het goede. In het venster van SYSTEEM > MELDINGEN EN ACTIES kun je naar onder scrollen, tot je bij MELDINGEN VAN DEZE AFZENDERS ONTVANGEN komt. Daar vind je een lijst met alle software die meldingen kan versturen. Zet de schakelaar om zodat die notificaties worden in- of uitgeschakeld. Deze manier werkt overigens alleen voor programma’s die met het ingebouwde notificatiesysteem van Windows werken. Doen ze dat niet, dan bieden ze vaak de optie om meldingen uit te schakelen in hun eigen instellingenbeheer.
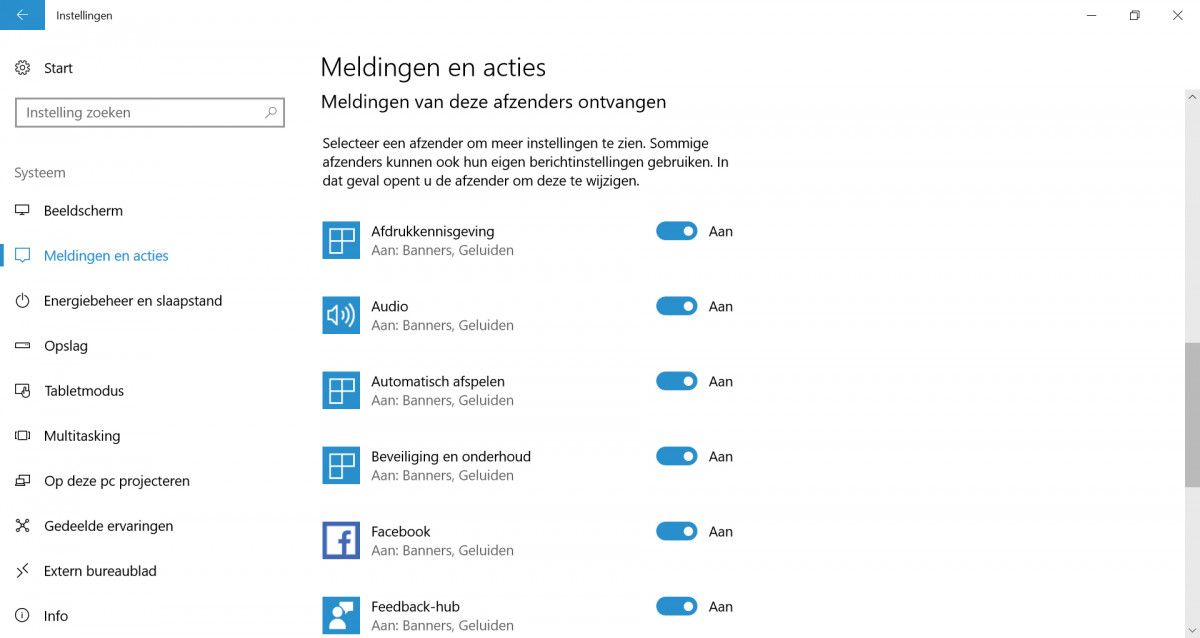
Tijdelijk uitschakelen
In de laatste twee updates van Windows zijn er een aantal ontzettend praktische functies toegevoegd, waaronder een soort niet-storen-modus. Hiermee worden de standaard notificaties gedurende een bepaalde periode tegengehouden. Standaard staat deze modus al aan voor de periode van 23:00 tot 07:00 uur, maar je kunt deze tijden eenvoudig aanpassen via Instellingen > Systeem > Concentratiehulp. Daar kun je de periode van stilte aanpassen. Bijvoorbeeld om een bepaalde periode zonder storing te werken!
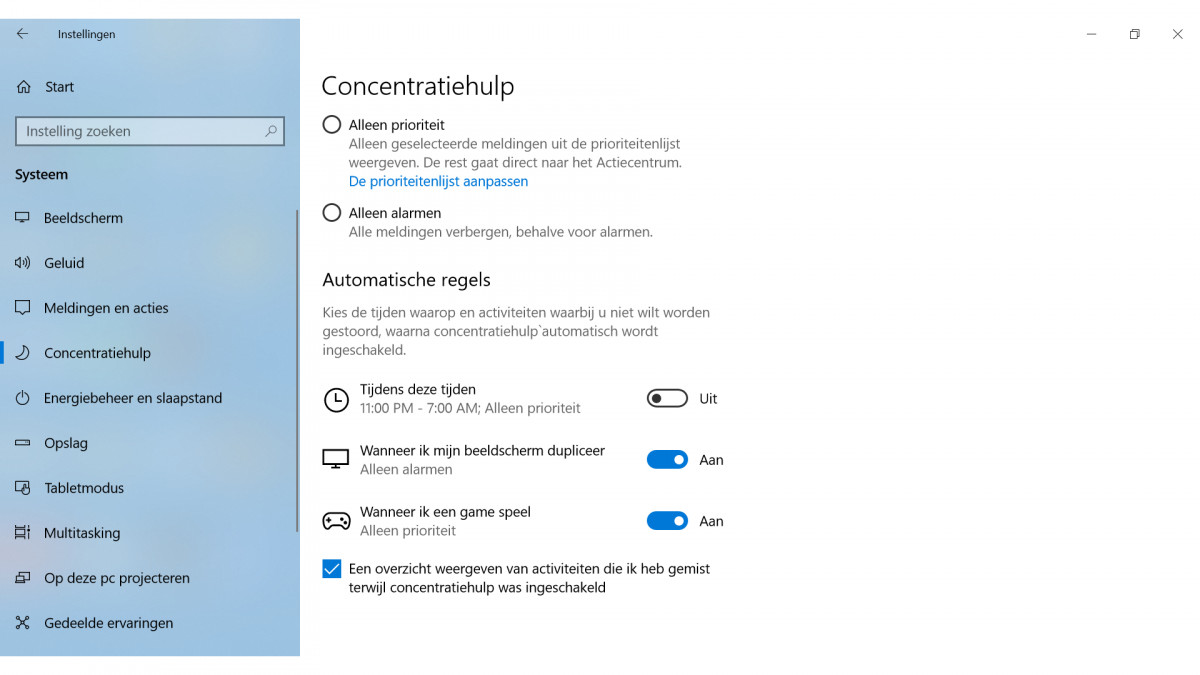
Handmatig inschakelen
Het is niet altijd in te schatten wanneer je rustig en geconcentreerd wil werken. Het is daarom goed om te weten dat er ook een manier is om handmatig de meldingen tijdelijk uit te schakelen. Die modus heet de CONCENTRATIEHULP en is snel bereikbaar via de Meldingenfunctie van Windows. Klik rechtsonder op het icoontje MELDINGEN. Klik vervolgens op CONCENTRATIEHULP om de functie in te schakelen of juist te deactiveren.

















