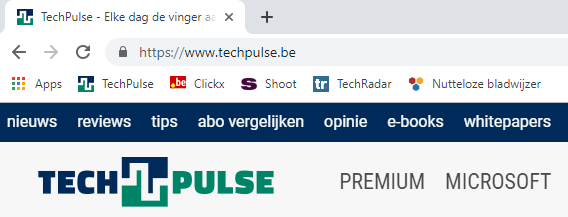7 handige tips om je browser op te schonen


Een internetbrowser verandert net zoals een kamer soms in een vuilnisbelt. Met de lenteschoonmaak achter de rug is het misschien wel een goed idee om ook je browser te onderwerpen aan een schoonmaalbeurt. Wij gebruiken Chrome ter illustratie in dit artikel, maar het maakt niet uit welke browser je gebruikt. Je kan dus gerust Firefox, Vivaldi of Microsoft Edge gebruiken. Wie wil kan zelfs via de mobiele browser in zijn smartphone aan de slag met deze tips. Zorg er wel steeds voor dat je browser steeds naar de meest recente versie is geüpdatet voor de beste ervaring.
Tip 1: Onnodige bladwijzers verwijderen
Een browser moet toegankelijk en overzichtelijk zijn voor de gebruiker, maar door het blijven toevoegen van bladwijzers aan de bladwijzerbalk vind je in die ellenlange lijst geen enkele internetpagina meer terug. Onnodige bladwijzers verwijder je dan ook best om het overzicht te bewaren. Gebruik deze schoonmaaksessie als excuus om orde te scheppen in de chaos en voeg mappen toe om de bladwijzers onder te verdelen in categorieën: werk, ontspanning, sociale media,… Klik simpelweg even rechts op je bladwijzerbalk (Ctrl+Shift+B) en klik op Map toevoegen…
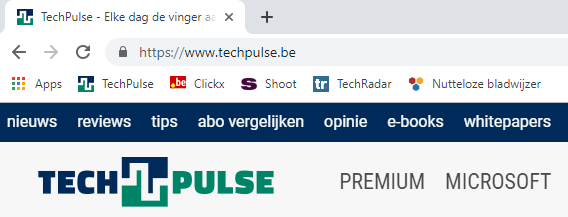
Tip 2: Browserextensies controleren en verwijderen
Browserextensies voegen tal van nieuwe functionaliteiten toe aan je surfervaring, maar kunnen ook je computer aanzienlijk vertragen door het hogere geheugengebruik. Het is een goed idee om extensies die je niet meer gebruikt uit de browser te verwijderen. Met de optie ‘Extensies beheren‘ of via chrome://extensions/ krijg je een overzicht van alle extensies die in je browser werden geïnstalleerd. Controleer of je deze nog nodig hebt en verwijder ze of schakel ze tijdelijk uit.
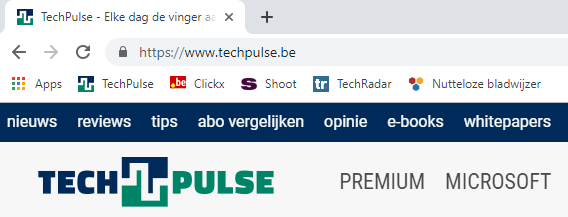
Tip 3: Inloggegevens beschermen
Wachtwoorden automatisch bewaren of aanvullen, is een handige optie, maar niet zonder gevaar. Als kwaadwilligen toegang verkrijgen tot je computer, hebben zij ook toegang tot je accounts doordat de internetbrowser de wachtwoorden en logingegevens zelf aanvult. Om dit te voorkomen, verwijder je best de gekende wachtwoorden uit de browsers op je computer. Ook het automatisch aanvullen van formulieren schakel je uit veiligheidsoverwegingen beter uit. Dit kan via de instellingen of chrome://settings/autofill.
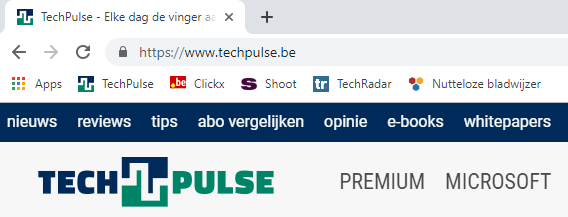
Tip 4: Stel een startpagina in
Het is handig als je bij het opstarten van de browser een tabblad te zien krijgt met een zoekbalk. Stel daarom een zoekmachine in als startpagina in de instellingen van je browser. Je kan er bovendien ook voor kiezen om de tabbladen te openen die de laatste keer openstonden toen je het internet doorkruiste op zoek naar informatie door de optie ‘Doorgaan waar je gebleven was’ in te schakelen. Wij raden uiteraard ook TechPulse.be aan als startpagina.
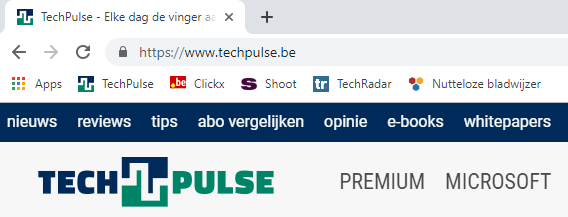
Tip 5: Zoekmachines beheren
In de meeste browsers kan je een zoekmachine gebruiken in de adresbalk als je geen volledige url intypt. Die zoekmachine kan je wijzigen en de meeste gebruikers hebben een persoonlijke voorkeur voor de ene of de andere zoekrobot. In de instellingen van je internetbrowser vind je een optie terug om deze zoekmachine te wijzigen.
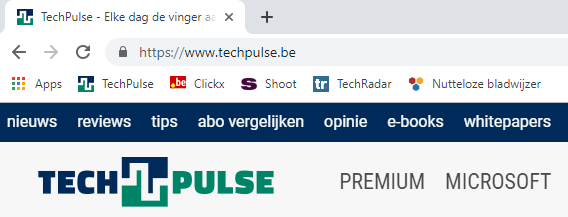
Tip 6: Browser geschiedenis wissen
Door je browsegegevens te wissen, verwijder je de sporen van alle websites van je computer. Iedere keer dat je een site bezoekt, verschijnt dit in je browsergeschiedenis. Vaak is het niet zo interessant dat iedereen kan gaan rondsnuffelen en opzoeken welke websites je zoal bezoekt. Met een handige optie kan je deze toch persoonlijke geschiedenis verwijderen.
Bovendien gebruiken bedrijven cookies om te registreren welke websites je bezoekt en welke producten je interesse wekken. Via die cookies kunnen ook persoonlijke gegevens naar andere bedrijven worden verstuurd, zonder jouw toestemming. Door de browsegegevens te verwijderen, kan je ook de cookies verwijderen. Om dit te doen druk je de sneltoets Ctrl+Shift+Delete in.
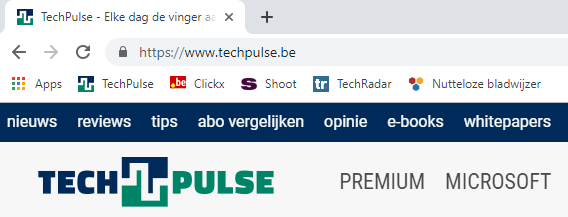
Tip 7: Hardwareversnelling inschakelen
Door hardwareversnelling in te schakelen, of uit te schakelen, kan je beeldproblemen in de browser handig oplossen. Sommige grafische kaarten hebben problemen met de ondersteuning voor hardwareversnelling, een optie die in de meeste moderne internetbrowsers standaard aan staat. Als je storingen opmerkt bij het afspelen van video’s of breuklijnen tijdens het scrollen ervaart, zet je de optie beter uit.
Als je geen beeldproblemen ervaart met de instelling hardwareversnelling aan, laat je deze optie ook best aanstaan voor de beste prestaties en surfervaring.
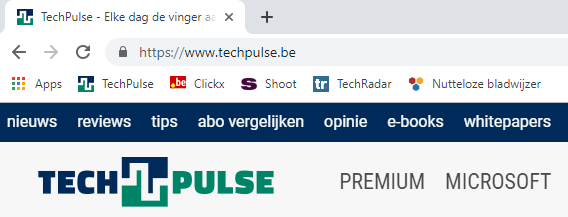
Laatste redding
Met de optie ‘Instellingen terugzetten naar de oorspronkelijke standaardwaarden’ kan je in Google Chrome of eender welke andere browser alle instellingen in één keer resetten. Let op: als je een browser naar de standaardinstellingen herstelt, worden al je opgeslagen gegevens en aanpassingen gewist. Het is een laatste redmiddel indien je internetbrowser zich vreemd blijft gedragen ondanks de vele pogingen om hem te redden.
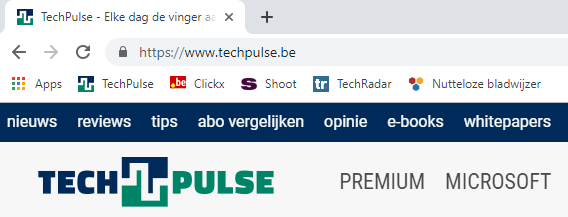
Een internetbrowser verandert net zoals een kamer soms in een vuilnisbelt. Met de lenteschoonmaak achter de rug is het misschien wel een goed idee om ook je browser te onderwerpen aan een schoonmaalbeurt. Wij gebruiken Chrome ter illustratie in dit artikel, maar het maakt niet uit welke browser je gebruikt. Je kan dus gerust Firefox, Vivaldi of Microsoft Edge gebruiken. Wie wil kan zelfs via de mobiele browser in zijn smartphone aan de slag met deze tips. Zorg er wel steeds voor dat je browser steeds naar de meest recente versie is geüpdatet voor de beste ervaring.
Tip 1: Onnodige bladwijzers verwijderen
Een browser moet toegankelijk en overzichtelijk zijn voor de gebruiker, maar door het blijven toevoegen van bladwijzers aan de bladwijzerbalk vind je in die ellenlange lijst geen enkele internetpagina meer terug. Onnodige bladwijzers verwijder je dan ook best om het overzicht te bewaren. Gebruik deze schoonmaaksessie als excuus om orde te scheppen in de chaos en voeg mappen toe om de bladwijzers onder te verdelen in categorieën: werk, ontspanning, sociale media,… Klik simpelweg even rechts op je bladwijzerbalk (Ctrl+Shift+B) en klik op Map toevoegen…
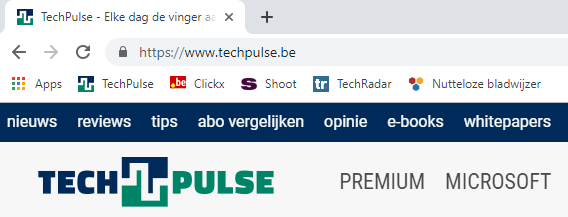
Tip 2: Browserextensies controleren en verwijderen
Browserextensies voegen tal van nieuwe functionaliteiten toe aan je surfervaring, maar kunnen ook je computer aanzienlijk vertragen door het hogere geheugengebruik. Het is een goed idee om extensies die je niet meer gebruikt uit de browser te verwijderen. Met de optie ‘Extensies beheren‘ of via chrome://extensions/ krijg je een overzicht van alle extensies die in je browser werden geïnstalleerd. Controleer of je deze nog nodig hebt en verwijder ze of schakel ze tijdelijk uit.
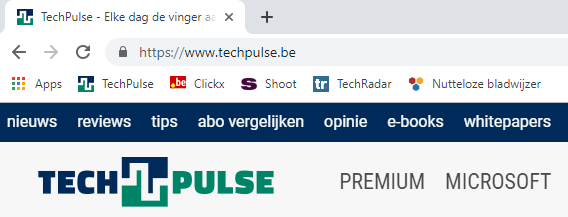
Tip 3: Inloggegevens beschermen
Wachtwoorden automatisch bewaren of aanvullen, is een handige optie, maar niet zonder gevaar. Als kwaadwilligen toegang verkrijgen tot je computer, hebben zij ook toegang tot je accounts doordat de internetbrowser de wachtwoorden en logingegevens zelf aanvult. Om dit te voorkomen, verwijder je best de gekende wachtwoorden uit de browsers op je computer. Ook het automatisch aanvullen van formulieren schakel je uit veiligheidsoverwegingen beter uit. Dit kan via de instellingen of chrome://settings/autofill.
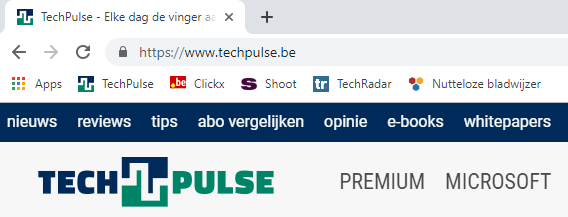
Tip 4: Stel een startpagina in
Het is handig als je bij het opstarten van de browser een tabblad te zien krijgt met een zoekbalk. Stel daarom een zoekmachine in als startpagina in de instellingen van je browser. Je kan er bovendien ook voor kiezen om de tabbladen te openen die de laatste keer openstonden toen je het internet doorkruiste op zoek naar informatie door de optie ‘Doorgaan waar je gebleven was’ in te schakelen. Wij raden uiteraard ook TechPulse.be aan als startpagina.
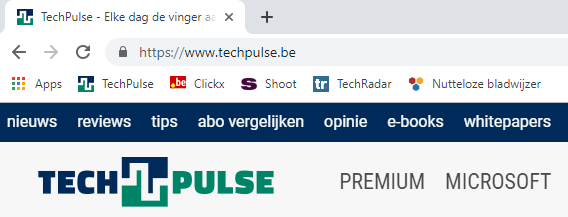
Tip 5: Zoekmachines beheren
In de meeste browsers kan je een zoekmachine gebruiken in de adresbalk als je geen volledige url intypt. Die zoekmachine kan je wijzigen en de meeste gebruikers hebben een persoonlijke voorkeur voor de ene of de andere zoekrobot. In de instellingen van je internetbrowser vind je een optie terug om deze zoekmachine te wijzigen.
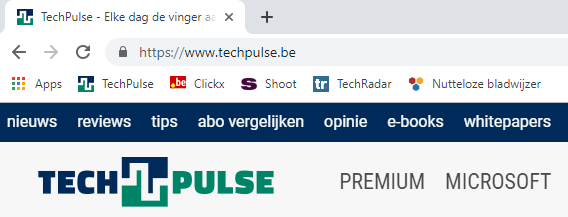
Tip 6: Browser geschiedenis wissen
Door je browsegegevens te wissen, verwijder je de sporen van alle websites van je computer. Iedere keer dat je een site bezoekt, verschijnt dit in je browsergeschiedenis. Vaak is het niet zo interessant dat iedereen kan gaan rondsnuffelen en opzoeken welke websites je zoal bezoekt. Met een handige optie kan je deze toch persoonlijke geschiedenis verwijderen.
Bovendien gebruiken bedrijven cookies om te registreren welke websites je bezoekt en welke producten je interesse wekken. Via die cookies kunnen ook persoonlijke gegevens naar andere bedrijven worden verstuurd, zonder jouw toestemming. Door de browsegegevens te verwijderen, kan je ook de cookies verwijderen. Om dit te doen druk je de sneltoets Ctrl+Shift+Delete in.
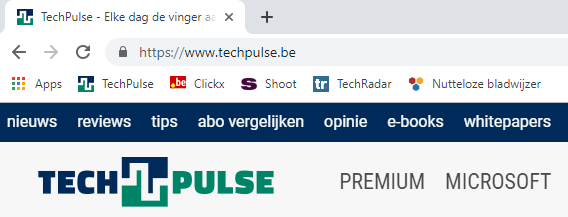
Tip 7: Hardwareversnelling inschakelen
Door hardwareversnelling in te schakelen, of uit te schakelen, kan je beeldproblemen in de browser handig oplossen. Sommige grafische kaarten hebben problemen met de ondersteuning voor hardwareversnelling, een optie die in de meeste moderne internetbrowsers standaard aan staat. Als je storingen opmerkt bij het afspelen van video’s of breuklijnen tijdens het scrollen ervaart, zet je de optie beter uit.
Als je geen beeldproblemen ervaart met de instelling hardwareversnelling aan, laat je deze optie ook best aanstaan voor de beste prestaties en surfervaring.
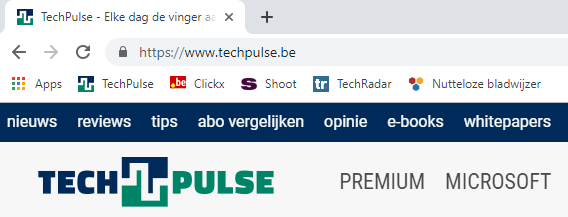
Laatste redding
Met de optie ‘Instellingen terugzetten naar de oorspronkelijke standaardwaarden’ kan je in Google Chrome of eender welke andere browser alle instellingen in één keer resetten. Let op: als je een browser naar de standaardinstellingen herstelt, worden al je opgeslagen gegevens en aanpassingen gewist. Het is een laatste redmiddel indien je internetbrowser zich vreemd blijft gedragen ondanks de vele pogingen om hem te redden.