Je harde schijf formatteren op Mac: welk bestandssysteem kies je?


Misschien heb je een harde schijf of SSD tweedehands gekocht en ben je niet zeker of de vorige eigenaar al zijn bestanden eraf heeft gehaald. Mogelijk heb je het opslagmedium zelf volgepropt met rommel die je in één klik weg wil, of is je schijf geoptimaliseerd voor Windows . Wat de reden ook moge zijn, in vele gevallen is het geen slecht idee om je harde schijf te formatteren. Het kan ook zijn dat je je harde schijf wilt opsplitsen in kleine schijfjes. Stel, je hebt een externe harde schijf van 1 terabyte. Dan is het mogelijk om 500 GB exclusief opzij te zetten voor Mac, en de andere 500 GB voor Windows. Als je enkel over een Mac beschikt, kan je op deze manier ook structuur aanbrengen in de Finder.
[related_article id=”220277″]In beide gevallen moet je een technische knoop doorhakken: voor welke bestandsstructuur kies je? Kies je voor de standaardoptie ‘APFS’, of geniet één van de oudere bestandensystemen je voorkeur? We spitsen de verschillende structuren toe en leggen uit welk bestandensysteem het meest geschikt is voor jou.
Bestandssysteem
De keuze lijkt nogal technisch en abstract: een bestandssysteem, wat is dat juist? Dit is de wijze waarop data op een harde schijf is georganiseerd. Het systeem moet de bestanden op je computer en andere informatie wegschrijven naar een fysiek opslagmedium. Feitelijk is een bestandssysteem dus een vorm van communicatie tussen je hardware en software, in beide richtingen. Terwijl dit allemaal erg technisch klinkt, is het erg belangrijk dat je even nadenkt over de schijfstructuur waarvoor je kiest. Het is immers belangrijk dat deze communicatie foutloos, efficiënt en snel verloopt, want anders kunnen er vertragingen oplopen of – in het ergste geval – kunnen je bestanden beschadigd raken. Met ExFAT als onderliggende structuur kan je je schijf zowel op Windows als Mac gebruiken, maar doe je afstand van de voordelen die APFS biedt. Tot voor kort was het oude HFS+ de standaard op de doorsnee Mac-schijf, maar sinds High Sierra is APFS in de meeste gevallen de optimale keuze.
APFS
APFS of ‘Apple File System’ is de nieuwe standaard op macOS sinds High Sierra. Eerst maakte het bestandssysteem zijn intrede op iOS-apparaten, daarna volgde Mac. Voorlopig maakten wel enkel Mac’s met een SSD de overstap. Heb je een Apple-computer met een Fusion Drive of klassieke harde schijf onder de motorkap, dan gebruikt de schijf nog het oude HFS+. Als je wilt, kan je een schijf wel manueel omzetten naar APFS, maar dan moet je die schijf natuurlijk wel formatteren.
Apple beschreef APFS als ‘de volgende generatie in opslagruimte’. Het is een technisch verhaal, maar zit boordevol voordelen onder de motorkap. APFS haalt namelijk meer voordeel uit SSD’s. Het wegschrijven van bestanden gebeurt op een SSD en flash al vliegensvlug, maar dankzij APFS verloopt dit nog sneller. Ook worden files beter beveiligd dankzij ingebouwde encryptie. Dit betekent dat je bestanden individueel worden versleuteld. ‘Storage Snapshots’ zorgen op hun beurt ervoor dat je beter voorbereid bent tegen een eventuele crash. Dit zijn een soort momentopnames van alle data op je schijf. Crasht je opslagapparaat, dan is het nadien eenvoudiger om al je bestanden terug te zetten. De kans op beschadigde files is eveneens aanzienlijk kleiner.
Daarnaast neemt APFS minder opslagruimte in beslag. Als je vroeger een bestand kopieerde in het oude systeem, werd er een exacte kopie gevormd. Bij APFS worden bij een kopie enkel de wijzigingen opgeslagen, zodat die minder opslagruimte opvreet. Verwijs je het originele bestand naar de prullenbak, dan zal de kopie de eigenschappen van het originele bestand absorberen en dus de rol als origineel bestand overnemen. Wil je bij APFS bovendien een partitie groter of kleiner maken, dan kan dit zonder problemen. Voordien moest je eerst een partitie verwijderen vooraleer je een andere kon aanpassen. APFS maakt komaf met dit struikelblokje. Wel worden je oude 32-bitprogramma’s niet meer ondersteund op APFS, die werkt op 64-bit datastructuren.
HFS Plus
Van 1998 tot midden 2017 was Hierarchical File System Plus (HFS+) – ook wel Mac OS Extended genoemd – de best geoptimaliseerde schijfstructuur op Apple-computers. Interne SSD’s op Macs draaien al op APFS, maar een klassieke harde schijf of Fusion Drive hebben de overstap nog niet gemaakt. Bij een externe harde schijf kan je zelf kiezen voor welke bestandsstructuur je kiest. Terwijl APFS, zoals daarnet beschreven, heel wat troeven heeft, kan het nog altijd een bewuste keuze zijn om voor zijn oudere broertje te kiezen. De voordelen van APFS zijn immers minder vanzelfsprekend op mechanische schijven. Bovendien is APFS niet compatibel met oude Macs die draaien op El Capitan of ouder en ondersteunt het de backupdienst Time Machine niet. Wil je een automatische back-up instellen, dan wacht je beter totdat de teletijdmachine een update krijgt.
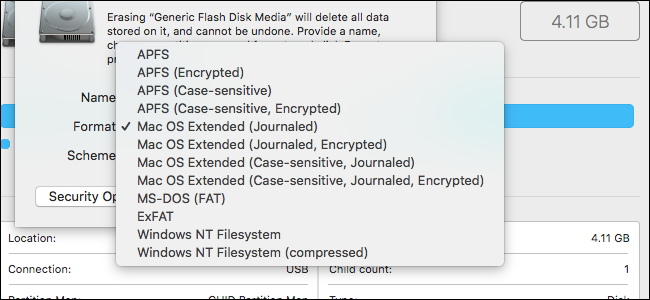
ExFAT
Bij een interne schijf vechten HFS+ en APFS voor hun stek; voor een externe schijf komt er nog een derde uitdager om onze keuzevrees nog meer aan te wakkeren. Extended File Allocation Table (ExFAT) is een cross-platform bestandensysteem die zowel werkt op Mac als Windows. Wil je je opslagschijfje ook aan een Windows-machine koppelen, dan gaat je voorkeur best naar deze structuur. Ook voor USB-sticks is dit een verstandige keuze, want de kans is groot dat je stickje niet enkel in de USB-poort van jouw computer zal verblijven. Ga echter niet zomaar voor het gemak voor ExFAT, want dit bestandssysteem dateert al van 2006 en is niet geoptimaliseerd voor Mac, maar voor Windows. De voordelen van APFS heb je hier bovendien niet en bij een eventuele crash is de kans groter dat je bestanden beschadigd raken.
Extra beveiligingslagen
Als je het lijstje naast structuur openvouwt bij het formatteren of partitioneren van een schijf, zal je merken dat APFS en HFS+ onderverdeeld zijn in verschillende sub-bestandsstructuren. Zo krijg je de mogelijkheid om bestanden en mappen hoofdlettergevoelig te maken: kies je voor deze structuur, dan zullen ‘clickx’ en ‘Clickx’ twee verschillende mappen zijn op je harde schijf. We raden deze optie sterk af, omdat dit problemen kan veroorzaken bij bepaalde applicaties en het aantal voordelen erg schaars zijn. Daarnaast kan je je bestanden met een sleutel beveiligen als je kiest voor de geëncrpyteerde variant van APFS of HFS+. Dit heeft als nadeel dat, eens je de sleutel verliest, je geen toegang meer hebt tot de inhoud van je schijf. Ook verloopt het schrijven en lezen op zo’n beveiligde schijf iets trager.
[related_article id=”218946″]FAT en NTFS
Het zal je ongetwijfeld opvallen dat er nog twee andere bestandssystemen in het rijtje staan: MS-DOS (FAT) en Windows NT Filesystem. File Allocation Table (FAT) is een reliek uit vervlogen tijden: dit was het oude bestandssysteem op Windows-computers. Er is haast geen enkele reden meer om voor deze structuur te kiezen: het is traag in gebruik, ondersteunt geen grotere schijven dan 32GB, bestanden kunnen maximaal 4 GB groot zijn en het kent geen geavanceerde snufjes zoals encryptie. Deze optie is enkel geschikt als je van plan bent om een ouder besturingssysteem dan Windows XP te installeren. Windows New Technology Filesystem (NTFS) is de nieuwere structuur voor schijven op Windows-computers. Bestanden op een NTFS-schijf zal je niet kunnen bewerken op je Mac. Wil je toch een schijf voor Windows formatteren, dan is het beter dat je dit uitvoert op het besturingssysteem van Microsoft zelf.
Misschien heb je een harde schijf of SSD tweedehands gekocht en ben je niet zeker of de vorige eigenaar al zijn bestanden eraf heeft gehaald. Mogelijk heb je het opslagmedium zelf volgepropt met rommel die je in één klik weg wil, of is je schijf geoptimaliseerd voor Windows . Wat de reden ook moge zijn, in vele gevallen is het geen slecht idee om je harde schijf te formatteren. Het kan ook zijn dat je je harde schijf wilt opsplitsen in kleine schijfjes. Stel, je hebt een externe harde schijf van 1 terabyte. Dan is het mogelijk om 500 GB exclusief opzij te zetten voor Mac, en de andere 500 GB voor Windows. Als je enkel over een Mac beschikt, kan je op deze manier ook structuur aanbrengen in de Finder.
[related_article id=”220277″]In beide gevallen moet je een technische knoop doorhakken: voor welke bestandsstructuur kies je? Kies je voor de standaardoptie ‘APFS’, of geniet één van de oudere bestandensystemen je voorkeur? We spitsen de verschillende structuren toe en leggen uit welk bestandensysteem het meest geschikt is voor jou.
Bestandssysteem
De keuze lijkt nogal technisch en abstract: een bestandssysteem, wat is dat juist? Dit is de wijze waarop data op een harde schijf is georganiseerd. Het systeem moet de bestanden op je computer en andere informatie wegschrijven naar een fysiek opslagmedium. Feitelijk is een bestandssysteem dus een vorm van communicatie tussen je hardware en software, in beide richtingen. Terwijl dit allemaal erg technisch klinkt, is het erg belangrijk dat je even nadenkt over de schijfstructuur waarvoor je kiest. Het is immers belangrijk dat deze communicatie foutloos, efficiënt en snel verloopt, want anders kunnen er vertragingen oplopen of – in het ergste geval – kunnen je bestanden beschadigd raken. Met ExFAT als onderliggende structuur kan je je schijf zowel op Windows als Mac gebruiken, maar doe je afstand van de voordelen die APFS biedt. Tot voor kort was het oude HFS+ de standaard op de doorsnee Mac-schijf, maar sinds High Sierra is APFS in de meeste gevallen de optimale keuze.
APFS
APFS of ‘Apple File System’ is de nieuwe standaard op macOS sinds High Sierra. Eerst maakte het bestandssysteem zijn intrede op iOS-apparaten, daarna volgde Mac. Voorlopig maakten wel enkel Mac’s met een SSD de overstap. Heb je een Apple-computer met een Fusion Drive of klassieke harde schijf onder de motorkap, dan gebruikt de schijf nog het oude HFS+. Als je wilt, kan je een schijf wel manueel omzetten naar APFS, maar dan moet je die schijf natuurlijk wel formatteren.
Apple beschreef APFS als ‘de volgende generatie in opslagruimte’. Het is een technisch verhaal, maar zit boordevol voordelen onder de motorkap. APFS haalt namelijk meer voordeel uit SSD’s. Het wegschrijven van bestanden gebeurt op een SSD en flash al vliegensvlug, maar dankzij APFS verloopt dit nog sneller. Ook worden files beter beveiligd dankzij ingebouwde encryptie. Dit betekent dat je bestanden individueel worden versleuteld. ‘Storage Snapshots’ zorgen op hun beurt ervoor dat je beter voorbereid bent tegen een eventuele crash. Dit zijn een soort momentopnames van alle data op je schijf. Crasht je opslagapparaat, dan is het nadien eenvoudiger om al je bestanden terug te zetten. De kans op beschadigde files is eveneens aanzienlijk kleiner.
Daarnaast neemt APFS minder opslagruimte in beslag. Als je vroeger een bestand kopieerde in het oude systeem, werd er een exacte kopie gevormd. Bij APFS worden bij een kopie enkel de wijzigingen opgeslagen, zodat die minder opslagruimte opvreet. Verwijs je het originele bestand naar de prullenbak, dan zal de kopie de eigenschappen van het originele bestand absorberen en dus de rol als origineel bestand overnemen. Wil je bij APFS bovendien een partitie groter of kleiner maken, dan kan dit zonder problemen. Voordien moest je eerst een partitie verwijderen vooraleer je een andere kon aanpassen. APFS maakt komaf met dit struikelblokje. Wel worden je oude 32-bitprogramma’s niet meer ondersteund op APFS, die werkt op 64-bit datastructuren.
HFS Plus
Van 1998 tot midden 2017 was Hierarchical File System Plus (HFS+) – ook wel Mac OS Extended genoemd – de best geoptimaliseerde schijfstructuur op Apple-computers. Interne SSD’s op Macs draaien al op APFS, maar een klassieke harde schijf of Fusion Drive hebben de overstap nog niet gemaakt. Bij een externe harde schijf kan je zelf kiezen voor welke bestandsstructuur je kiest. Terwijl APFS, zoals daarnet beschreven, heel wat troeven heeft, kan het nog altijd een bewuste keuze zijn om voor zijn oudere broertje te kiezen. De voordelen van APFS zijn immers minder vanzelfsprekend op mechanische schijven. Bovendien is APFS niet compatibel met oude Macs die draaien op El Capitan of ouder en ondersteunt het de backupdienst Time Machine niet. Wil je een automatische back-up instellen, dan wacht je beter totdat de teletijdmachine een update krijgt.
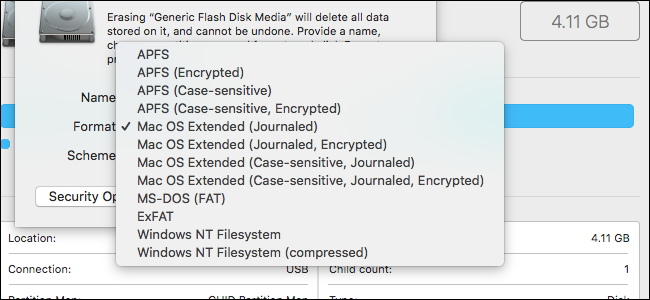
ExFAT
Bij een interne schijf vechten HFS+ en APFS voor hun stek; voor een externe schijf komt er nog een derde uitdager om onze keuzevrees nog meer aan te wakkeren. Extended File Allocation Table (ExFAT) is een cross-platform bestandensysteem die zowel werkt op Mac als Windows. Wil je je opslagschijfje ook aan een Windows-machine koppelen, dan gaat je voorkeur best naar deze structuur. Ook voor USB-sticks is dit een verstandige keuze, want de kans is groot dat je stickje niet enkel in de USB-poort van jouw computer zal verblijven. Ga echter niet zomaar voor het gemak voor ExFAT, want dit bestandssysteem dateert al van 2006 en is niet geoptimaliseerd voor Mac, maar voor Windows. De voordelen van APFS heb je hier bovendien niet en bij een eventuele crash is de kans groter dat je bestanden beschadigd raken.
Extra beveiligingslagen
Als je het lijstje naast structuur openvouwt bij het formatteren of partitioneren van een schijf, zal je merken dat APFS en HFS+ onderverdeeld zijn in verschillende sub-bestandsstructuren. Zo krijg je de mogelijkheid om bestanden en mappen hoofdlettergevoelig te maken: kies je voor deze structuur, dan zullen ‘clickx’ en ‘Clickx’ twee verschillende mappen zijn op je harde schijf. We raden deze optie sterk af, omdat dit problemen kan veroorzaken bij bepaalde applicaties en het aantal voordelen erg schaars zijn. Daarnaast kan je je bestanden met een sleutel beveiligen als je kiest voor de geëncrpyteerde variant van APFS of HFS+. Dit heeft als nadeel dat, eens je de sleutel verliest, je geen toegang meer hebt tot de inhoud van je schijf. Ook verloopt het schrijven en lezen op zo’n beveiligde schijf iets trager.
[related_article id=”218946″]FAT en NTFS
Het zal je ongetwijfeld opvallen dat er nog twee andere bestandssystemen in het rijtje staan: MS-DOS (FAT) en Windows NT Filesystem. File Allocation Table (FAT) is een reliek uit vervlogen tijden: dit was het oude bestandssysteem op Windows-computers. Er is haast geen enkele reden meer om voor deze structuur te kiezen: het is traag in gebruik, ondersteunt geen grotere schijven dan 32GB, bestanden kunnen maximaal 4 GB groot zijn en het kent geen geavanceerde snufjes zoals encryptie. Deze optie is enkel geschikt als je van plan bent om een ouder besturingssysteem dan Windows XP te installeren. Windows New Technology Filesystem (NTFS) is de nieuwere structuur voor schijven op Windows-computers. Bestanden op een NTFS-schijf zal je niet kunnen bewerken op je Mac. Wil je toch een schijf voor Windows formatteren, dan is het beter dat je dit uitvoert op het besturingssysteem van Microsoft zelf.
















