Nooit meer bestanden kwijt: alles over back-ups in Windows 10


Door middel van programma’s zoals Veeam Endpoint Backup kan je gemakkelijk een back-up uitvoeren. Als je liever geen externe software installeert, kan je ook gebruik maken van de geïntegreerde applicaties in Windows 10 zelf. Naast het plannen van back-ups en terugzetten van bestanden leren we je hoe je een systeemkopie aanmaakt. Zo kan je bij computerproblemen je machine naar een vroegere staat terugbrengen zonder dat er bestanden verloren gaan.
Bestandsgeschiedenis
Met de applicatie Bestandsgeschiedenis kan je een reservekopie maken van je persoonlijke bestanden. Plug je harde schijf in de usb-poort van je computer. Druk daarna met de linkermuisknop op het Windows-logo en selecteer Instellingen. Open het submenu Bijwerken en beveiliging en klik links op Back-up. Temidden van het scherm tref je de optie Een station toevoegen aan. Klik hierop en na enkele ogenblikken kan je een opslagstation kiezen. Eens je dat hebt gedaan, verschijnt er een schakelaar op het scherm die aanduidt dat je systeem vanaf nu automatisch back-ups uitvoert op je harde schijf. Als die toch uitgeschakeld zou zijn, activeer je hem door erop te klikken. Vanaf nu worden er automatisch kopieën van je bestanden opgeslagen.
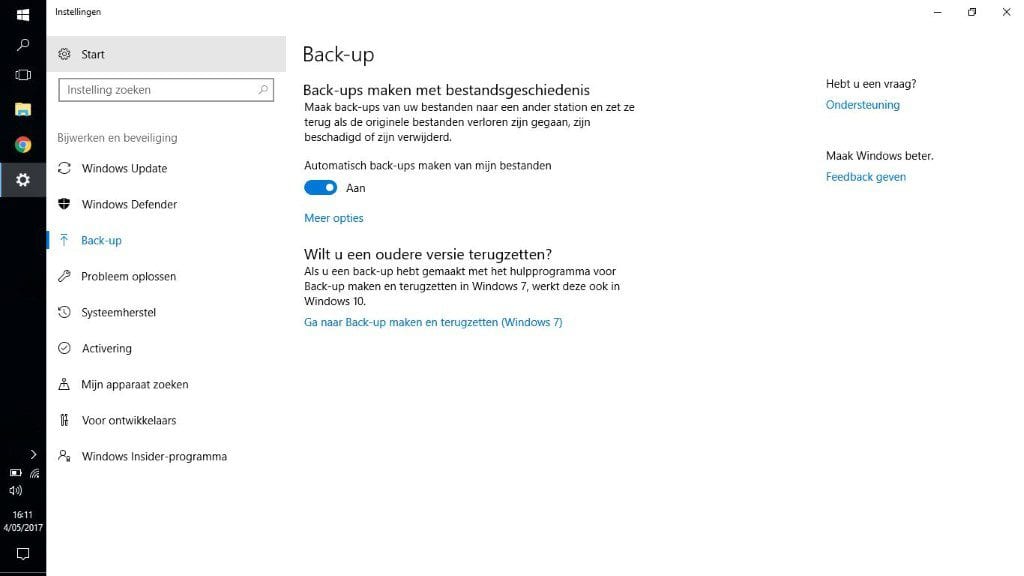
Nu kan je met een gerust hart verderwerken aan je documenten, zonder dat je iets hoeft in te stellen. Bestandsgeschiedenis houdt voortdurend je bestanden in de gaten en veranderingen worden elk uur geback-upt. Je machine moet dus niet ’s nachts aan de slag om je digitale kluis veilig te stellen. Bovendien worden er meerdere reservekopieën opgeslagen, zodat je zelfs toegang hebt tot een bestand van vorige maand. Je hebt echter geen controle over welke informatie je systeem bijhoudt of op welke tijdstippen er een automatische back-up wordt uitgevoerd.
Controle
Als je wilt, kan je de instellingen van de automatische back-ups naar je eigen wensen schikken. Klik in het back-upscherm onder de blauwe schakelaar op Meer opties. Dit venster is de cockpit van je kopieën, waar je bijvoorbeeld kan kiezen om een back-up uit te voeren. Daarnaast kan je kiezen op welke intervallen er een kopie wordt gemaakt en hoe lang je computer die bijhoudt. Daaronder tref je de mappen aan die je systeem veiligstelt. Standaard zijn dit de folders die gelinkt worden aan je gebruikersprofiel, maar met een druk op het Plus-symbool kan je ook andere mappen toevoegen. Wil je een folder weer verwijderen, klik er dan op en selecteer Verwijder. Onderaan het scherm kan je kiezen om een sub-map uit te sluiten. Ten slotte tref je aan de onderkant van het venster een optie aan om het huidige opslagstation uit te schakelen en een andere schijf te selecteren.
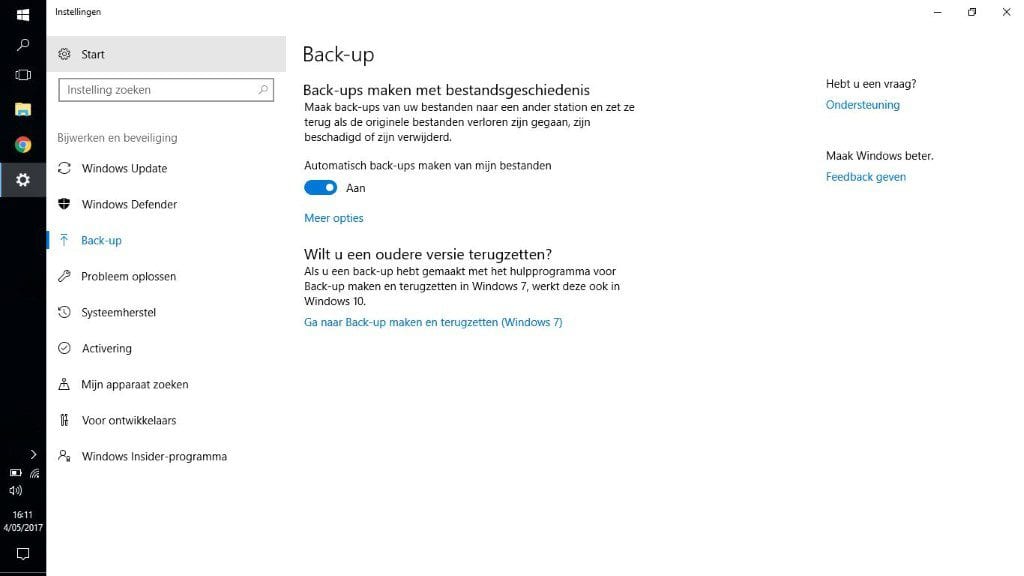
Een ongelukje is snel gebeurd, maar gelukkig kan je nu beroep doen op je back-ups. Ga terug naar de cockpit van je kopieën. Scrol helemaal omlaag en klik op Bestanden terugzetten vanuit de huidige back-up. Als je al meerdere back-ups hebt, kan je bladeren tussen de verschillende versies. Om een back-up terug te zetten, druk je op de groene knop in het midden. Mogelijk geeft Windows een melding als je doelmap nog bestanden bevat met dezelfde naam. Je kan kiezen om de bestanden te vervangen, over te slaan of zelf te beslissen door beide bestanden te vergelijken. Kies je de derde optie, dan krijg je een overzicht van wijzigingen. Als je de bestandskopieën op een andere locatie wilt opslaan, druk je met de rechtermuisknop op de groene knop en selecteer je Terugzetten naar.
Systeemherstel
In de bestandsgeschiedenis kan je documenten en foto’s veiligstellen, maar mogelijk speel je die toch kwijt als je machine crasht. De functie Systeemherstel zorgt voor een back-up van je systeembestanden, zodat je je computer naar een vroeger tijdstip kan terugbrengen. Door middel van herstelpunten kan je systeemwijzigingen ongedaan maken, zonder dat je persoonlijke bestanden worden verwijderd of aangepast. Je kan deze functie gebruiken wanneer je computer niet meer naar behoren werkt. Zo kan het installeren van een stuurprogramma bijvoorbeeld een onverwachte reactie in je systeem veroorzaken.
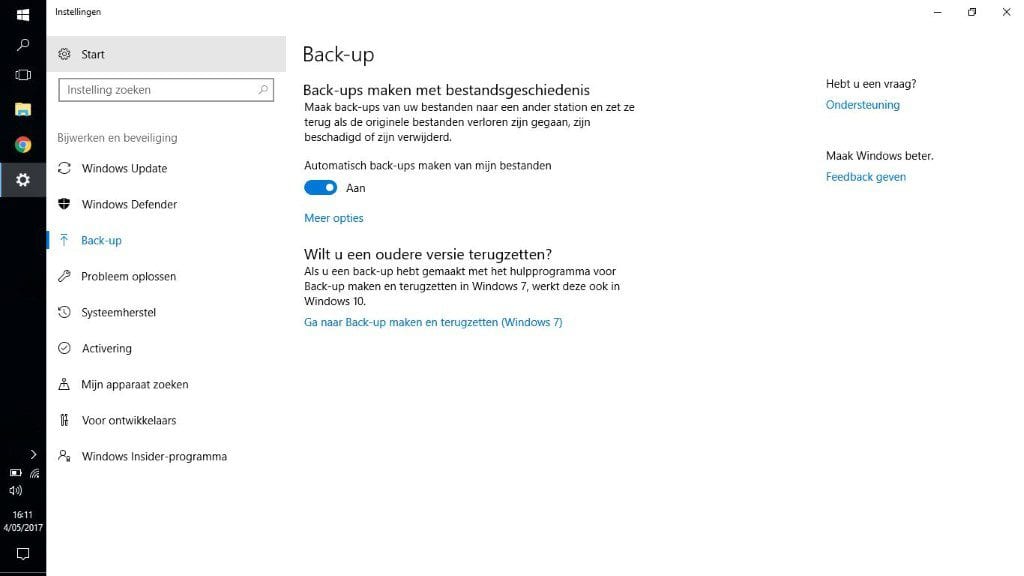
Een herstelpunt is een momentopname van je systeem waarop je machine nog normaal functioneert. Windows houdt die automatisch bij, zodat je niet telkens in de stuurhut van je machine moet sleutelen. Je kan zelf bepalen hoeveel schijfruimte hieraan wordt besteed. We tonen je hoe je Systeemherstel activeert. Houd de Windows-toets ingedrukt terwijl je op S drukt, typ Herstel en klik bovenaan op de Beste overeenkomst. Selecteer Systeemherstel configureren. Het venster Systeemeigenschappen met het tabblad Systeembeveiliging wordt geopend. Kies de systeemschijf C: onder Beveiligingsinstellingen en druk op Configureren. Schakel daar de systeembeveiliging in. Daaronder kies je hoeveel schuifruimte je voorziet aan computerback-ups door de regelaar te schuiven. Wij opteren voor zo’n 20GB, wat groot genoeg is om enkele kopieën op te slaan.
Herstelpunt maken & terugzetten
Elke week wordt er automatisch een herstelpunt aangemaakt. Sommige installatieprogramma’s maken er zelf eentje voordat ze zich installeren, zoals Microsoft Office en Windows Update. Dat is echter niet altijd het geval, bijvoorbeeld als je het stuurprogramma van een printer installeert. Voor je het weet, brengt een driver ongewenste wijzigingen met zich mee. Met een handmatig herstelpunt kan je achteraf ervoor kiezen om de situatie ongedaan te maken. Ga terug naar het Herstel-paneel uit stap 6 en kies opnieuw voor Systeemherstel configureren. Klik op Maken om zelf een snapshot vast te leggen. Kies een naam waaraan je het herstelpunt gemakkelijk kunt herkennen. Dit proces duurt meestal maar enkele minuten. Druk op Sluiten als dit proces ten einde is. Normaal zal je deze momentopname nooit nodig hebben, maar nu kan je met een gerust geweten de nieuwe hardware of software installeren.
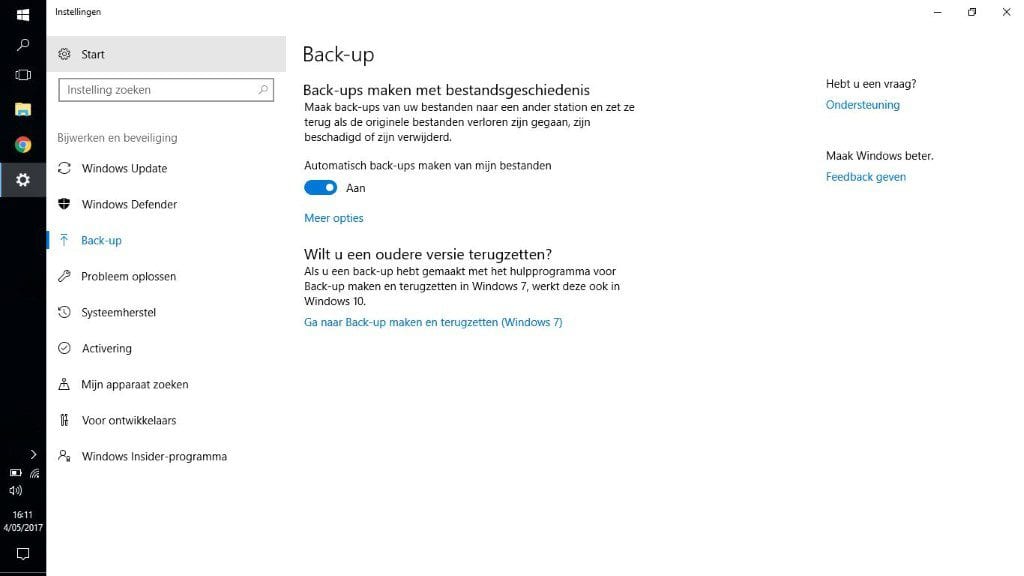
Voor je het weet, is het kwaad geschied en werkt je machine niet meer naar behoren. Gelukkig kan je nu in Systeemherstel de situatie rechtzetten. Voor je verdergaat, zorg je best dat alle programma’s zijn gesloten en je bestanden zijn opgeslagen. Na afloop van deze procedure wordt je computer immers heropgestart. In het Herstel-paneel kies je deze keer voor Systeemherstel starten. Druk op Volgende en selecteer het herstelpunt waarnaar je je machine wilt terugbrengen. Klik opnieuw op Volgende en Voltooien. Selecteer ten slotte de optie Ja om het proces te finaliseren. Nu sluit Windows zich af en herstelt het de status van de computer gedurende enkele minuten. Als dit voltooid is, zijn de fouten uit je systeem ongedaan gemaakt.
Door middel van programma’s zoals Veeam Endpoint Backup kan je gemakkelijk een back-up uitvoeren. Als je liever geen externe software installeert, kan je ook gebruik maken van de geïntegreerde applicaties in Windows 10 zelf. Naast het plannen van back-ups en terugzetten van bestanden leren we je hoe je een systeemkopie aanmaakt. Zo kan je bij computerproblemen je machine naar een vroegere staat terugbrengen zonder dat er bestanden verloren gaan.
Bestandsgeschiedenis
Met de applicatie Bestandsgeschiedenis kan je een reservekopie maken van je persoonlijke bestanden. Plug je harde schijf in de usb-poort van je computer. Druk daarna met de linkermuisknop op het Windows-logo en selecteer Instellingen. Open het submenu Bijwerken en beveiliging en klik links op Back-up. Temidden van het scherm tref je de optie Een station toevoegen aan. Klik hierop en na enkele ogenblikken kan je een opslagstation kiezen. Eens je dat hebt gedaan, verschijnt er een schakelaar op het scherm die aanduidt dat je systeem vanaf nu automatisch back-ups uitvoert op je harde schijf. Als die toch uitgeschakeld zou zijn, activeer je hem door erop te klikken. Vanaf nu worden er automatisch kopieën van je bestanden opgeslagen.
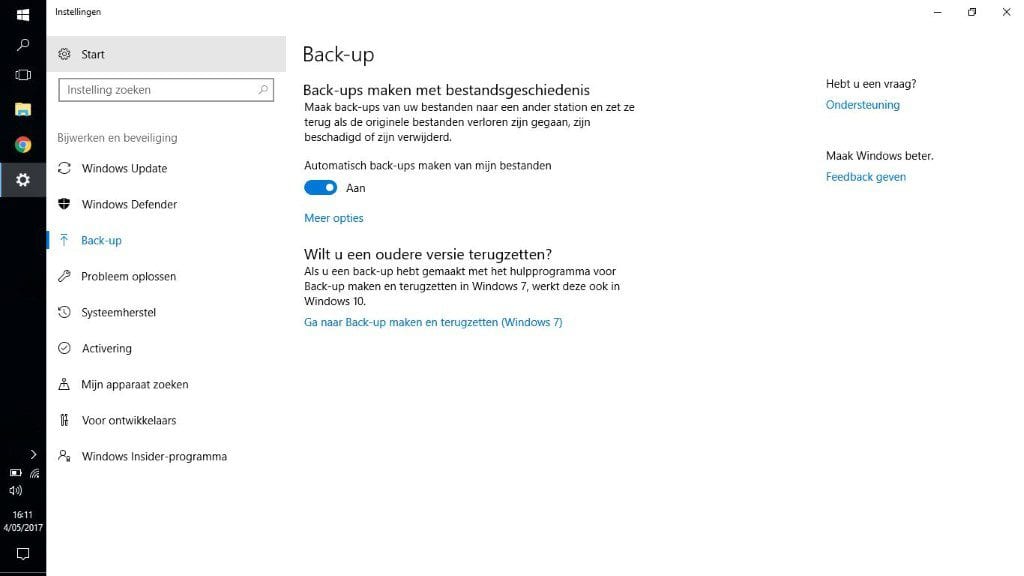
Nu kan je met een gerust hart verderwerken aan je documenten, zonder dat je iets hoeft in te stellen. Bestandsgeschiedenis houdt voortdurend je bestanden in de gaten en veranderingen worden elk uur geback-upt. Je machine moet dus niet ’s nachts aan de slag om je digitale kluis veilig te stellen. Bovendien worden er meerdere reservekopieën opgeslagen, zodat je zelfs toegang hebt tot een bestand van vorige maand. Je hebt echter geen controle over welke informatie je systeem bijhoudt of op welke tijdstippen er een automatische back-up wordt uitgevoerd.
Controle
Als je wilt, kan je de instellingen van de automatische back-ups naar je eigen wensen schikken. Klik in het back-upscherm onder de blauwe schakelaar op Meer opties. Dit venster is de cockpit van je kopieën, waar je bijvoorbeeld kan kiezen om een back-up uit te voeren. Daarnaast kan je kiezen op welke intervallen er een kopie wordt gemaakt en hoe lang je computer die bijhoudt. Daaronder tref je de mappen aan die je systeem veiligstelt. Standaard zijn dit de folders die gelinkt worden aan je gebruikersprofiel, maar met een druk op het Plus-symbool kan je ook andere mappen toevoegen. Wil je een folder weer verwijderen, klik er dan op en selecteer Verwijder. Onderaan het scherm kan je kiezen om een sub-map uit te sluiten. Ten slotte tref je aan de onderkant van het venster een optie aan om het huidige opslagstation uit te schakelen en een andere schijf te selecteren.
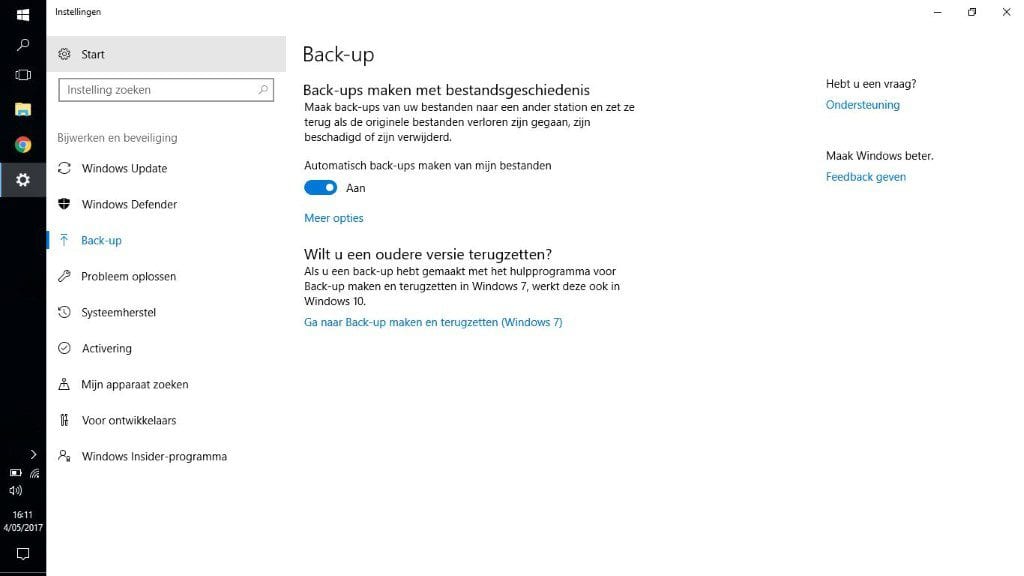
Een ongelukje is snel gebeurd, maar gelukkig kan je nu beroep doen op je back-ups. Ga terug naar de cockpit van je kopieën. Scrol helemaal omlaag en klik op Bestanden terugzetten vanuit de huidige back-up. Als je al meerdere back-ups hebt, kan je bladeren tussen de verschillende versies. Om een back-up terug te zetten, druk je op de groene knop in het midden. Mogelijk geeft Windows een melding als je doelmap nog bestanden bevat met dezelfde naam. Je kan kiezen om de bestanden te vervangen, over te slaan of zelf te beslissen door beide bestanden te vergelijken. Kies je de derde optie, dan krijg je een overzicht van wijzigingen. Als je de bestandskopieën op een andere locatie wilt opslaan, druk je met de rechtermuisknop op de groene knop en selecteer je Terugzetten naar.
Systeemherstel
In de bestandsgeschiedenis kan je documenten en foto’s veiligstellen, maar mogelijk speel je die toch kwijt als je machine crasht. De functie Systeemherstel zorgt voor een back-up van je systeembestanden, zodat je je computer naar een vroeger tijdstip kan terugbrengen. Door middel van herstelpunten kan je systeemwijzigingen ongedaan maken, zonder dat je persoonlijke bestanden worden verwijderd of aangepast. Je kan deze functie gebruiken wanneer je computer niet meer naar behoren werkt. Zo kan het installeren van een stuurprogramma bijvoorbeeld een onverwachte reactie in je systeem veroorzaken.
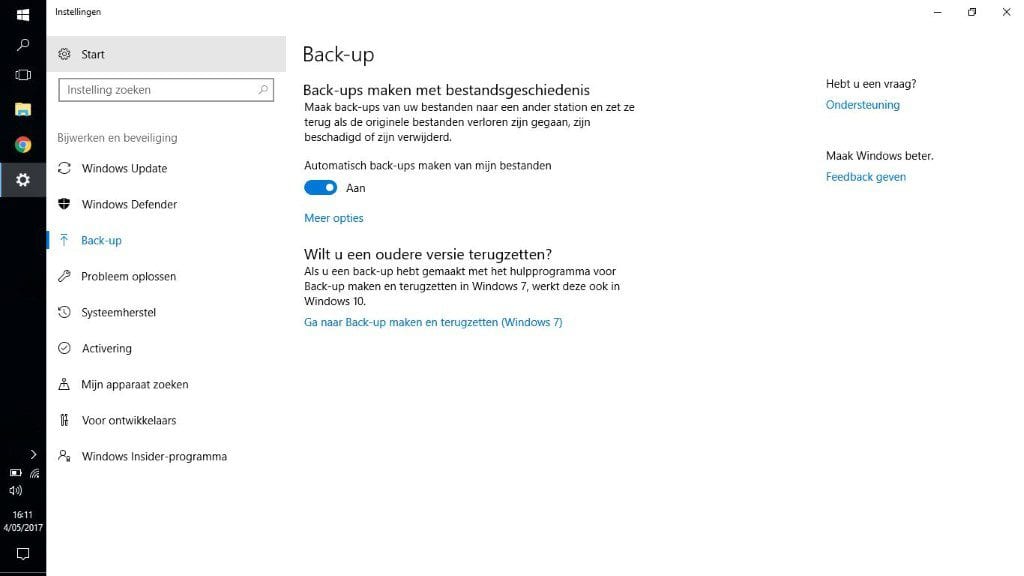
Een herstelpunt is een momentopname van je systeem waarop je machine nog normaal functioneert. Windows houdt die automatisch bij, zodat je niet telkens in de stuurhut van je machine moet sleutelen. Je kan zelf bepalen hoeveel schijfruimte hieraan wordt besteed. We tonen je hoe je Systeemherstel activeert. Houd de Windows-toets ingedrukt terwijl je op S drukt, typ Herstel en klik bovenaan op de Beste overeenkomst. Selecteer Systeemherstel configureren. Het venster Systeemeigenschappen met het tabblad Systeembeveiliging wordt geopend. Kies de systeemschijf C: onder Beveiligingsinstellingen en druk op Configureren. Schakel daar de systeembeveiliging in. Daaronder kies je hoeveel schuifruimte je voorziet aan computerback-ups door de regelaar te schuiven. Wij opteren voor zo’n 20GB, wat groot genoeg is om enkele kopieën op te slaan.
Herstelpunt maken & terugzetten
Elke week wordt er automatisch een herstelpunt aangemaakt. Sommige installatieprogramma’s maken er zelf eentje voordat ze zich installeren, zoals Microsoft Office en Windows Update. Dat is echter niet altijd het geval, bijvoorbeeld als je het stuurprogramma van een printer installeert. Voor je het weet, brengt een driver ongewenste wijzigingen met zich mee. Met een handmatig herstelpunt kan je achteraf ervoor kiezen om de situatie ongedaan te maken. Ga terug naar het Herstel-paneel uit stap 6 en kies opnieuw voor Systeemherstel configureren. Klik op Maken om zelf een snapshot vast te leggen. Kies een naam waaraan je het herstelpunt gemakkelijk kunt herkennen. Dit proces duurt meestal maar enkele minuten. Druk op Sluiten als dit proces ten einde is. Normaal zal je deze momentopname nooit nodig hebben, maar nu kan je met een gerust geweten de nieuwe hardware of software installeren.
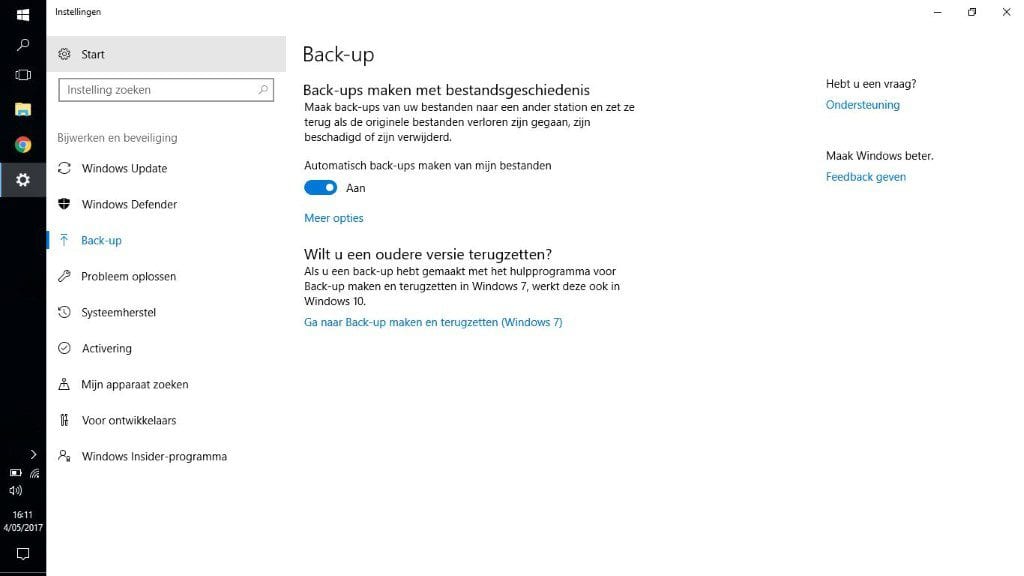
Voor je het weet, is het kwaad geschied en werkt je machine niet meer naar behoren. Gelukkig kan je nu in Systeemherstel de situatie rechtzetten. Voor je verdergaat, zorg je best dat alle programma’s zijn gesloten en je bestanden zijn opgeslagen. Na afloop van deze procedure wordt je computer immers heropgestart. In het Herstel-paneel kies je deze keer voor Systeemherstel starten. Druk op Volgende en selecteer het herstelpunt waarnaar je je machine wilt terugbrengen. Klik opnieuw op Volgende en Voltooien. Selecteer ten slotte de optie Ja om het proces te finaliseren. Nu sluit Windows zich af en herstelt het de status van de computer gedurende enkele minuten. Als dit voltooid is, zijn de fouten uit je systeem ongedaan gemaakt.
















