Zo bespaar je opslagruimte met OneDrive Files On-Demand

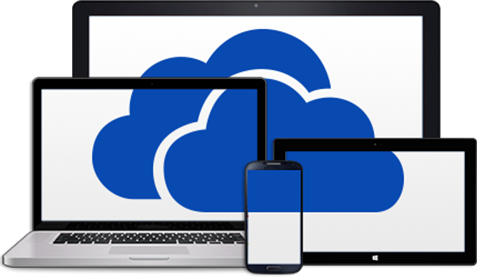
Windows Insiders die versie 16215 van Windows 10 op hun computer hebben staan, kunnen OneDrive Files On-Demand installeren. Deze functie zorgt ervoor dat je OneDrive-bestanden niet langer lokaal hoeven te staan, waardoor je opslagruimte bespaart. Microsoft wil Files On-Demand met de Fall Creators-update naar iedereen uitrollen.

Installeren
Om OneDrive Files On-Demand uit te proberen, download je eerst de nodige software. Alvorens je dubbelklikt op de gedownloade executabel, sluit je OneDrive af. Klik hiervoor met je rechtermuisknop op het wolkenicoontje en kies voor afsluiten. Wanneer je op het gedownloade bestand klikt, krijg je een installatievenster te zien. Na een minuutje is de nieuwe functie van OneDrive geïnstalleerd.
Eenmaal Files On-Demand correct is geïnstalleerd, verschijnt er een pop-up van OneDrive waarin je de nieuwe functie kan inschakelen. Klik op de inschakelknop om van on-demand te genieten. Eventueel kan je op meer informatie klikken om de ondersteuningspagina’s van Microsoft te openen.
Statussen
Wanneer je hierna naar je OneDrive-map gaat, zie je icoontjes achter je bestanden en mappen staan. Mappen met een wolkje staan niet lokaal op je pc en nemen dus geen opslagruimte in beslag. Wanneer je zo’n bestand opent, zal deze worden gedownload. Hierdoor verschijnt er een groen vinkje, wat betekent dat de file lokaal beschikbaar is. Ten slotte kan een bestand een groene cirkel met een wit vinkje krijgen, wanneer je wilt dat deze altijd op je computer blijft staan.
Je kan de status van een map zelf aanpassen door er met je rechtermuisknop op te klikken. In het OneDrive-gedeelte van het menu zie je normaal gezien de opties ‘Altijd behouden op dit apparaat’ en ‘Ruimte vrijmaken’ staan. Indien dat niet het geval is, moet je je pc herstarten.

Opslagruimte besparen
Door voor ‘Altijd behouden op dit apparaat’ te kiezen, zorg je ervoor dat de map een groene cirkel met een wit vinkje krijgt. De bestanden in de map staan altijd op je pc, waardoor je ze ook kan raadplegen wanneer je geen internetverbinding hebt.
Kies je voor ‘Ruimte vrijmaken’, dan verschijnt er een wolkje achter de map. De bestanden in de folder staan niet langer op je pc, waardoor ze geen opslagruimte in beslag nemen. Wanneer je dubbelklikt op zo’n bestand zal deze worden gedownload alvorens je de file kan inkijken. Uiteraard werkt dit alleen wanneer je een internetverbinding hebt.
Windows Insiders die versie 16215 van Windows 10 op hun computer hebben staan, kunnen OneDrive Files On-Demand installeren. Deze functie zorgt ervoor dat je OneDrive-bestanden niet langer lokaal hoeven te staan, waardoor je opslagruimte bespaart. Microsoft wil Files On-Demand met de Fall Creators-update naar iedereen uitrollen.

Installeren
Om OneDrive Files On-Demand uit te proberen, download je eerst de nodige software. Alvorens je dubbelklikt op de gedownloade executabel, sluit je OneDrive af. Klik hiervoor met je rechtermuisknop op het wolkenicoontje en kies voor afsluiten. Wanneer je op het gedownloade bestand klikt, krijg je een installatievenster te zien. Na een minuutje is de nieuwe functie van OneDrive geïnstalleerd.
Eenmaal Files On-Demand correct is geïnstalleerd, verschijnt er een pop-up van OneDrive waarin je de nieuwe functie kan inschakelen. Klik op de inschakelknop om van on-demand te genieten. Eventueel kan je op meer informatie klikken om de ondersteuningspagina’s van Microsoft te openen.
Statussen
Wanneer je hierna naar je OneDrive-map gaat, zie je icoontjes achter je bestanden en mappen staan. Mappen met een wolkje staan niet lokaal op je pc en nemen dus geen opslagruimte in beslag. Wanneer je zo’n bestand opent, zal deze worden gedownload. Hierdoor verschijnt er een groen vinkje, wat betekent dat de file lokaal beschikbaar is. Ten slotte kan een bestand een groene cirkel met een wit vinkje krijgen, wanneer je wilt dat deze altijd op je computer blijft staan.
Je kan de status van een map zelf aanpassen door er met je rechtermuisknop op te klikken. In het OneDrive-gedeelte van het menu zie je normaal gezien de opties ‘Altijd behouden op dit apparaat’ en ‘Ruimte vrijmaken’ staan. Indien dat niet het geval is, moet je je pc herstarten.

Opslagruimte besparen
Door voor ‘Altijd behouden op dit apparaat’ te kiezen, zorg je ervoor dat de map een groene cirkel met een wit vinkje krijgt. De bestanden in de map staan altijd op je pc, waardoor je ze ook kan raadplegen wanneer je geen internetverbinding hebt.
Kies je voor ‘Ruimte vrijmaken’, dan verschijnt er een wolkje achter de map. De bestanden in de folder staan niet langer op je pc, waardoor ze geen opslagruimte in beslag nemen. Wanneer je dubbelklikt op zo’n bestand zal deze worden gedownload alvorens je de file kan inkijken. Uiteraard werkt dit alleen wanneer je een internetverbinding hebt.
















