Aan de slag met LastPass: vergeet nooit meer een wachtwoord

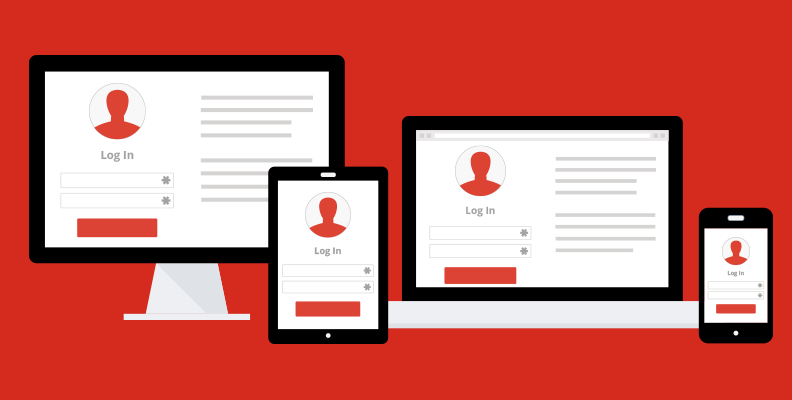
LastPass is een wachtwoordmanager. Het programma ontfermt zich over al je logingegevens, niet alleen op de computer maar ook op je mobiele telefoon. Zo hoef jij nog maar één wachtwoord te onthouden: dat van LastPass zelf. Gebruiksgemak alleen is een goede reden om voor een wachtwoordmanager te kiezen, veiligheid een andere. Met een wachtwoordmanager als LastPass actief kan je je wachtwoorden immers veranderen in unieke en oermoeilijke onkraakbare nonsens. Je hoeft het wachtwoord immers niet zelf te onthouden.
Dit stuk is gericht op wie nog geen wachtwoordmanager heeft, maar er wel één overweegt. We vertrekken vanuit een vermoedelijk herkenbaar scenario: je gebruikt Chrome, waarin misschien al enkele wachtwoorden zijn opgeslagen, en wil meer veiligheid. Hieronder lees je stap voor stap hoe je te werk gaat, en wat belangrijk is.
Stap 1: Download extensie

Alles begint op de website van LastPass. Daar download je de tool, al gaat het in de praktijk niet om een uitvoerbaar bestand maar om een plugin voor je browser. LastPass is compatibel met Chrome, Firefox, Opera, Internet Explorer, Safari en Maxthon. LastPass voor Edge is beschikbaar sinds de verjaardagsupdate van Windows 10 en woont in de Windows Store.
Stap 2: Kies wachtwoord

Na het installeren van de plugin wordt je meteen naar een inlogscherm gebracht. Daar kan je met enkele klikken een account aanmaken. LastPass is niet in staat een vergeten wachtwoord te recupereren, dus denk goed na over je keuze. Kies zeker niets te eenvoudig, aangezien het wachtwoord dat je nu kiest in principe toegang geeft tot al je login-informatie. LastPass raadt aan een soort zin te gebruiken, wat in lijn ligt met wat onderzoek naar sterke wachtwoorden suggereert. Dekatkrabtdekrollenvandetrap is immers een veel beter wachtwoord dan B@rt18, ook al heeft die laatste meer speciale tekens. Lengte geeft de doorslag.
Stap 3: De kluis

Na het aanmaken van een account krijg je een kort overzicht van de ‘kluis’. Dat is het hoofdscherm van LastPass van waaruit je je logingegevens beheert. Het hoofddoel van WhatsApp is het bewaren van logindata, maar je hebt ook de optie om gevoelige gegevens aan de kuis toe te voegen. Denk daarbij aan wifiwachtwoorden of een foto van je paspoort.
Stap 4: Websites toevoegen

Vervolgens moet je logingegevens toevoegen aan LastPass. De eenvoudigste manier om dat te doen is even uit te loggen bij je meest gebruikte websites. De invulvelden om opnieuw in te loggen zijn na de installatie van de plugin voorzien van drie puntjes. Klik daarop om gegevens aan LastPass toe te voegen. Bij bekende websites stelt de dienst zelf een categorie voor om de webpagina in kwestie in te bewaren. Denk aan ‘Sociaal’ voor Facebook en Twitter, of ‘Nieuws/Naslag’ voor imdb. Je kan natuurlijk ook zelf categorieën toevoegen zoals ‘Werk’.
Stap 5: Wachtwoorden wijzigen

De opgeslagen websites verschijnen in de kluis van LastPass. Daar kan je meteen inloggen maar je kan ook naar de instellingen gaan om je logingegevens te raadplegen. LastPass vertelt je automatisch of je wachtwoord op iets trekt. Is dat niet het geval, dan is de dienst bij de voornaamste websites in staat om het wachtwoord volautomatisch te wijzigen naar een lang en ingewikkeld alternatief.
Stap 6: Optimalisatie wachtwoorden

Het is een goed idee om na het toevoegen van wachtwoorden in het linker vak op de ‘Security Challenge’ te klikken. Daarmee analyseert LastPass je beveiligingssituatie en haalt de dienst er te eenvoudige en dubbelgebruikte wachtwoorden uit. Die kan je vervolgens veranderen in betere alternatieven. Doorloop je het hele proces, dan heb je uiteindelijk voor alle websites ingewikkelde en unieke wachtwoorden.
Stap 7: Synchroniseer

LastPass synchroniseert via de cloud met browsers op andere toestellen. Overal waar je de plugin hebt geïnstalleerd, ontfermt de wachtwoordmanager zich over je gegevens. Wanneer je je smartphone vastneemt, is de situatie natuurlijk vervelender. Alle wachtwoorden zijn inmiddels veranderd en ze zijn op de koop toe nog eens erg ingewikkeld.
LastPass heeft gelukkig ook een mobiele app. Die vervult dezelfde functie als de desktopvariant. De dienst is actief als service en kan zowel op websites als in apps logingegevens vervolledigen. Zo is de mobiele applicatie een extensie van de diens top je desktop. Helaas behoort de mobiele versie van LastPass tot het premium-luik van de dienst. Je kan de app twee weken testen maar daarna moet je een abonnement betalen. Gelukkig valt die kost best mee: je betaalt twaalf dollar per jaar.
Geavanceerde gebruikers hebben toegang tot nog andere interessante functies. Denk aan een draagbare versie van LastPass op een USB-stick, waarmee je op publieke computers veilig toegang hebt tot je wachtwoorden, of een Desktopversie om gegevens aan te vullen in.
Stap 8: Is het de stap waard?

Overstappen op LastPass vereist wel een beetje werk maar de voordelen zijn snel duidelijk. We zijn fan van de extra veiligheid die de app biedt, net als het gemak voor het automatisch invullen van gegevens over verschillende platformen heen. Wij ervaarden de stap naar LastPass als vrij pijnloos en, in deze tijden waarin login-info zowat iedere dag online wordt gesmeten door hackers, een absolute meerwaarde. Google biedt via Chrome een acceptabel wachtwoordbeheer, maar LastPass lijkt ons toch een stuk geavanceerder te zijn.
LastPass is eenvoudig en gebruiksvriendelijk, al laat de Nederlandse vertaling te wensen over. Niet alles is vertaald, zodat je in de praktijk naar een hybride van Engels en Nederlands kijkt. Dat oogt weinig professioneel. Wij kozen er voor om via de instellingen van de kluis LastPass gewoon in het Engels te zetten. Langs die instellingen kan je trouwens meteen een telefoonnummer toevoegen. Zo kan je je account alsnog herstellen moest je je wachtwoord toch vergeten.
LastPass is een wachtwoordmanager. Het programma ontfermt zich over al je logingegevens, niet alleen op de computer maar ook op je mobiele telefoon. Zo hoef jij nog maar één wachtwoord te onthouden: dat van LastPass zelf. Gebruiksgemak alleen is een goede reden om voor een wachtwoordmanager te kiezen, veiligheid een andere. Met een wachtwoordmanager als LastPass actief kan je je wachtwoorden immers veranderen in unieke en oermoeilijke onkraakbare nonsens. Je hoeft het wachtwoord immers niet zelf te onthouden.
Dit stuk is gericht op wie nog geen wachtwoordmanager heeft, maar er wel één overweegt. We vertrekken vanuit een vermoedelijk herkenbaar scenario: je gebruikt Chrome, waarin misschien al enkele wachtwoorden zijn opgeslagen, en wil meer veiligheid. Hieronder lees je stap voor stap hoe je te werk gaat, en wat belangrijk is.
Stap 1: Download extensie

Alles begint op de website van LastPass. Daar download je de tool, al gaat het in de praktijk niet om een uitvoerbaar bestand maar om een plugin voor je browser. LastPass is compatibel met Chrome, Firefox, Opera, Internet Explorer, Safari en Maxthon. LastPass voor Edge is beschikbaar sinds de verjaardagsupdate van Windows 10 en woont in de Windows Store.
Stap 2: Kies wachtwoord

Na het installeren van de plugin wordt je meteen naar een inlogscherm gebracht. Daar kan je met enkele klikken een account aanmaken. LastPass is niet in staat een vergeten wachtwoord te recupereren, dus denk goed na over je keuze. Kies zeker niets te eenvoudig, aangezien het wachtwoord dat je nu kiest in principe toegang geeft tot al je login-informatie. LastPass raadt aan een soort zin te gebruiken, wat in lijn ligt met wat onderzoek naar sterke wachtwoorden suggereert. Dekatkrabtdekrollenvandetrap is immers een veel beter wachtwoord dan B@rt18, ook al heeft die laatste meer speciale tekens. Lengte geeft de doorslag.
Stap 3: De kluis

Na het aanmaken van een account krijg je een kort overzicht van de ‘kluis’. Dat is het hoofdscherm van LastPass van waaruit je je logingegevens beheert. Het hoofddoel van WhatsApp is het bewaren van logindata, maar je hebt ook de optie om gevoelige gegevens aan de kuis toe te voegen. Denk daarbij aan wifiwachtwoorden of een foto van je paspoort.
Stap 4: Websites toevoegen

Vervolgens moet je logingegevens toevoegen aan LastPass. De eenvoudigste manier om dat te doen is even uit te loggen bij je meest gebruikte websites. De invulvelden om opnieuw in te loggen zijn na de installatie van de plugin voorzien van drie puntjes. Klik daarop om gegevens aan LastPass toe te voegen. Bij bekende websites stelt de dienst zelf een categorie voor om de webpagina in kwestie in te bewaren. Denk aan ‘Sociaal’ voor Facebook en Twitter, of ‘Nieuws/Naslag’ voor imdb. Je kan natuurlijk ook zelf categorieën toevoegen zoals ‘Werk’.
Stap 5: Wachtwoorden wijzigen

De opgeslagen websites verschijnen in de kluis van LastPass. Daar kan je meteen inloggen maar je kan ook naar de instellingen gaan om je logingegevens te raadplegen. LastPass vertelt je automatisch of je wachtwoord op iets trekt. Is dat niet het geval, dan is de dienst bij de voornaamste websites in staat om het wachtwoord volautomatisch te wijzigen naar een lang en ingewikkeld alternatief.
Stap 6: Optimalisatie wachtwoorden

Het is een goed idee om na het toevoegen van wachtwoorden in het linker vak op de ‘Security Challenge’ te klikken. Daarmee analyseert LastPass je beveiligingssituatie en haalt de dienst er te eenvoudige en dubbelgebruikte wachtwoorden uit. Die kan je vervolgens veranderen in betere alternatieven. Doorloop je het hele proces, dan heb je uiteindelijk voor alle websites ingewikkelde en unieke wachtwoorden.
Stap 7: Synchroniseer

LastPass synchroniseert via de cloud met browsers op andere toestellen. Overal waar je de plugin hebt geïnstalleerd, ontfermt de wachtwoordmanager zich over je gegevens. Wanneer je je smartphone vastneemt, is de situatie natuurlijk vervelender. Alle wachtwoorden zijn inmiddels veranderd en ze zijn op de koop toe nog eens erg ingewikkeld.
LastPass heeft gelukkig ook een mobiele app. Die vervult dezelfde functie als de desktopvariant. De dienst is actief als service en kan zowel op websites als in apps logingegevens vervolledigen. Zo is de mobiele applicatie een extensie van de diens top je desktop. Helaas behoort de mobiele versie van LastPass tot het premium-luik van de dienst. Je kan de app twee weken testen maar daarna moet je een abonnement betalen. Gelukkig valt die kost best mee: je betaalt twaalf dollar per jaar.
Geavanceerde gebruikers hebben toegang tot nog andere interessante functies. Denk aan een draagbare versie van LastPass op een USB-stick, waarmee je op publieke computers veilig toegang hebt tot je wachtwoorden, of een Desktopversie om gegevens aan te vullen in.
Stap 8: Is het de stap waard?

Overstappen op LastPass vereist wel een beetje werk maar de voordelen zijn snel duidelijk. We zijn fan van de extra veiligheid die de app biedt, net als het gemak voor het automatisch invullen van gegevens over verschillende platformen heen. Wij ervaarden de stap naar LastPass als vrij pijnloos en, in deze tijden waarin login-info zowat iedere dag online wordt gesmeten door hackers, een absolute meerwaarde. Google biedt via Chrome een acceptabel wachtwoordbeheer, maar LastPass lijkt ons toch een stuk geavanceerder te zijn.
LastPass is eenvoudig en gebruiksvriendelijk, al laat de Nederlandse vertaling te wensen over. Niet alles is vertaald, zodat je in de praktijk naar een hybride van Engels en Nederlands kijkt. Dat oogt weinig professioneel. Wij kozen er voor om via de instellingen van de kluis LastPass gewoon in het Engels te zetten. Langs die instellingen kan je trouwens meteen een telefoonnummer toevoegen. Zo kan je je account alsnog herstellen moest je je wachtwoord toch vergeten.
















